Have you ever taken a photo in a mirror and then noticed that all the captions on the photo are mirrored? If so, you will need to invert the image to return them to normal. Your iPhone will help you with this.
Your iPhone has a built-in feature for photo editing. One of the tools will allow you to invert any photo you want. Let’s take a closer look at how it works.
How to invert picture using build-in iPhone feature
To get started, you’ll need to add the image you want to the Photos app on your iPhone or iPad. If the photo already appears in your library, just open it and follow these instructions:
- Click the Edit button at the top right.
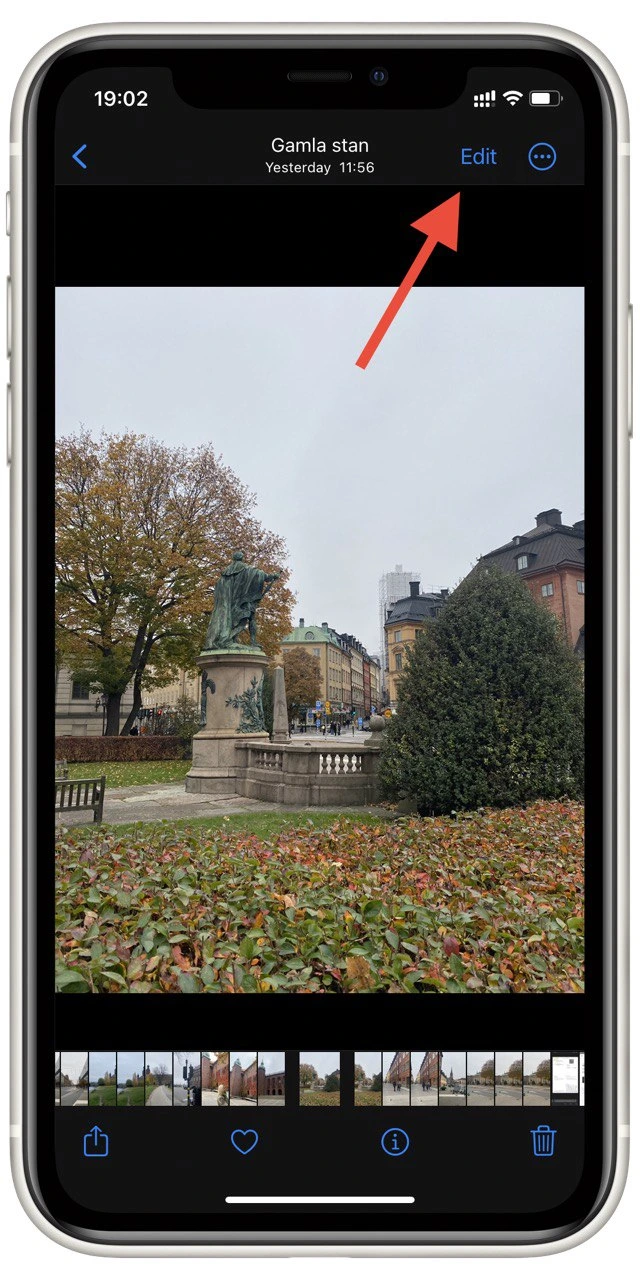
- In the Image Editor, click the button to crop the photo at the bottom right of the screen.
- Here at the top left is the button to invert the photo.
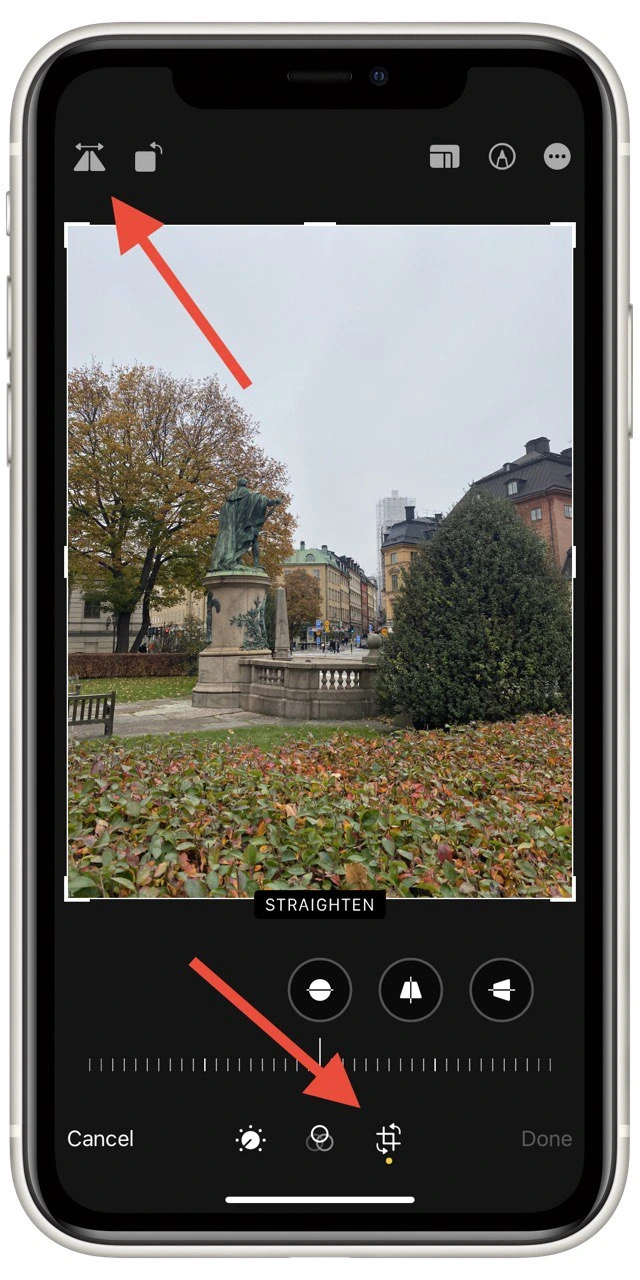
You can do this with any photo. It doesn’t matter if you took it on your iPhone or added it from an external source. You can also invert any screenshots. In addition, using the editing function, you can crop photos, rotate or draw over photos.
How to invert picture colors on iPhone
If you are interested in not just mirroring a picture, but specifically inverting colors in an image, then it’s not that simple. The thing is that in the standard image editor for iPhone there is no function for inverting colors.
So you will have to use third-party applications such as Lightroom or Photoshop. In addition, there are many guides on how you can do this with Shortcuts on the iPhone. But to tell the truth, I haven’t found any really working shortcuts.
I suggest you use a little trick. Not everyone knows, but iPhones and iPads have a built-in feature that allows you to invert all colors in the iPhone interface. It also inverts the colors of the content you’re viewing on your iPhone. So you can just turn on this function and make a screenshot of the image you want. That way you get an inverted image.
How to invert display colors on iPhone
There are two color inversion modes in the new iOS. One of them allows you to invert the colors of all applications except those that use a dark theme, and the second “Classic” mode allows you to invert all colors in general when using the iPhone. To activate both of these modes you need:
- In Settings, go to the Accessibility tab.
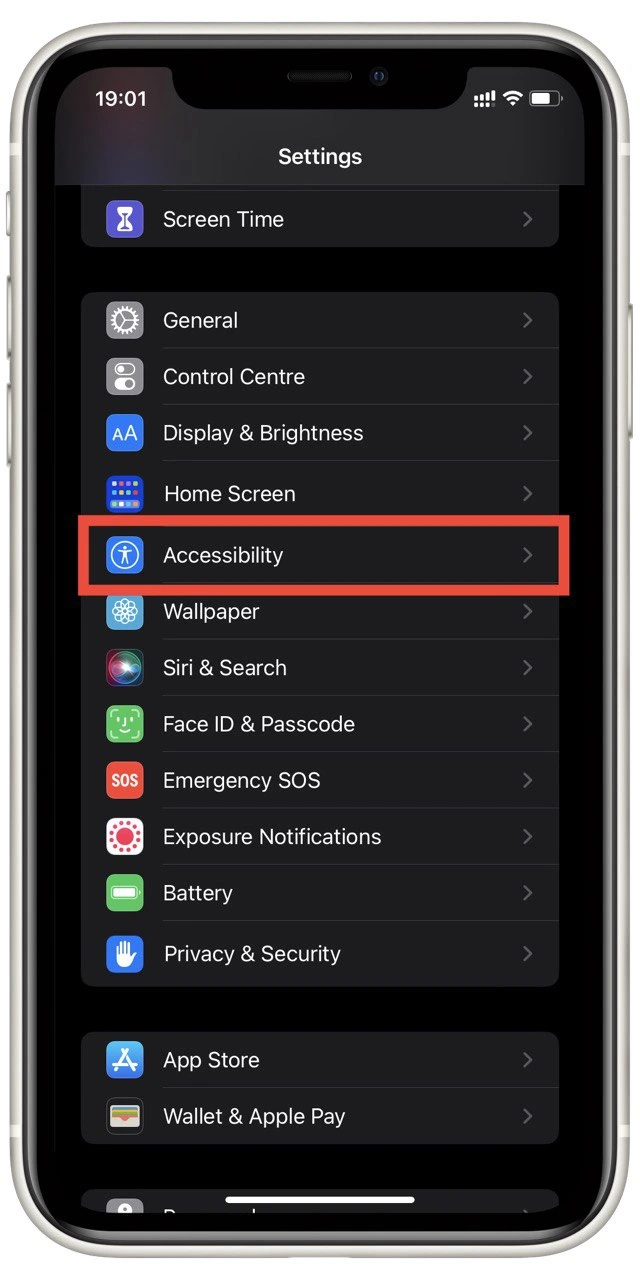
- Next in the list, select Display & Text Size.
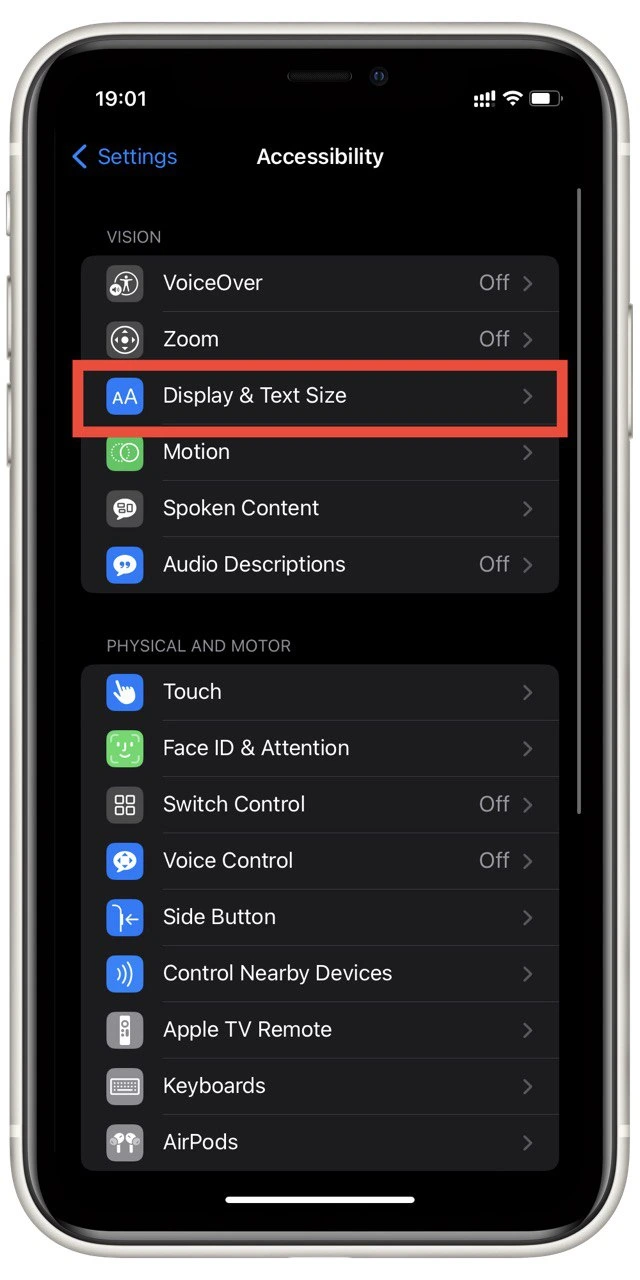
- Here turn on either Smart Invert or Classic Invert, depending on what you need.
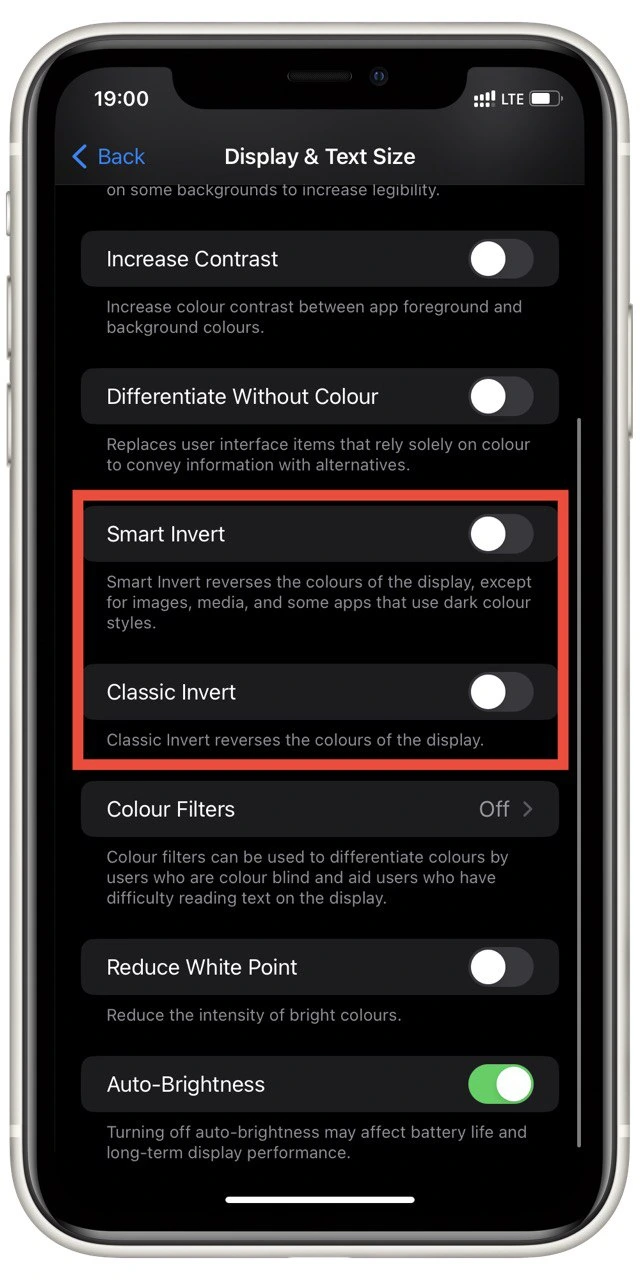
Note that some applications might not display info correctly when colors are inverted. Also if you make a screenshot of an image with inverted colors, you should consider that it can affect its quality.




