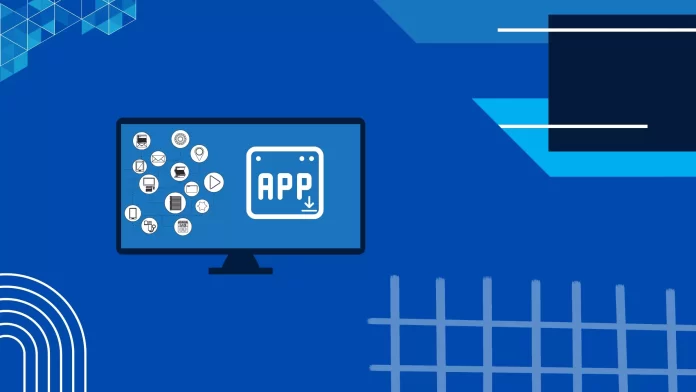Vizio Smart TVs have over 100 essential apps pre-installed on the SmartCast home screen. However, app downloads are limited to the Vizio app store.
If a desired app is unavailable in the app store, you can still access its content on your mobile device by utilizing the TV’s built-in Chromecast or AirPlay features. Alternatively, using the appropriate cable, you can transfer streaming video from your computer to the TV screen through the TV’s HDMI connection.
If your Vizio TV is running an older operating system version, like VIA or VIA+, you can download apps from Yahoo’s app store. All you need is to access the V.I.A. Plus Apps Window by pressing the V button on your remote twice. Inside the menu, you can view your downloaded apps or navigate to the featured or All Apps menu to add new applications. Select the app you want to download, and press and hold the OK button on your remote.
How to install apps on Vizio Smart TV
In the past, Vizio TVs with VIA and VIA+ platforms from 2009 to 2017 allowed users to download and choose their preferred apps from an app store, similar to selecting apps for a smartphone. VIA and VIA+ OS users can only access apps available in the Yahoo store. You can choose to install or remove any app.
However, with the introduction of SmartCast in 2018 for newer Vizio Smart TVs, users no longer have the option to add more apps themselves. Vizio is now responsible for deciding which new apps to put on the SmartCast system.
If you want to access more content on your SmartCast TV, you can either cast from your phone or computer or use a device like Roku or Apple TV to add more apps and expand your viewing options.
How to add apps on a VIA or VIA+ Vizio Smart TV
VIA and VIA+ platforms offer a great range of core apps, such as Netflix and Hulu, available on many devices, including Vudu, YouTube, Pandora, and iHeart Radio. However, adding more apps from the Vizio app store is also possible. Some models also allow you to add the Google Play: Movies and TV app.
If you want to add more apps on smart TVs with Via and VIA+, you should follow the steps which would be mentioned in the section below:
- Press the V button on the remote twice to access the V.I.A. Plus Apps Window, where you can see your apps.
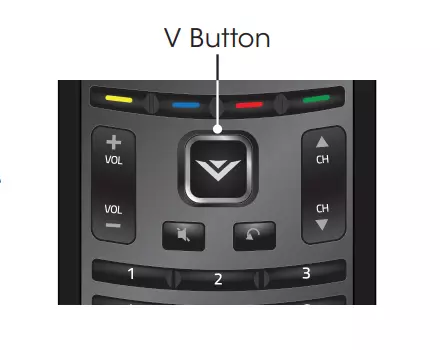
- You’ll find the apps already downloaded to your TV in the Plus Apps Window menu. If you want to add a new app, navigate to either the Featured or All Apps menu.
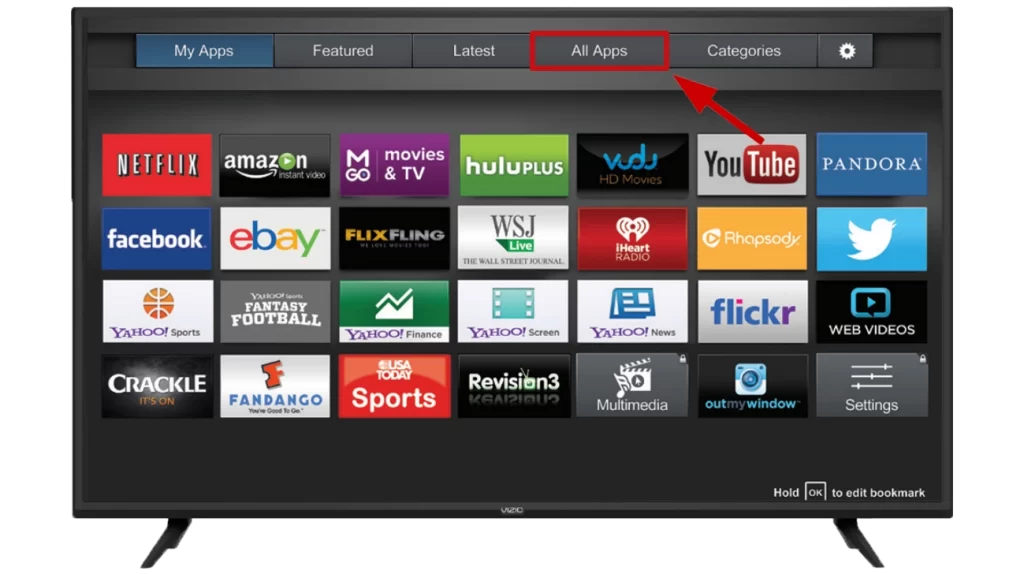
- Choose the application you want to download, then press and hold an OK button on your remote.
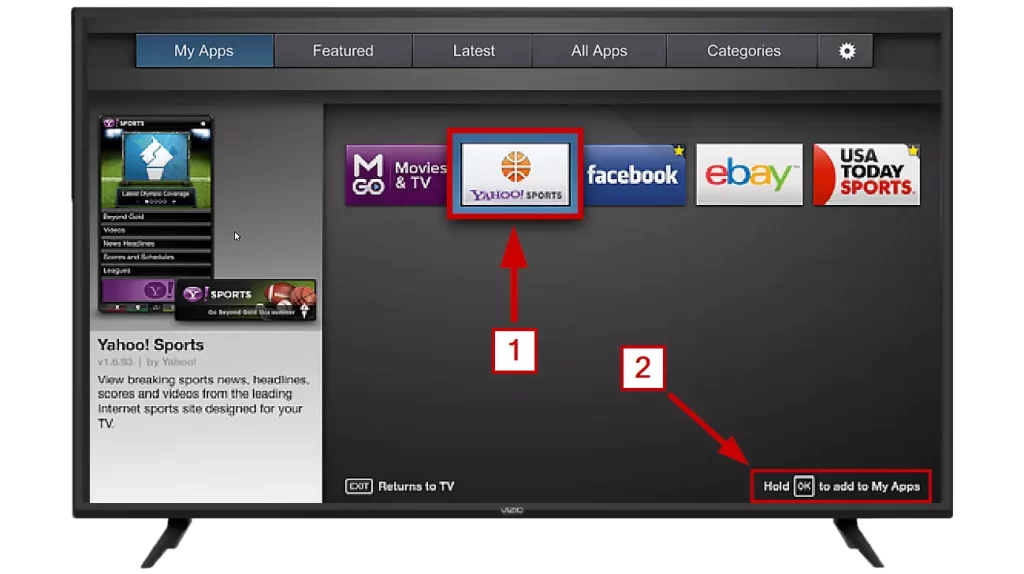
It’s important to know that Netflix is no longer available on some Vizio 2012-2014 models. If you need more details about your model, contact the support.
How to download apps on Vizio TV without V button
Applications cannot be downloaded on Vizio TVs without the V button on the remote, as these remotes are only compatible with the SmartCast operating system, which doesn’t support app downloads.
However, you have alternative options. Using screen mirroring, you can stream the desired apps through your phone, laptop, or tablet. Additionally, SmartCast TVs come with a built-in selection of over a hundred pre-installed apps, which may already fulfill your needs without requiring additional app installations.
Here are some examples of pre-installed apps on SmartCast TVs:
- Amazon Prime Video
- Netflix
- Hulu
- Disney+
- YouTube
- Apple TV
- HBO Max
- TikTok
- Discovery
- NBC
- Starz
- Twitch
- Pandora
- Peacock
- Sling TV
You can read the full list of installed applications on Vizio TV without V button at the official Vizio website
How to move apps on Vizio TV
By default, apps might not be in the most convenient positions for you. But don’t worry; you have the flexibility to pick the apps that matter most and rearrange them to a more suitable spot for your convenience. Vizio SmartCast TVs come with over 100 apps already installed. You can use these apps to watch streaming videos, and arranging them on your screen is easy. Follow these steps to set up your app selection:
- Press the home button twice
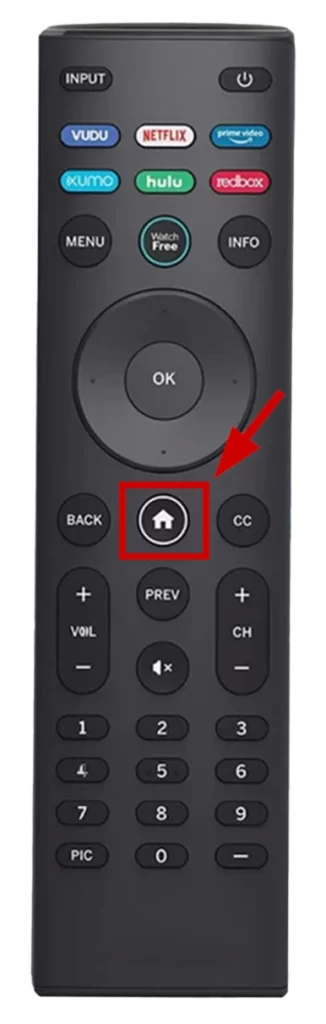
- To access the main menu, press the down button on the remote control.
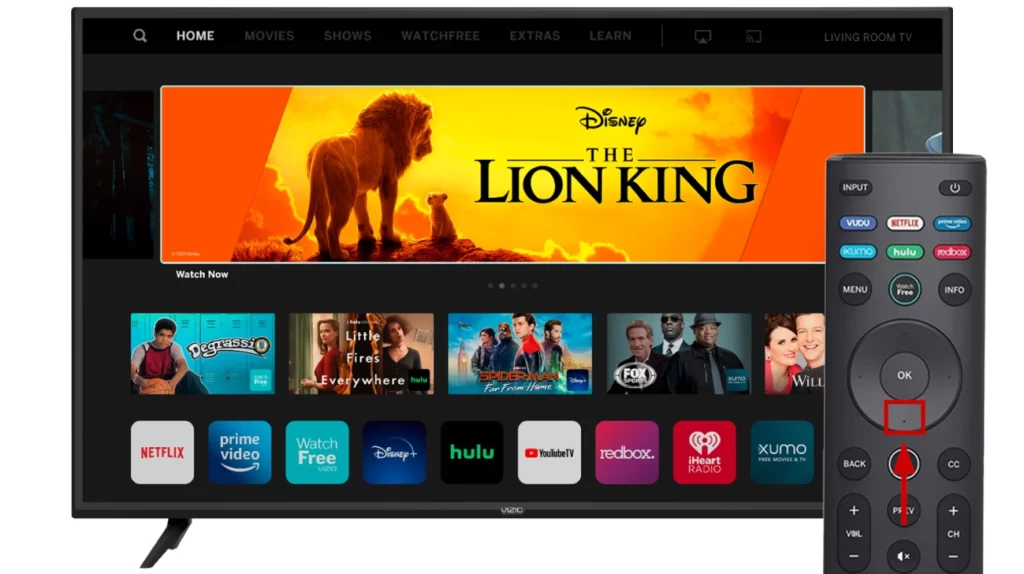
- Go to the apps section and press the left button on the remote control.
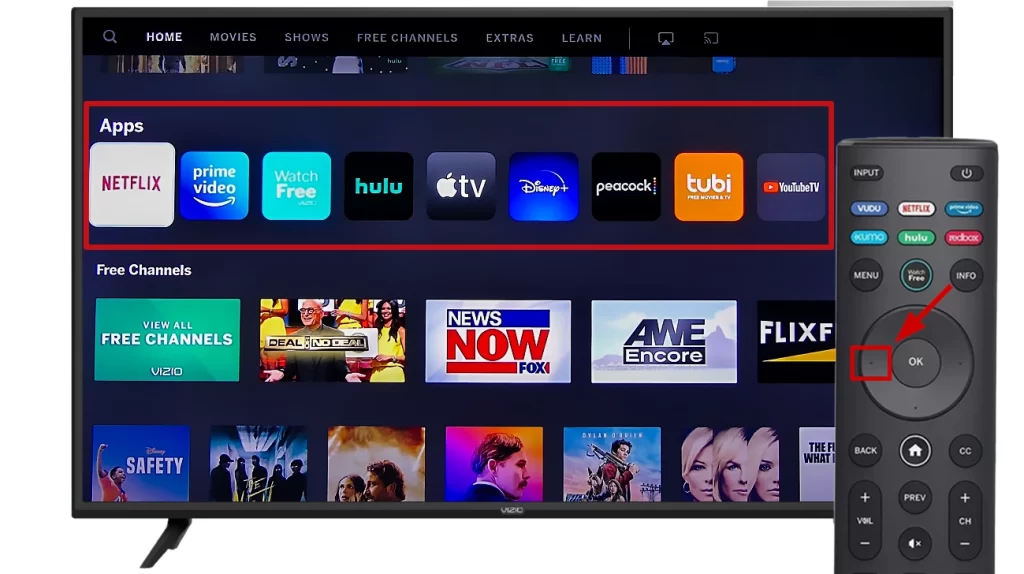
- Find the Customize App Row icon on your TV. It’s usually the first one among the apps. Use your remote control to select it.
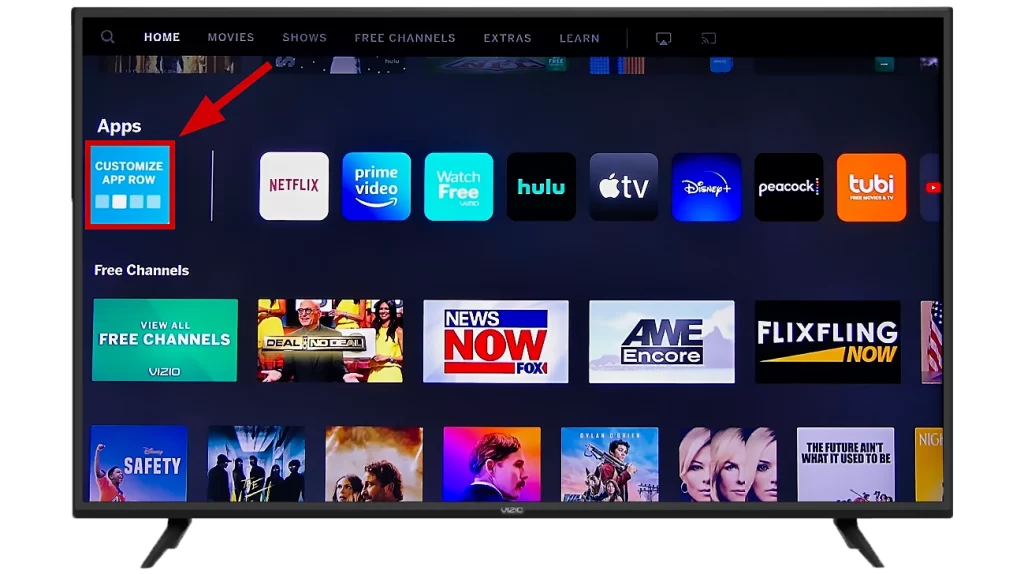
- Next, pick the app you want to customize and use the left and right arrow buttons to move it.
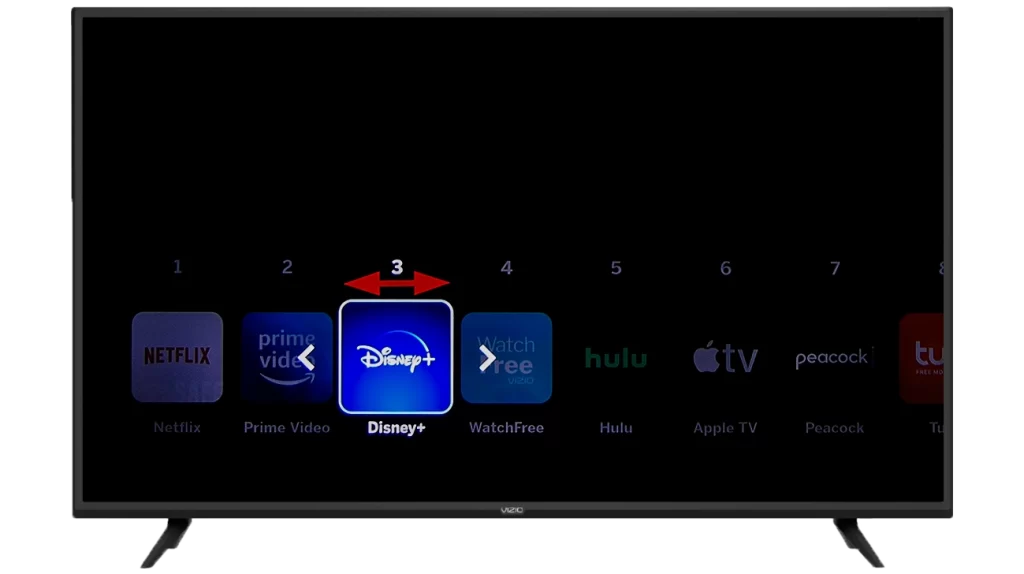
- Once you’re satisfied with its position, press OK. The app will now be in the spot you chose on the list.
- To finish setting up, just press the back button.
With these simple steps, you can arrange your favorite apps on your Vizio SmartCast TV for easy access and a personalized viewing experience.
Streaming app to a Vizio TV via AirPlay
If there’s an app not found on your Vizio TV but present on your phone, you can employ screen mirroring from your phone to use the app on your TV. This way, you can extend the app’s functionality from your phone’s screen to your TV.
Streaming AirPlay content from the iOS app to your Vizio TV is a great idea, as it gives you the advantage of built-in AirPlay and TV capabilities. So, if you want to stream content via AirPlay, follow the tips shown in the section below:
- First, you need to ensure that your Vizio TV and iOS devices are connected to the same Wi-Fi network.
- After that, you need to activate the Airplay feature on your TV. To do this, go to Extras in the top menu.
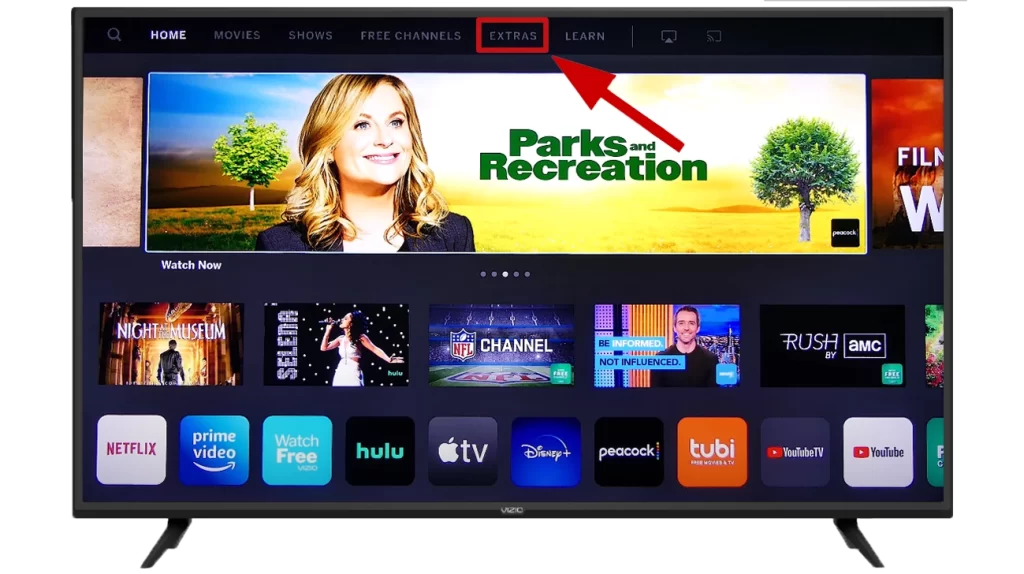
- Select Apple AirPlay.
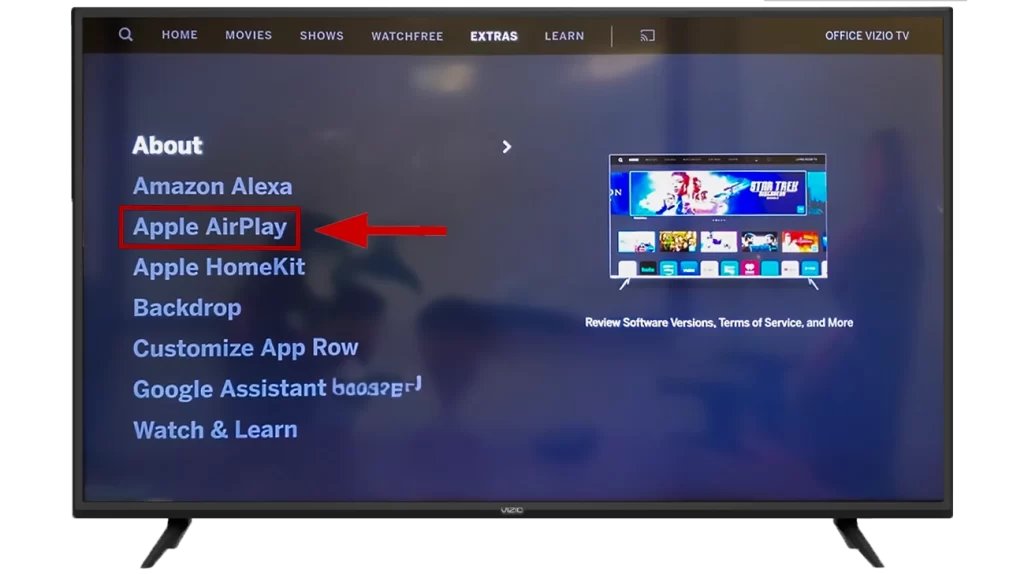
- Press the AirPlay option and click on the Off button.
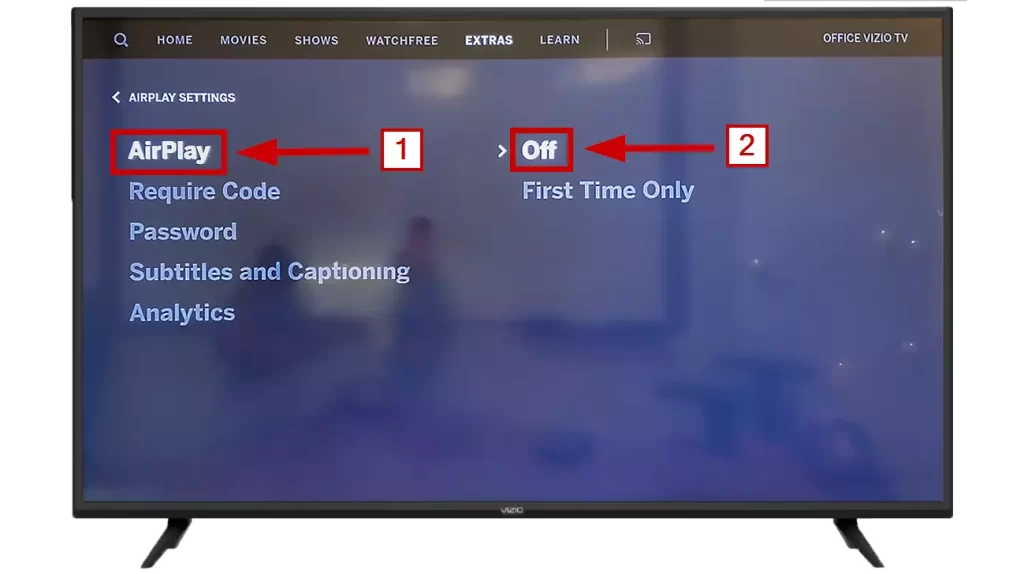
- Toggle the switch from Off to On.
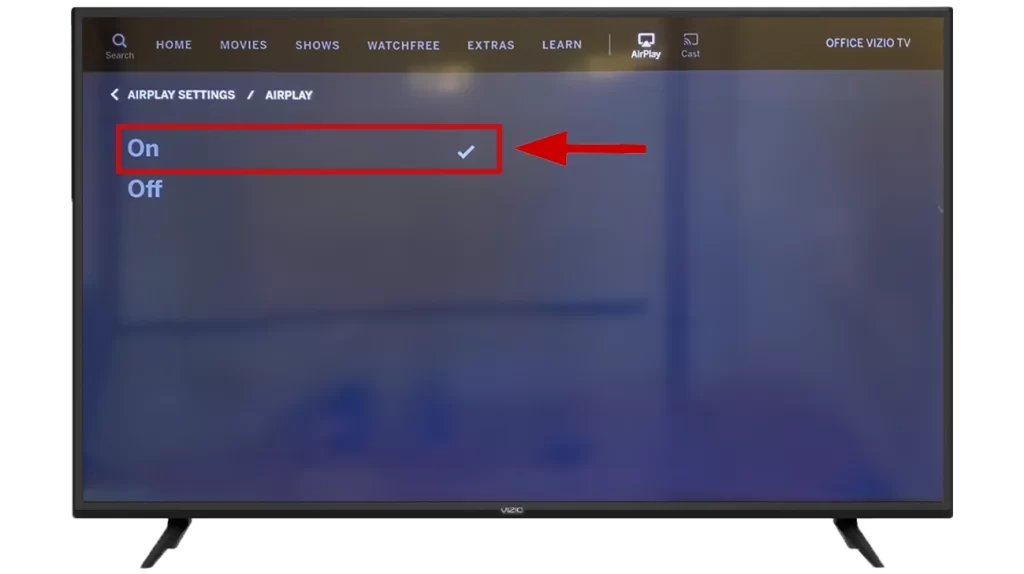
- Select the content you want to stream on your Vizio TV, including apps or movies not available directly on the TV. Next, click the AirPlay button located within the player. Choose your TV from the list of available devices, and your selected content will start streaming.
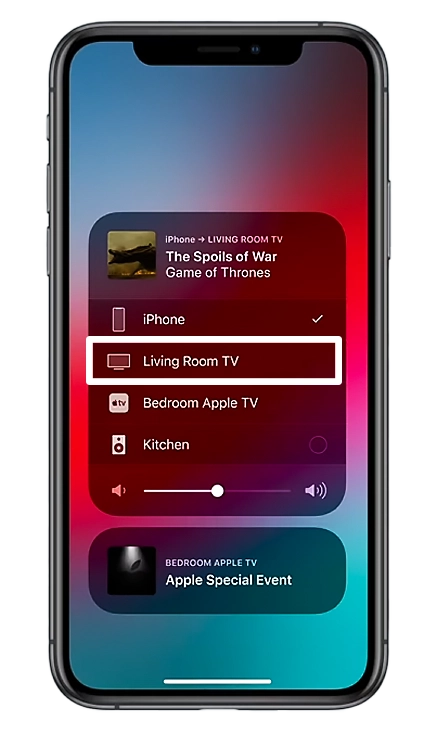
- You can stream apps or movies directly to your Visio TV.
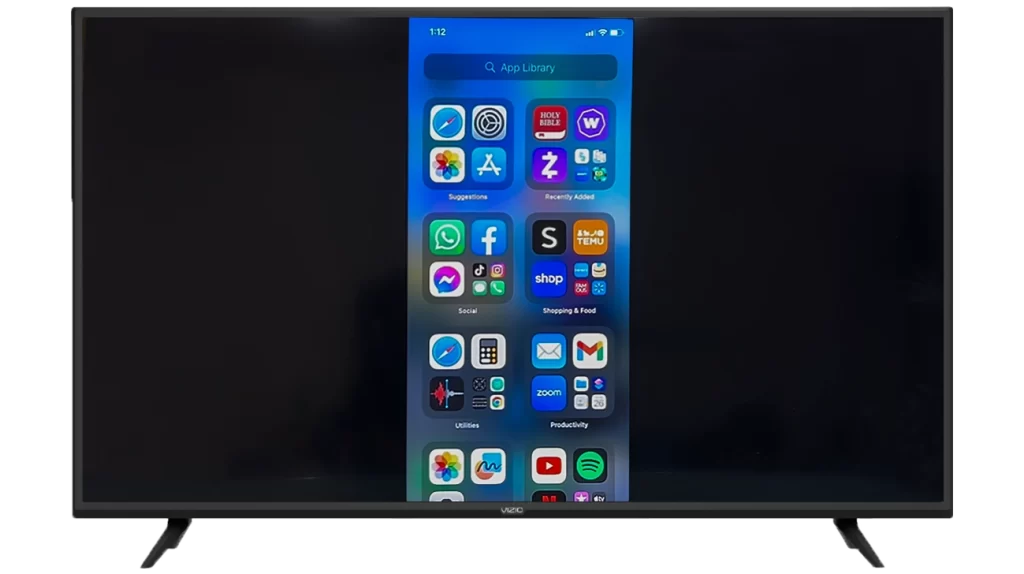
App streaming to your Vizio TV via Chromecast
Connecting to a Vizio TV works like connecting through a Chromecast device.
- First, you must open your mobile device’s Google Play Store.
- After that, find the Chromecast-enabled app you want to stream to your Vizio TV and click “Install.” Once installed, the app will be available in your smartphone’s favorites list.
- You should then open the app, tap on the Cast icon, and select your Vizio TV. You will also see them in the list if you don’t have any Vizio TVs or Chromecast devices in your home.
- The content will then play on your Vizio Smart TV. You can continue to use your phone and unplug the phone or leave your seat with your device.
- When the show ends, the video content will be stopped. The content can also be stopped if you use the Vizio remote control to perform another process on your TV.
What are the different Vizio systems?
Adding and operating apps on Vizio TVs and Home Theater Displays alters depending on your system: SmartCast, VIA, or VIA+.
Below you can take a look at Vizio systems by model year:
- 2018 and later: All Vizio smart TVs feature SmartCast.
- 2016 and 2017: Tunerless Home Theater Displays feature SmartCast.
- 2016 and 2017: Vizio smart TVs feature either SmartCast or VIA+.
- 2015 and older: Vizio smart TVs feature VIA or VIA+.
Check the user guide to identify your system. Your TV or home theatre display must be connected to your home network and the internet to use any of Vizio’s app platforms.