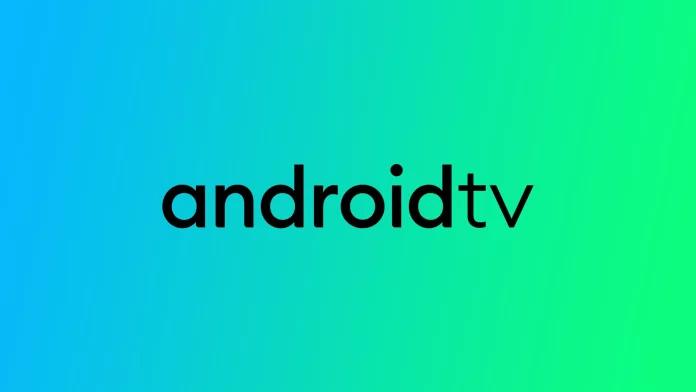One of the benefits of Android TV is its ability to install apps directly onto the TV, providing access to many entertainment options. However, not everyone is aware that you can also install apps on Android TV from your smartphone. This process is not exactly obvious, but it will help you comfortably install apps using your smartphone or computer.
How to install apps on Android TV from your Android smartphone
Installing apps on your Android TV from your Android smartphone is a straightforward process. As long as your devices are logged into the same Google account and your Android TV supports the Play Store, you can easily install your favorite apps with just a few clicks. To do so:
- Firstly, ensure that your Android TV-based smart TV is logged into the same Google account as your Android smartphone. This is important to establish a connection between the two devices.
- Next, open the Google Play Store app on your Android phone and search for the app you want to install on your smart TV.
- Once you find the app, tap on it to open its page. If the update is active for you, you will see a small drop-down arrow button next to the Install button.
- Clicking the drop-down arrow will display a list of all devices registered on your Google account eligible to install the app. You will see the name of your Android TV devices listed here. Select your TV from the list.
- After selecting your TV, click on the Install button. The app will be downloaded and installed on your Android TV, provided that the device is connected to a Wi-Fi network.
Please note that your TV may take some time to install the app. You must also ensure your Android TV is connected to the Wi-Fi network. The installation will start the next time you turn on your Android TV.
How to install apps on Android TV using Desktop
You can also install the video on your Android TV using the desktop version of the Google Play Store. It’s pretty easy to do. To do this, you need the following:
- Ensure you’re logged into your Google Account on your Android TV and that the Android TV is connected to the network with WiFi or Ethernet cable.
- Open any browser on your computer and go to the Google Play Store page. Then enter your Google Account.
- Find the app you need and click on it for the details.
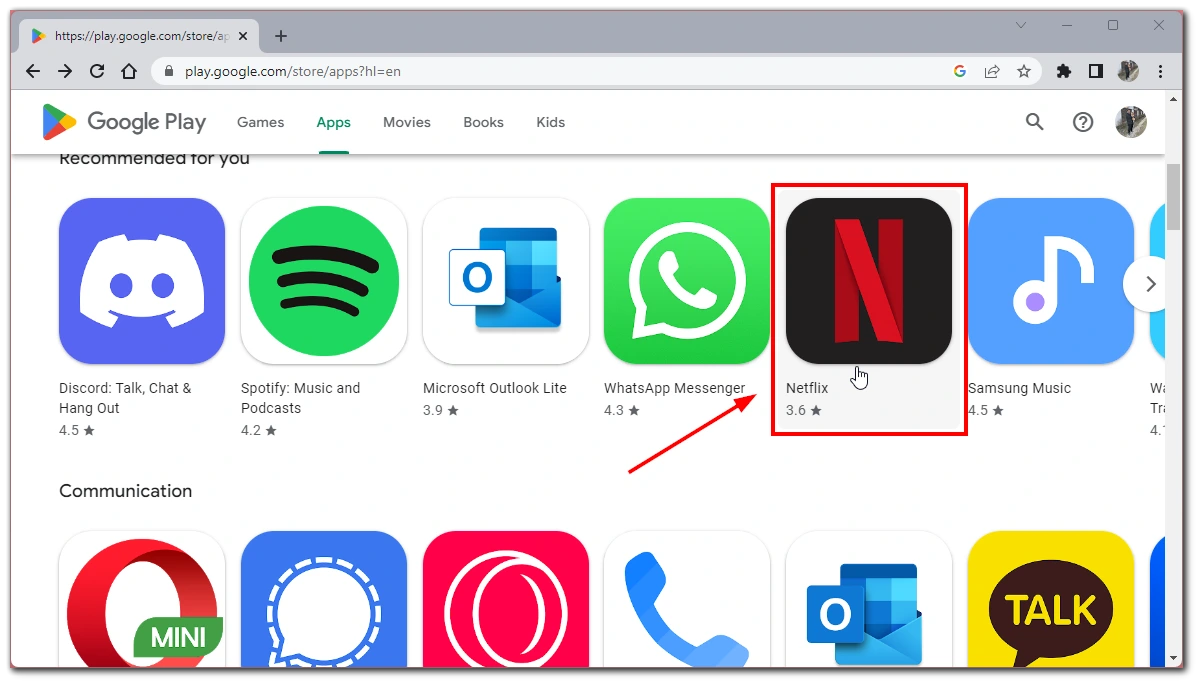
- Click on Install and select your Android TV from the drop-down list.
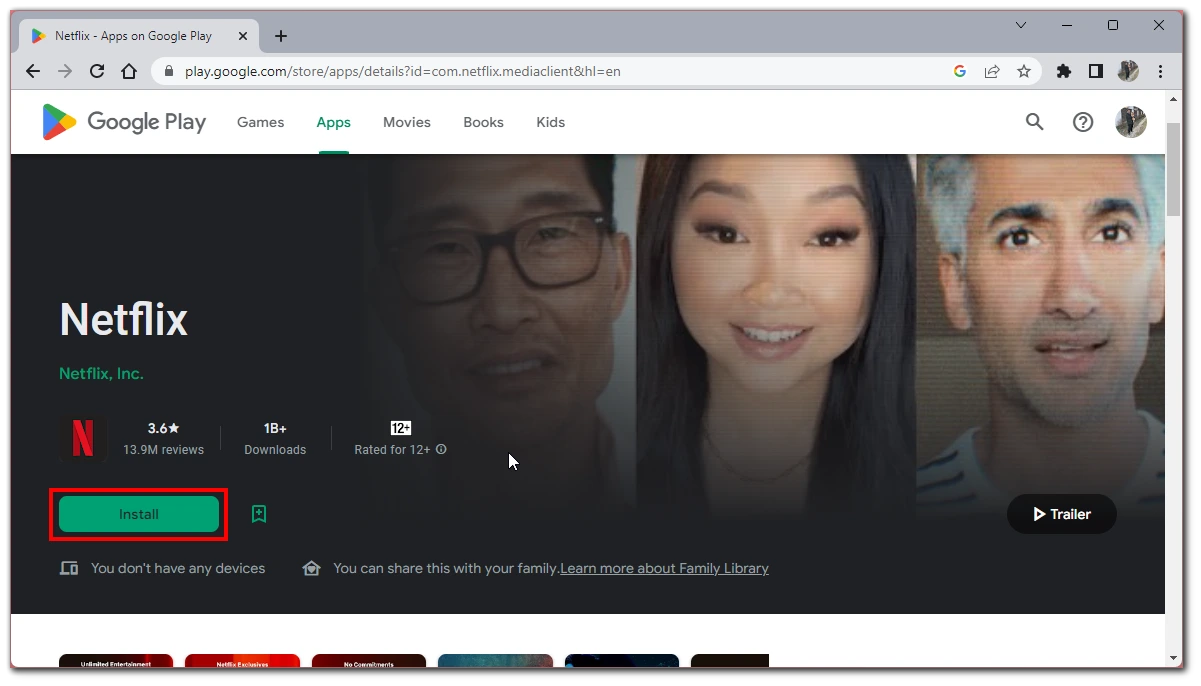
The app will then queue up for installation on your Android TV. Once the system determines that your Smart TV is turned on and connected to the internet, it will start downloading. It may take a few minutes. Then you will be able to find the application on your home screen.
Is it possible to install apps on Android TV using iOS devices?
No, installing apps on Android TV using iOS devices directly is impossible. This is because Android and iOS are two different operating systems and are not compatible with each other. However, a workaround allows you to install apps on your Android TV using the web version of the Google Play Store.
To install apps on your Android TV using the web version of the Google Play Store on an iOS device, you need to follow these steps:
- Open your mobile browser and navigate to the web version of the Google Play Store.
- Sign in to your Google account that is associated with your Android TV.
- Use the search bar to find the app you want to install on your Android TV.
- Click on the app to go to its page.
- Click on the Install button, and a pop-up window will appear that shows all the devices associated with your Google account. Choose your Android TV from the list.
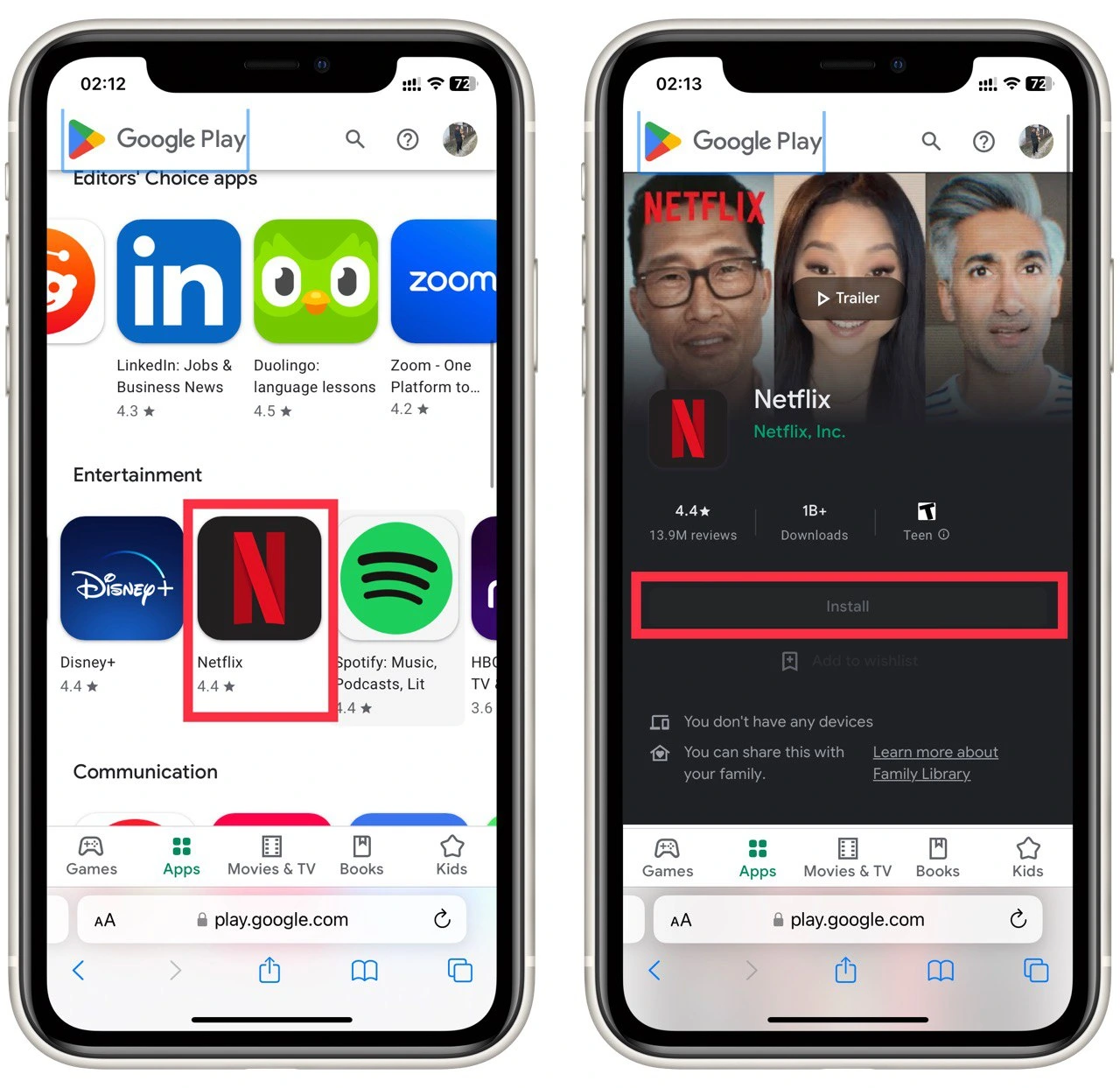
- Click on the Install button again to confirm the installation. The app will then be installed on your Android TV.
Note that your Android TV needs to be connected to the internet for this method to work. Additionally, some apps may not be compatible with Android TV, so check the app’s compatibility before attempting to install it on your Android TV.
How to check what devices are connected to your Google Account
If you can’t find your Android TV in the list of devices to install, it may not be connected to your Google Account. You can follow the steps below to check what devices are connected to your Google Account:
- Open your web browser and go to the Google Account settings page by typing “myaccount.google.com” in the address bar.
- If you’re not already signed in, sign in to your Google Account using your email and password.
- Click on the Security tab on the left-hand side of the page.
- Click the Manage all devices link in the Your devices section.
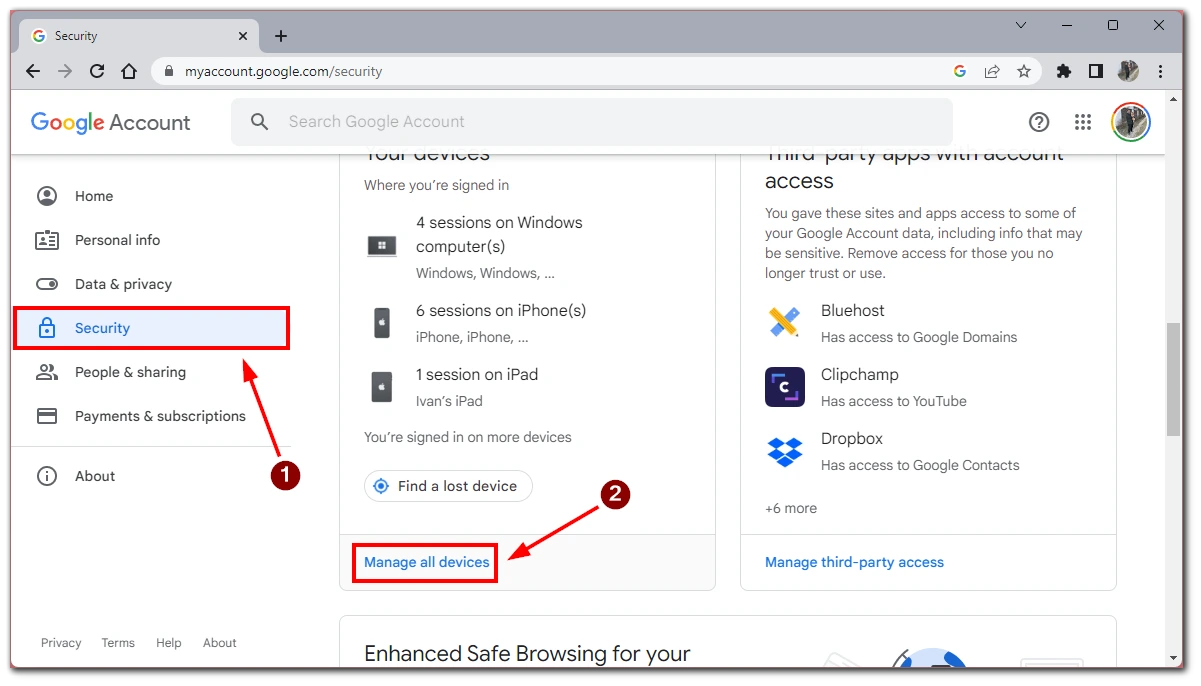
You will now see a list of all the devices connected to your Google Account, including your Android smartphones, tablets, and other devices. The list will also include the device name, model, and the last time it was used to access your account. If you don’t find your Android TV there, try re-logging into your Google Account on your Android TV.