Electronic signatures are a convenient way to confirm a document in its legitimacy or simply to keep responsibility. You don’t need to go anywhere, everything is done very quickly and easily.
Is there an option to create handwritten signature in Google Docs
It’s been a long time since classic stamps and signatures went out of business – now electronic or digital signatures have taken their place. The latter are encrypted and that’s unique to every user and acts as a virtual fingerprint. It also authenticates and protects any information included in the document.
Digital signatures can have a different appearance – they’re the equivalent of traditional handwritten signatures. Literally, even the procedure is the same – you just need to sign, as usual, just use a computer mouse, stylus, or even just swipe your finger on the touchscreen.
And although electronic signatures are much more convenient, because you don’t even have to leave your home/office to sign a document, their legitimacy is determined by the rules of a particular country. However, many modern companies already support legally recognized as a form of document authentication.
How to place a signature into Google Docs
In Google Docs, everything is calculated, and in this case, the developers have already built in an option to add a signature. All you have to do is to have a functioning computer mouse or stylus. From a laptop, of course, you can also, but it won’t be convenient to sign.
- Open your Google Docs file
- Move your cursor to where you need to sign the document
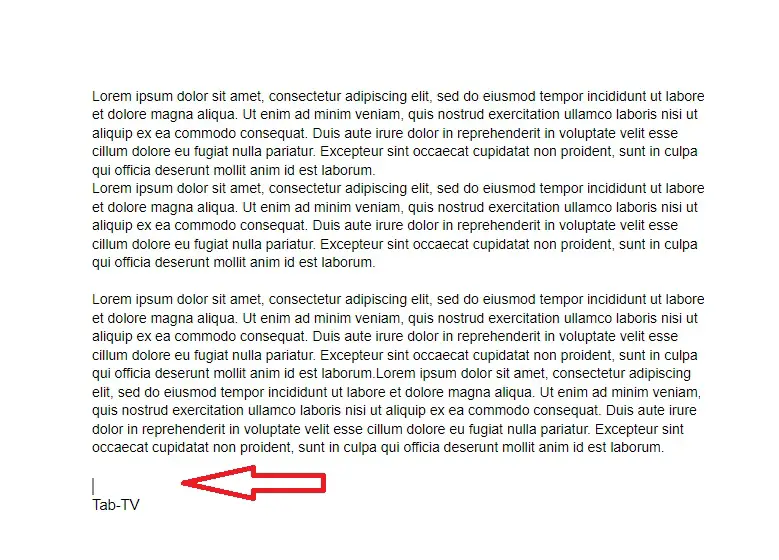
- In the menu bar above, open the “Insert” section
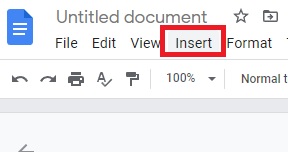
- Select “Drawing” from the drop-down menu, then click “New”
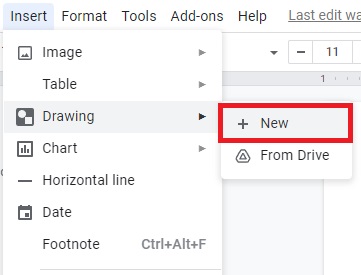
- A new “Drawing” window will appear. At the top of the screen, you’ll see the available tools and features. Click on “Line” to open a drop-down menu
- Choose “Scribble” from the list of options. Using your mouse, write your signature in the document
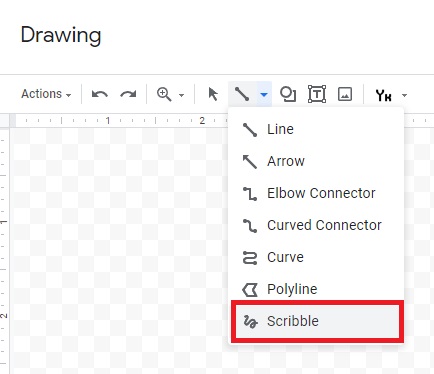
- When you’re done, click “Save and Close”
In case you need to adjust your e-signature simply read the guide below:
- Select the image by clicking on it
- A small bar will appear under the blue outline. Click “Edit” to tweak your signature
- If you want to make some more advanced changes, click on the three dots on the right-hand side
- You’ll see a drop-down menu with three sections. To adjust the height and width of the image, choose “Size and Rotation.” To change the signature’s position within the text, choose “Text Wrapping.” To move the signature to a different place in the document, choose “Position”
In order to remove a signature from Google Docs use this guide:
- Select the signature by clicking on it
- Open the “Edit” section in the menu above the document
- Select “Cut” from the drop-down menu
- It’ll be a much quicker way to do it is by using your keyboard. Hold “CTRL + X’’ or press the “Delete” button
How to create an electronic signature in Google Docs via third-party apps
Don’t forget that there are also additional add-ons and extensions to help you in case the classic method doesn’t help or isn’t sufficiently functional. Among these add-ons are the following PandaDoc, HelloSign, SignRequest for Google Docs, Signable, and DottedSign.
DocuSign though is the best one of its kind. Use this guide to insert an e-signature in Google Docs via your Chrome browser:
- Open a Google Docs file
- Click “Add-ons” on the menu bar above to access Google Workspace Marketplace
- Select “Get Add-ons” from the drop-down menu
- Find DocuSign by using the built-in search bar
- Click to install
- Once you’re done, “Sign with DocuSign” will appear as an option in the Add-ons drop menu
In order to add this extension to your browser follow these steps:
- Open Chrome and go to the Chrome Web Store
- Use the search bar to find the extension
- Click the “Add to Chrome” button on the right-hand side. Then click to “Add Extension”
- Go back to your browser. In the top-right corner, click the small puzzle icon to open “Extensions”
- A request to access will appear. To enable the extension, click “DocuSign eSignature for Chrome”
- Pin the DocuSign icon to Chrome and click to open
- Set up a DocuSign account. If you want to test it out first, you can sign up for a free trial
And finally, in order to use this extension read the instructions below:
- Open your Google Docs file
- Go to Add-ons > Sign with DocuSign
- A new window will appear asking you to log in to your DocuSign account. Enter your username and password and click “Enter”
- A new window will appear. Click “Start”
- DocuSign will ask you who you want to sign the document. Choose “Only Me” to do it yourself
- Sign and drag your signature to where you want to insert it in the document
Is it possible to sign PDFs and forms with Google Docs
Yes, Pdf files can be signed and even edited a little bit. All you need to do is convert, i.e. convert a PDF file into a Word file. After that, you can follow the procedure described above.
- First you need to convert your PDF file to a Word document using a free online tool. Simply type “pdf to word converter” in your search engine and click on one of the results
- Download the Word file and upload it to your Google Drive
- Open the file with Google Docs
- You can now add your e-signature by using the Drawing tool or an add-on
So you can now send signed documents to other colleagues or partners without leaving your office or home.




