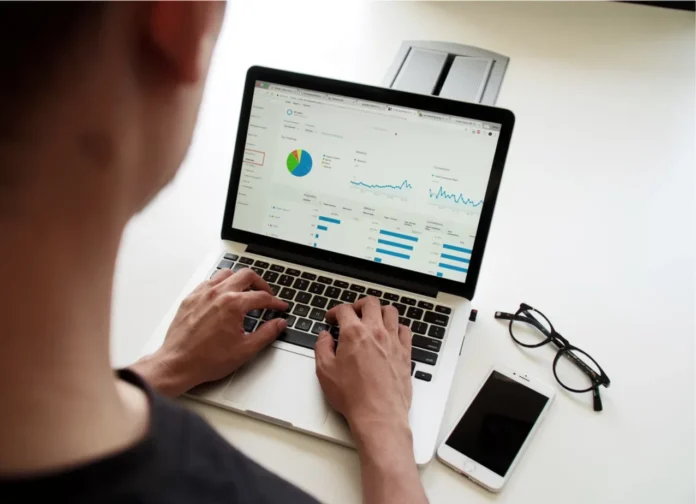Google Sheets is an online tool for creating and editing spreadsheets. Google Sheets can only be used in online mode via a browser, but mobile versions have the ability to work without an Internet connection.
With Google Sheets, users can create various lists, perform calculations, use tables as a database, and make charts and graphs from tables. Tables support formulas that help users perform calculations much faster. As the service is online-only, information is saved every second. If the user makes a mistake, it can be corrected by rolling back to the correct version.
In Google Sheets, users can work together. A user needs only to open the table and set the role of the recipient (reader, commenter, or editor). On the page of the document, users can communicate in chat, in a real-time mode see corrections and additions in the table. Thanks to artificial intelligence, it’s possible to analyze the document in a short time and automatically complete the necessary formulas.
Google Sheets also has a checkmark feature. You can insert it into any cell with just a few clicks. However, it’s not the best thing. What impresses us most is how you can use it. This feature allows you to create to-do lists or track your team’s progress. In addition, you can also create charts and dynamic lists that are easy to update.
So, here’s how to insert a checkmark in Google Sheets.
How to make a checkmark in Google Sheets on a PC
If you want to insert a checkmark in Google Sheets on a PC, you have to follow these steps:
- First of all, select as many cells as you want to fill with checkmarks.
- Then, click on the “Insert” tab and select “Checkbox”.
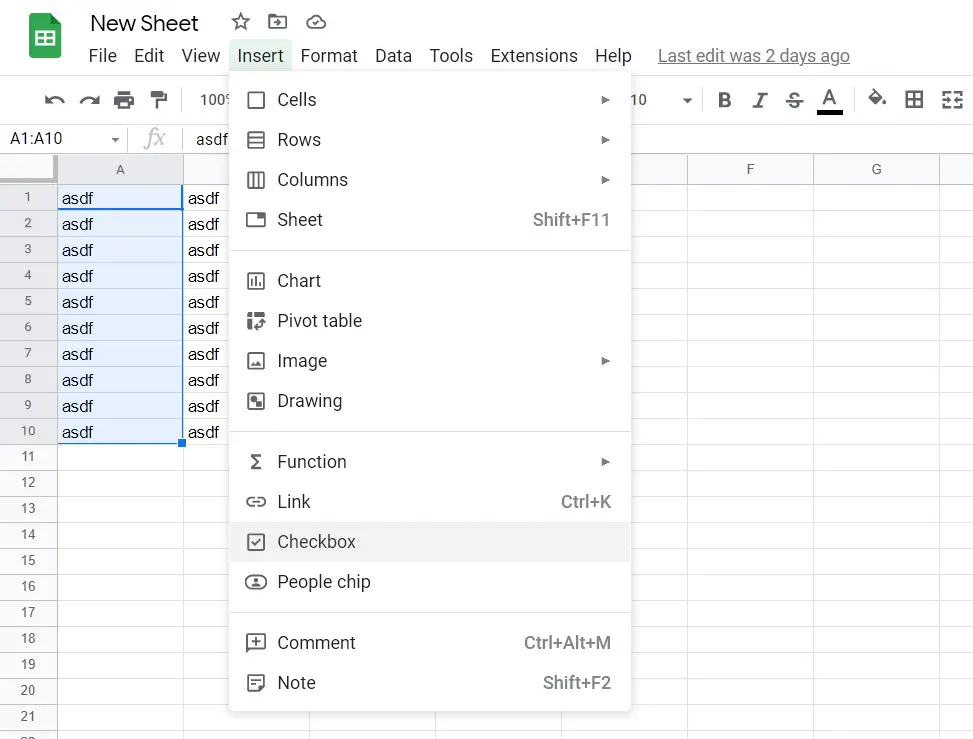
- The entire range you selected will be filled with checkmarks.
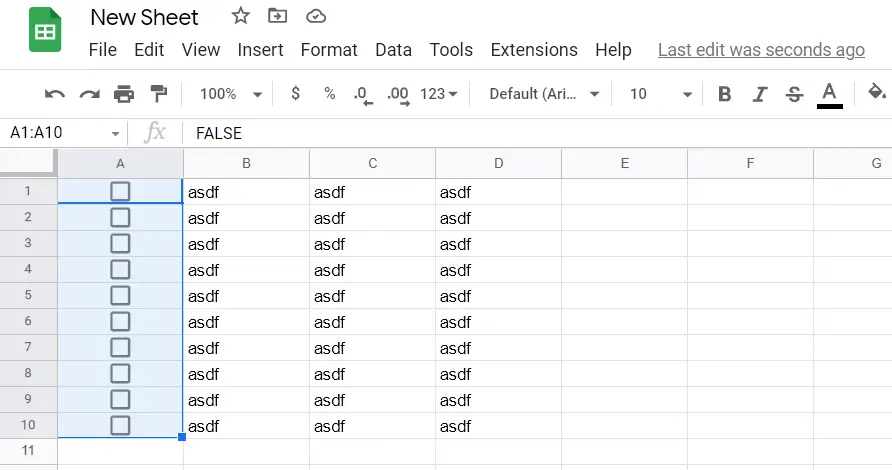
Once you have completed these steps, you will insert checkmarks into your Google Sheets document.
Alternatively, you can also fill only one cell with a checkmark, then highlight that cell, hover the mouse over its lower right corner until a plus sign appears, click, hold, and drag down the column to copy.
You can also simply check the boxes in Google Sheets. To do so, just click on it.
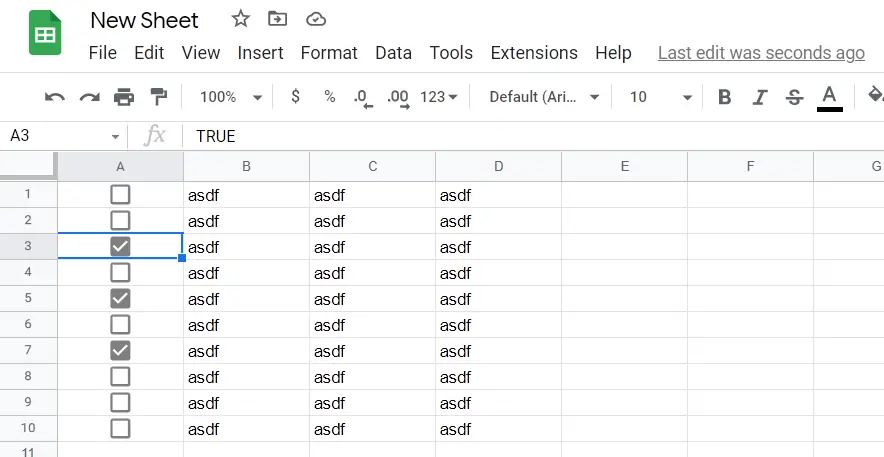
How to format a checkmark in Google Sheets
Did you know that you can format your checkmark the same way you would format a regular cell? You don’t have to settle for regular checkmarks if you don’t like them. It’s time to get creative and surprise your colleagues.
If you want to change the color of the checkmark, apply the color to the entire cell. The default color is gray, but you can always find a more attractive color in the palette. If you want your checkmark to be larger, all you have to do is select the cell and change the font size.
Once you’ve formatted the checkmark the way you like, you can copy and paste it just like you would with any other content. There’s no need to format each checkmark separately.
Can you make a checkmark in Google Sheets on an iPhone
Unfortunately, it’s currently not possible to insert new checkboxes from the Google Sheets app on your iPhone or iPad. However, you have to be sure that Google is working on fixing this problem and that this option will be available in the next update.
Before that, you can only add a checkbox from your computer or laptop. However, once you add a new checkbox, you can check and uncheck it in your iOS app. This is very important because it means that team members with iOS devices aren’t left out, and they can participate as well.
How to insert a checkmark in Google Sheets on an Android device
If you are an Android user, you don’t need to turn on your computer. You can checkbox from your phone, just like you would from a desktop device. However, you do need to have the Google Sheets app, so go ahead and download it.
Here’s what you should do to insert a checkmark in Google Sheets on your Android device:
- Open the Google Sheets document on your mobile device.
- Then, select the cells in which you want to insert the checkmarks.
- Tap on the “three dots” button on the top menu.
- Select “Data Validation”.
- Choose “Criteria”.
- Finally, select “Checkbox”.
Once you have completed these steps, you will insert a checkmark in Google Sheets on an Android device.