YouTube is the most popular video hosting site in the world. This is because Google has created the most convenient platform for watching and downloading video files. One of the advantages of YouTube is quick video downloads and easy management of the built-in player. I would say that YouTube’s built-in player is one of the best online players you can find on the market today.
However, it is also not without its disadvantages. For example, if you need to hide the controls YouTube player for some reason. The fact is that there is no official way to hide these elements in the Desktop version of YouTube. However, there are a few tricks you can use. I want to tell you about a particular extension, a script, and the Picture-in-Picture feature. Let’s take a closer look at each of them.
How to hide YouTube controls on desktop
As I said, there is no official way to remove the player controls. Of course, if you play a video and do not move the cursor, the player buttons disappear, but what do you need to remove the controls, for example, for a screenshot? In that case, you can’t do without some tricks. I have identified three ways I want to share with you. Let’s start with the simplest, not requiring additional programs and actions.
Use Picture in Picture
Picture-in-picture mode allows you to view videos in a small window in the background while working on another tab or application. You can activate this mode directly on YouTube with a special button at the bottom right of the interface. However, this mode on YouTube will only allow you to work on this YouTube page. You will not be able to switch to other Web Pages.
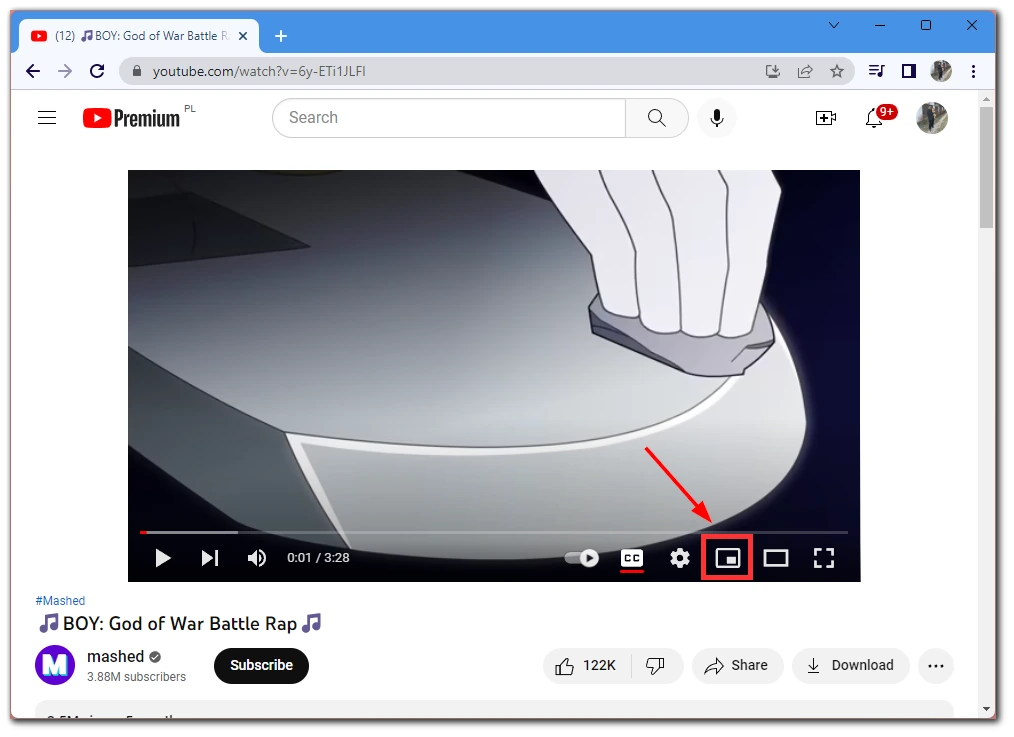
In addition, some browsers support a built-in Picture-in-Picture mode. For example, I have been using the Opera browser for a long time. There you can click on the pop-up button Pictures in Picture to open the video in a separate small window, which you can place over other applications and change its size.
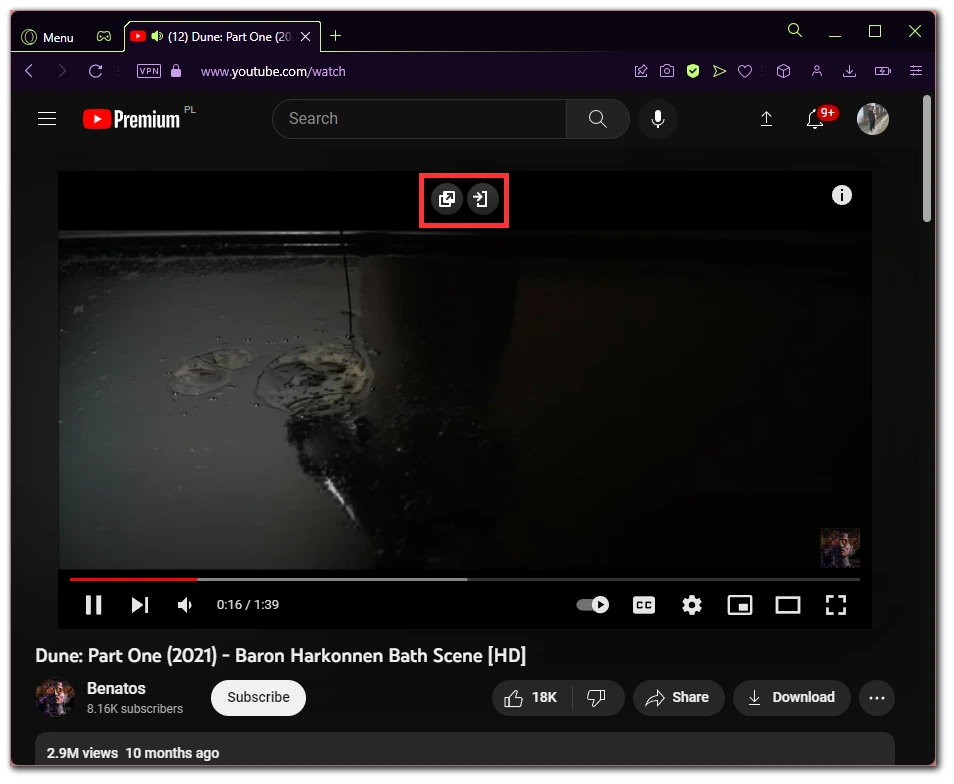
If your browser doesn’t have a built-in Picture-in-Picture mode, you can use particular extensions or another browser such as Opera or Mozilla Firefox.
Using browser extension
Another way if you don’t like picture-in-picture is to use an extension in your browser. These extensions are made for Google Chrome, but they are supported by most browsers that run on Chrome (such as Opera or Mozilla). To add an extension, you need the following:
- Go to Chrome’s extension store.
- Find the hyde extension (or similar that allows you to hide YouTube player controls) and click Add to Chrome.
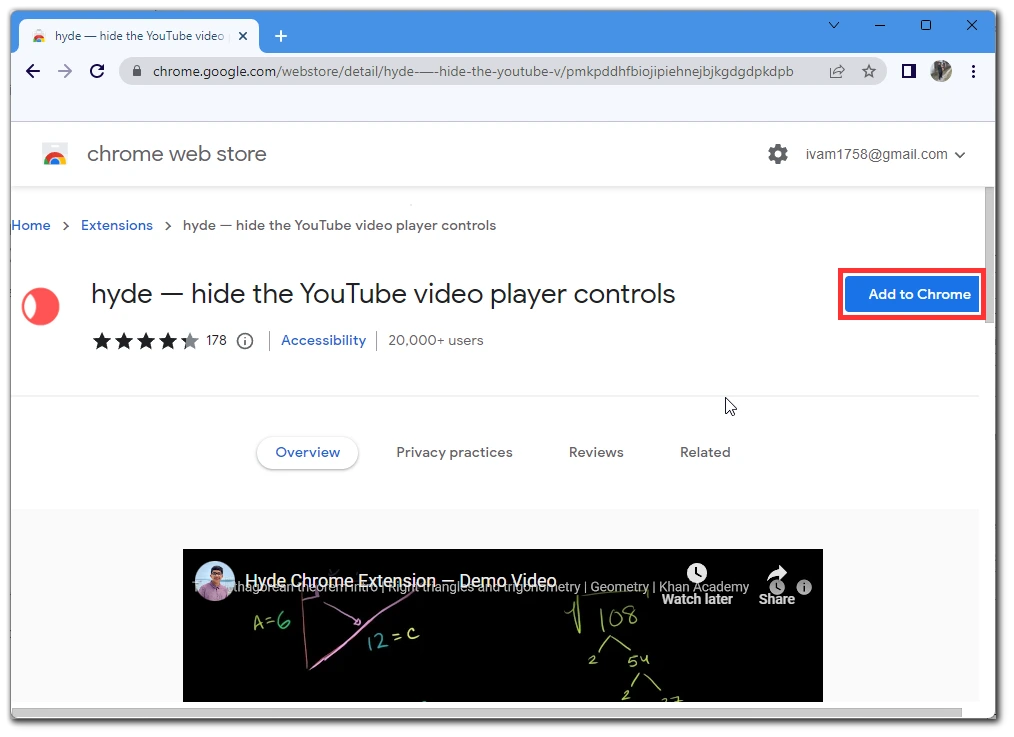
- After that, download and activate the extension in the browser you need.
Done, now, to hide YouTube controls, you need to use the shortcut Ctrl+M. This extension will be able to remove all YouTube interface elements, regardless of whether the video is playing or paused. To bring them back, press Ctrl+M again.
Use Script
If you have a browser that doesn’t support the extension or don’t want to install it, there’s another slightly more complicated way. It consists of creating a webpage with a script that will hide the YouTube interface. To do this, you need to repeat all the steps below:
- Open a new empty tab in Google Chrome.
- Then click on the bookmark bar.
- In the pop-up menu, click on Add page….
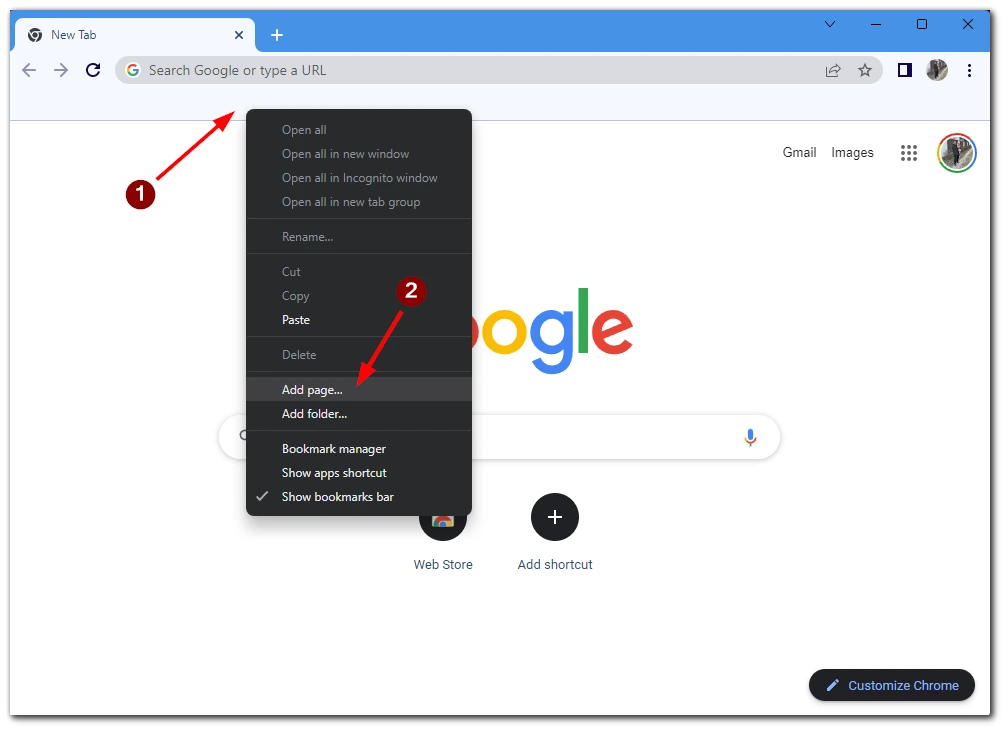
- In the URL field, enter the following script:
javascript:(function(){var goaway=".ytp-chrome-top,.ytp-chrome-bottom{display:none;}";if("\v"=="v"){document.createStyleSheet().cssText=goaway}else{var tag=document.createElement("style");tag. type="text/css";document.getElementsByTagName("head")[0].appendChild(tag);tag[(typeof document.body.style.WebkitAppearance=="string")? "innerText": "innerHTML"]=goaway})();
- Add the page to your bookmark bar using the Save button.
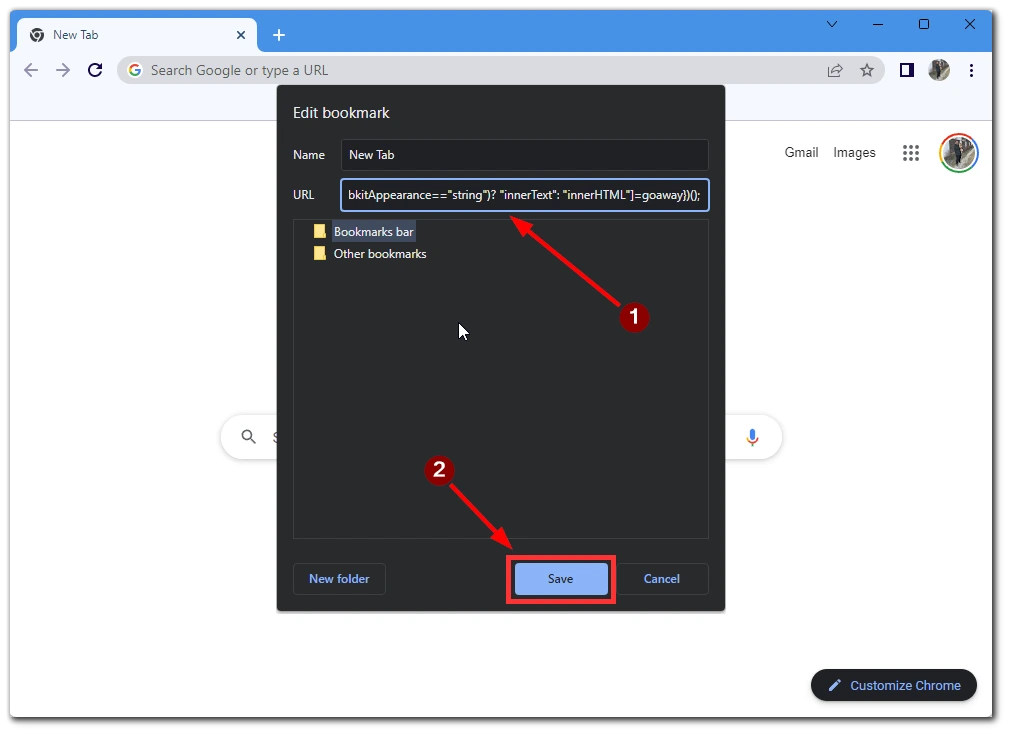
After that, you need to open the desired YouTube video and click on the script in the bookmarks panel to activate it. The page will reload, and all the interface elements will disappear. You can only control the video using the keyboard. You need to reload the page with the video to return the interface.
How to control YouTube videos using a keyboard
If you’ve disabled your player interface on YouTube, you’ll need other ways to manage the video hosting service. To do this, you can use the shortcuts on your keyboard. Let me list below the shortcuts you can use directly on the YouTube page:
| Shortcuts | Function |
|---|---|
| F | Fullscreen Mode |
| T | Theater Mode |
| I | Enable YouTube mini player |
| M | Mute video |
| Spacebar | Pause/Play the video |
| Arrow Up | Increase volume |
| Arrow Down | Decrease volume |
| Arrow Left | Go back 5 seconds |
| Arrow Right | Go forward 5 seconds |
| Shift+N | Next video |
You can also use special shortcuts in your browser. For example, Ctrl+W to close a tab. If you have special buttons on your keyboard to control media, such as pause or volume control, you can use them, YouTube supports special shortcuts.




