Hiding your iPhone’s video or audio playback controls may be necessary on different occasions. Suppose your iPhone is connected to a portable speaker and someone else also connects and starts playing something. In such a case, you may accidentally hit these playback controls on the iPhone lock screen as they appear there.
Unfortunately, these controls cannot always be turned off. They will always appear when you play something with your iPhone. In other words, the method below won’t allow you to hide the regular media control bar on the iPhone lock screen. However, you can hide the AirPlay controls and Control Centre.
So let’s take a closer look at how to do this.
How to hide AirPlay playback controls on iPhone lock screen
So if you want to hide AirPlay playback controls on your iPhone lock screen, you can follow these steps:
- First, tap the blue AirPlay icon to the right of the song or video in the Media Control Panel on the iPhone lock screen.
- Then tap Control Other Speakers & TVs on the AirPlay menu at the lower end of the device list.
- After that, tap iPhone at the top of the devices list. This will let the iPhone know you don’t wish to control the remote AirPlay device with the iPhone.
- Next, you will see a small iPhone media playback window on the lock screen.
- To remove the media playback screen on your iPhone (as long as media files are not actively playing), lock your iPhone by pressing the side or top button (depending on your device).
When you unlock the iPhone again (by pressing a button or otherwise), the media controls on the lock screen will disappear.
Frankly, this method isn’t as simple as it looks, but it’s better than nothing. I hope it works for you. And what about Apple? Maybe they will add an option to allow users to hide playback controls from the lock screen in future iOS updates. However, at the moment, it is what it is.
How to disable the Control Centre on the iPhone lock screen
Control Center makes it easy to access settings, media controls, and home accessories from the lock screen. But it also allows other people to access all of this quickly. If this is a problem, you can make it so that Control Centre cannot be removed from the lock screen.
- Go to Settings.
- Scroll down to Face ID & Passcode and open it.
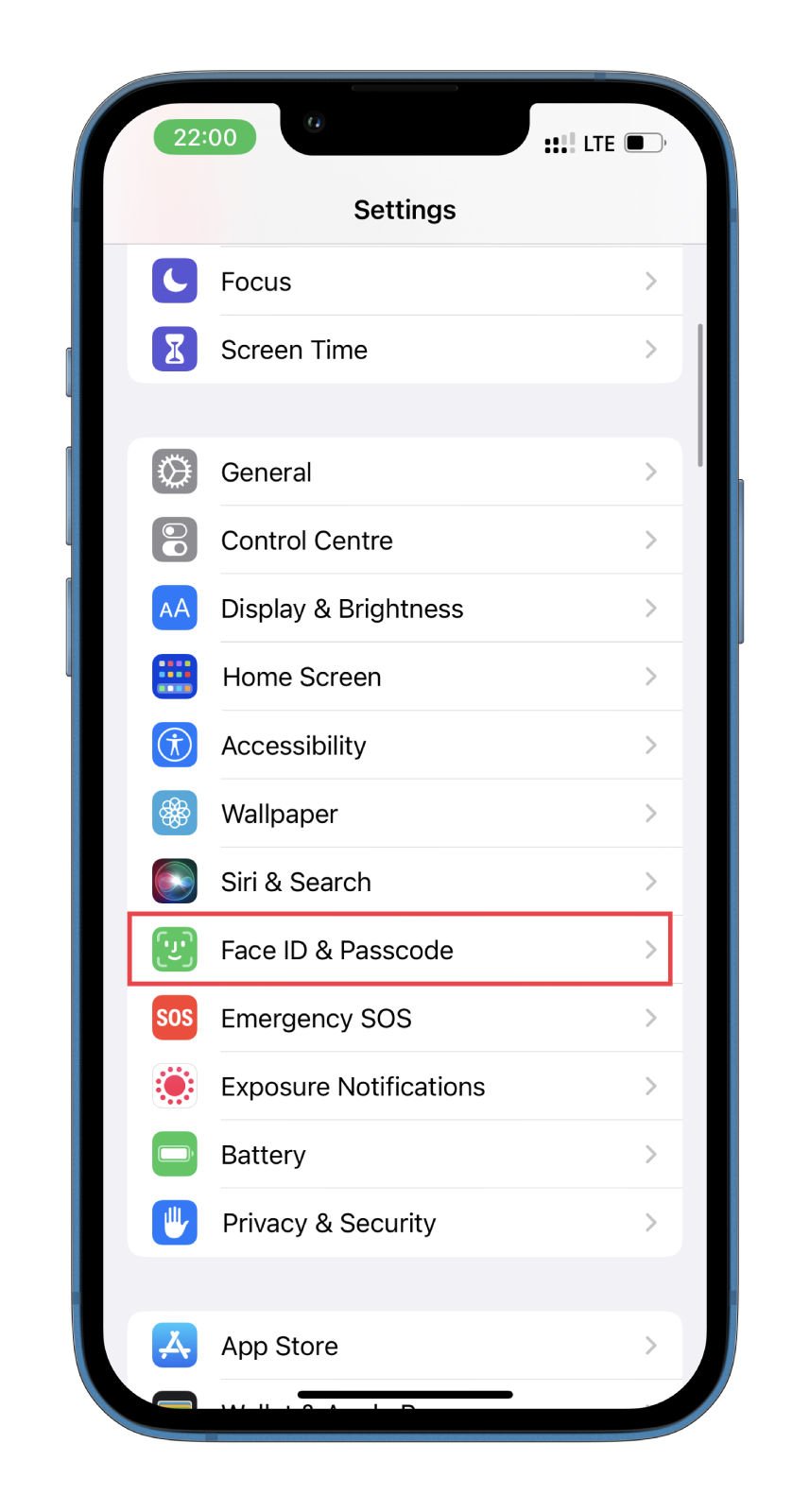
- Then enter your password.
- Finally, scroll down and disable Control Centre.
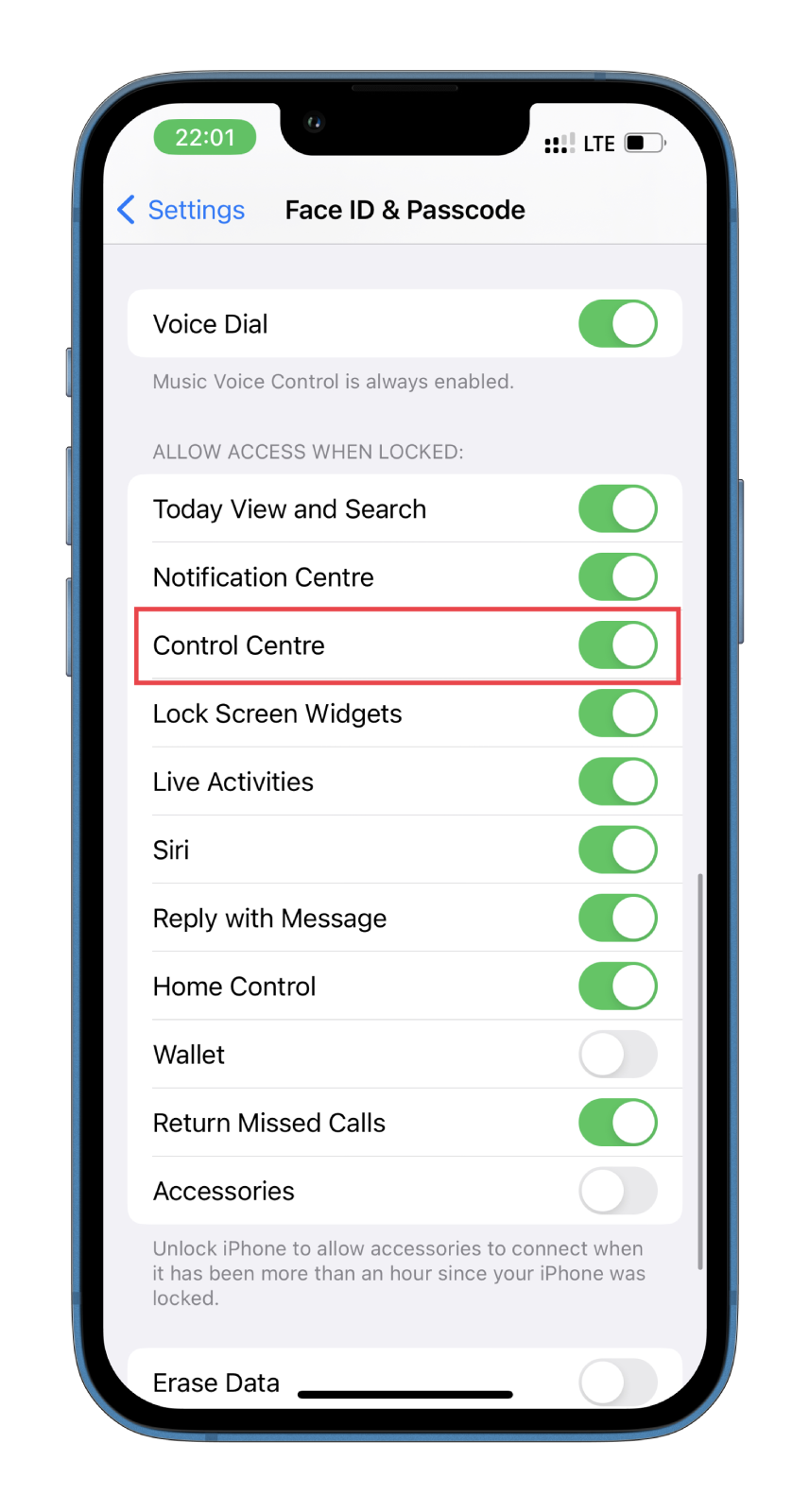
This way, you will deny access to all Control Center options while your iPhone is locked.
How to disable notifications on iPhone locked screen
Sometimes you may need to unload your lock screen a little. To do this, you can turn off notifications for your iPhone’s locked screen. Moreover, this way, no outsider can read and see texts, provided you enable a Face ID and password. So do the following:
- Open Settings on your iPhone.
- After that, go to Face ID & Passcode.
- Then enter your password.
- Finally, scroll down and disable Notification Centre.
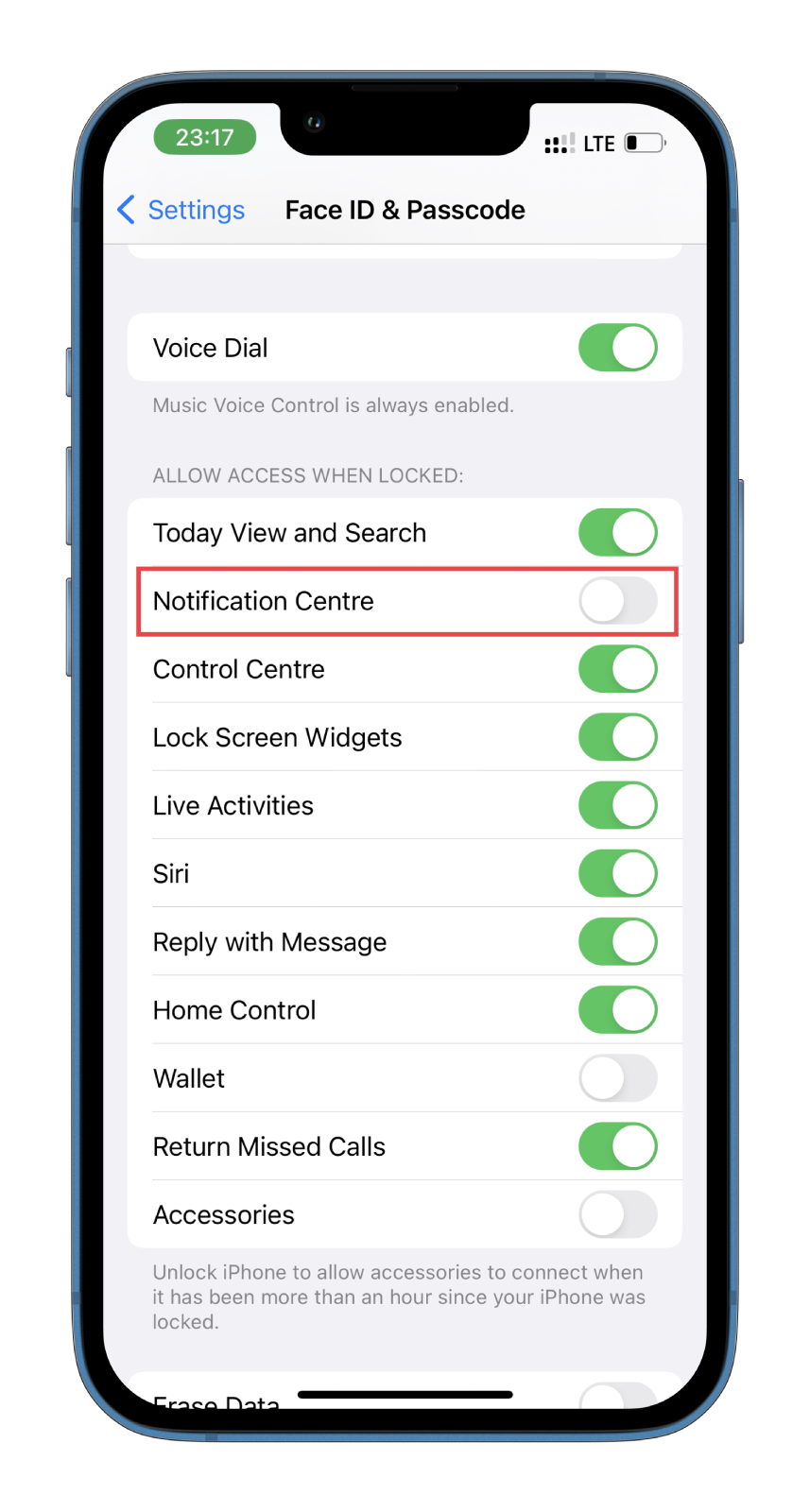
Once you have completed these steps, you can wait until you receive a notification and lock the screen. You will see notifications not shown when your iPhone screen is locked.
What is the Focus mode on iPhone?
One of the cool features of the lock screen in iOS 16 is the ability to tie the desired Focus mode to a specific lock screen. For example, you can set a dark wallpaper for the night to see the time when necessary, not be blinded by the bright backlight, and turn on sleep mode. You can create any combination you like.
To create a lock screen with a specific focus, you need to:
- Unlock your iPhone.
- Roll up the Control Centre and tap on the Focus button.
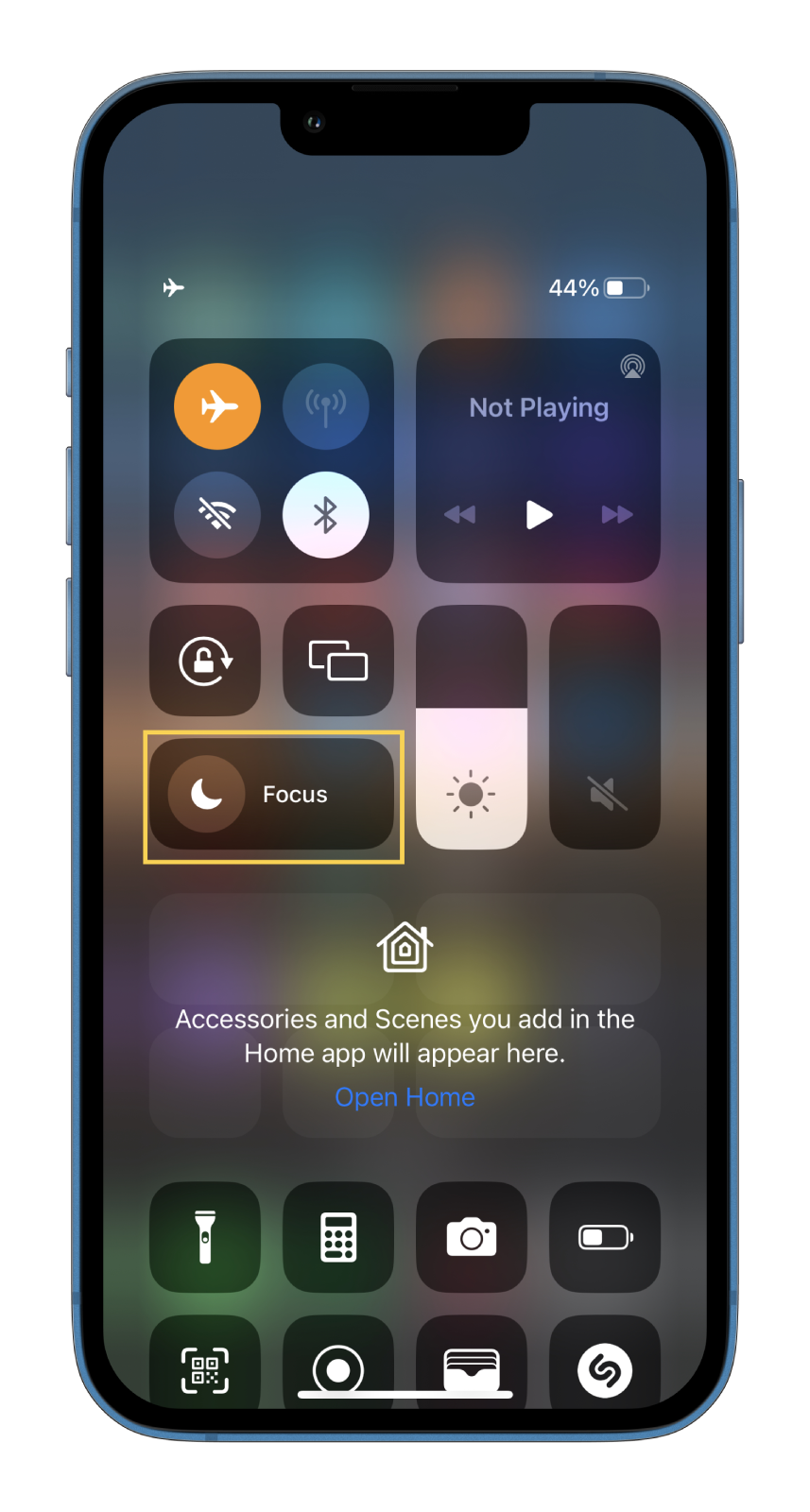
- Select the desired mode.
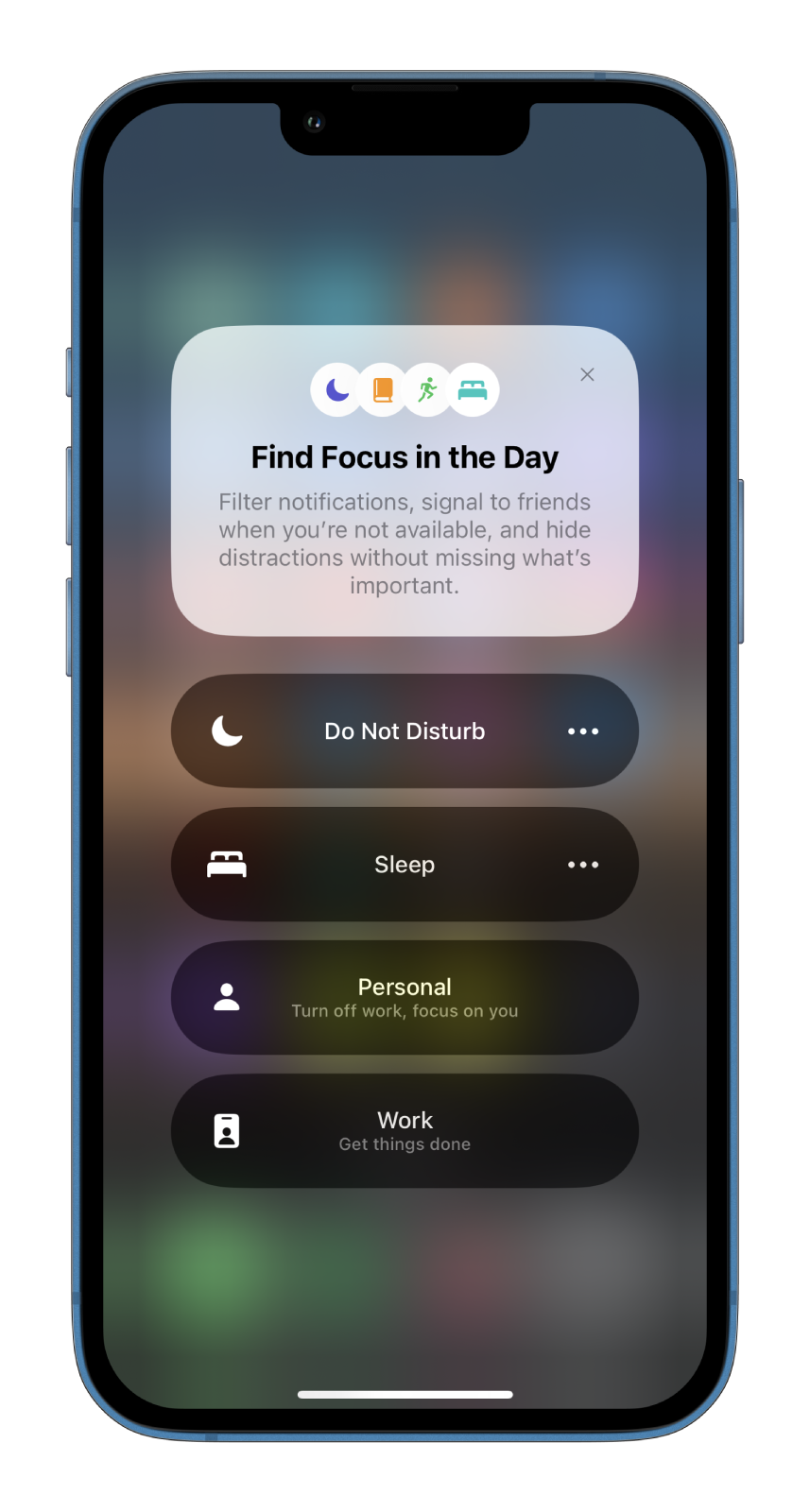
iOS is gradually approaching Android in terms of emerging customization options. It should be noted that Apple offers rather elegant solutions to its users, which have already been tested on other operating systems or proven by competitors.
In any case, Cupertino has always been famous for bringing to life what other manufacturers have failed to do, and this time, in my opinion, it turned out very well.




