File Explorer in Windows 11 allows you to see files and folders that you have recently used. They are all arranged in chronological order. On the one hand, this is convenient because you can quickly access a file that may have taken a long time to find in the folder tree on your PC. However, some users want to hide this list.
Using the File Explorer settings, you can easily hide and unhide recent files from Quick Access. Moreover, you can also clear this list and remove recently used and added files from the Start menu.
So let’s take a closer look at how it works.
How to hide recent files from Quick Access on Windows 11
If you want to hide recent files from Quick Access in File Explorer on your Windows 11 PC, you can follow these steps:
- First, open File Explorer by pressing Win + E.
- Here you should immediately enter the Home section.
- After that, click on the three dots button and select Options.
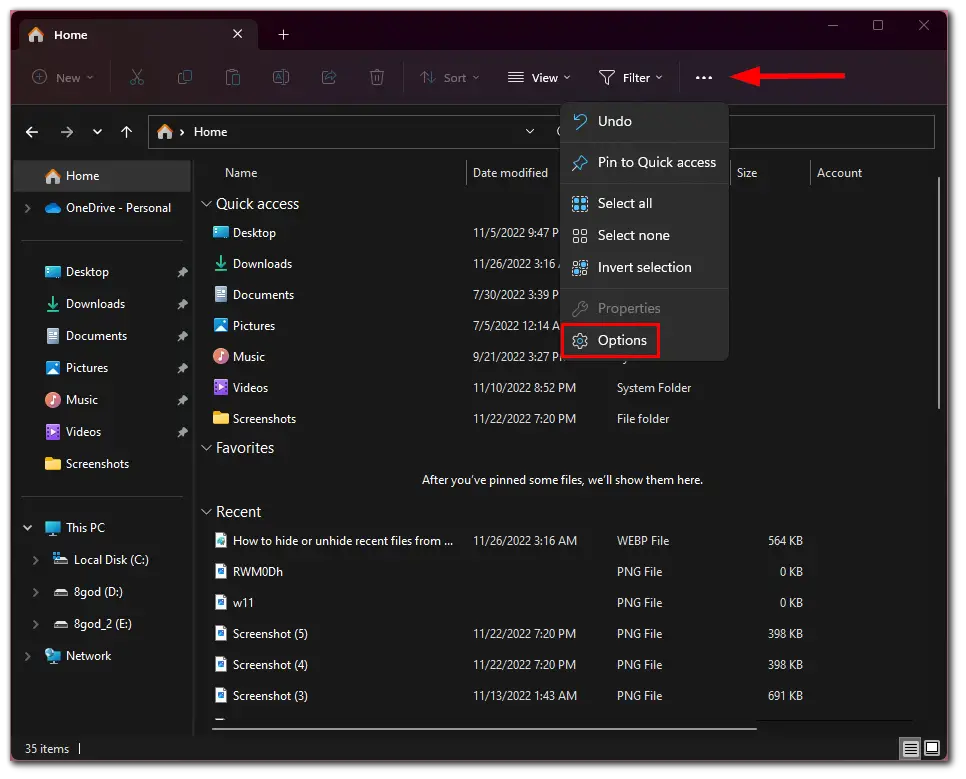
- Then, in the Folder Options, uncheck Show recently used files.
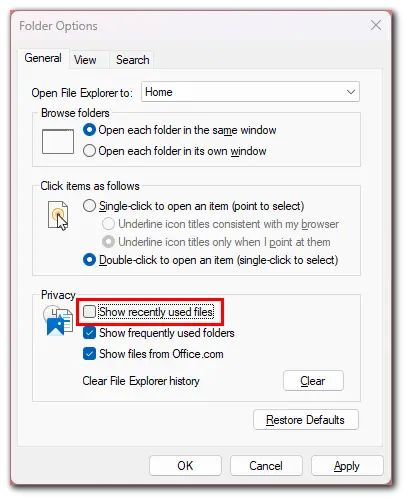
- Finally, click Apply and OK to confirm the settings.
Once you have completed these steps, you won’t see recent files in the Quick Access section. If you want to unhide recent files, enable the Show recently used files option.
How to clear recent files from Quick Access on Windows 11
If you want to clear recent files from Quick Access in File Explorer on your Windows 11 PC, you can follow these instructions:
- Open File Explorer by pressing Win + E.
- After that, click on the three dots button and select Options.
- Finally, click Clear to remove the File Explorer history.
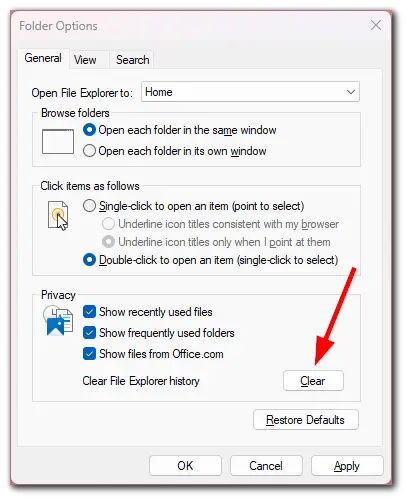
Now your Quick Access section in File Explorer should be cleared.
How to remove files from the Start menu Recommended section
The Start menu in Windows 11 also displays recent files and apps you have recently used or added. If you don’t want anyone to see this activity or don’t want it to strain your eyes, you can remove it all from the Start menu.
How to remove a single recent file from the Start menu Recommended section
If you want to remove a single recent file or app, do the following:
- Open the Start menu.
- Then right-click on the recent file you want to remove.
- Finally, select Remove from list.
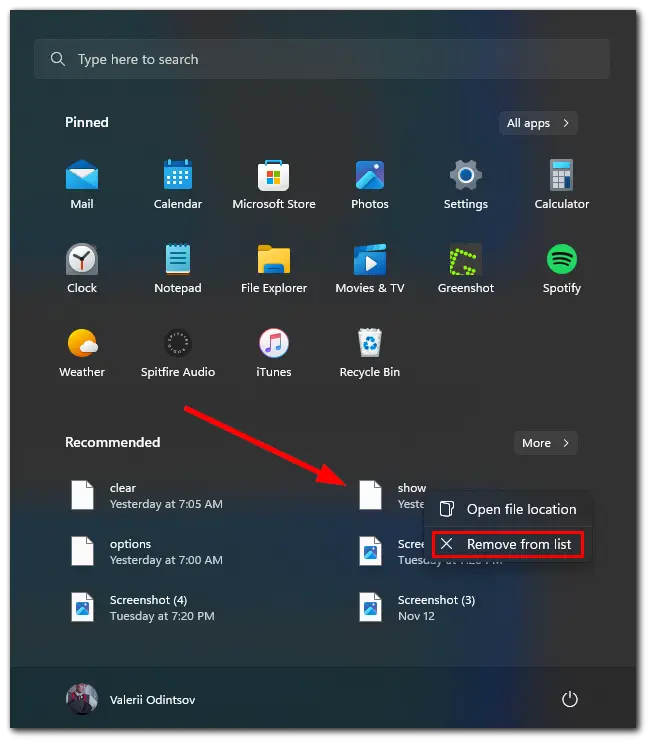
How to disable recent files and apps from appearing in the Start menu
If you want to stop recent files and apps from appearing in the Start menu on your Windows 11 PC, you can follow these steps:
- Press Win + I to open Settings.
- Then go to Personalization.
- Scroll down and select Start.
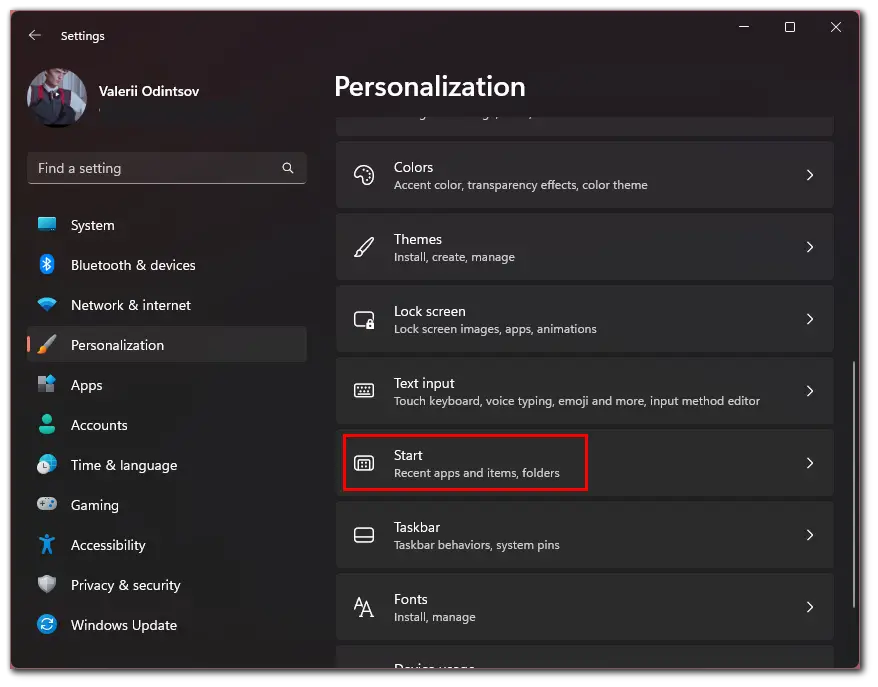
- After that, disable all the following options (check the screenshot below).
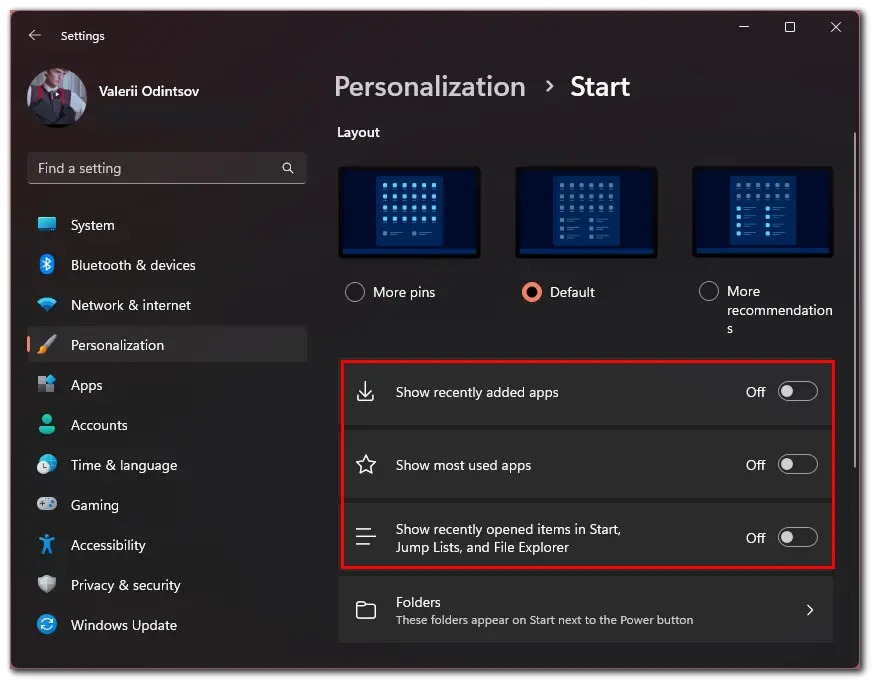
Once you have completed these steps, recently opened and added files and apps won’t appear in the Start menu on your Windows 11 PC.





