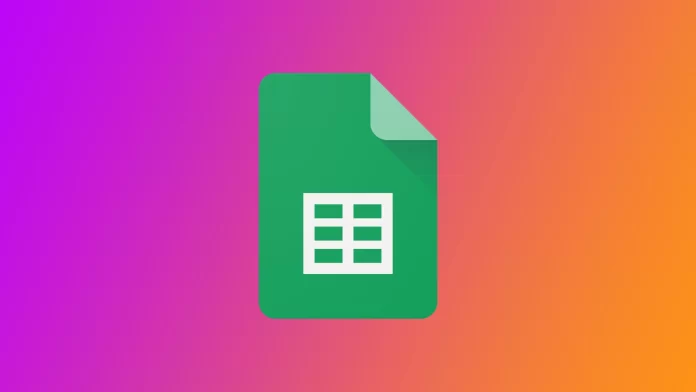As someone who uses Google Sheets regularly, I often need to hide certain cells to make my spreadsheet look more organized or protect sensitive information. Whether hiding rows or columns to simplify my view of the data or hiding entire sheets to manage print settings, hiding cells can be a useful tool for managing my spreadsheet. However, things are not so simple with individual cells in Google Sheets.
Is it possible to hide individual cells in Google Sheets?
It is not possible to hide individual cells in Google Sheets. Only rows, columns, and sheets can be hidden in Google Sheets. However, there is a workaround that you can use to hide the content of cells while maintaining their position in the sheet. One way to hide the content of a cell is by changing the text’s font color to match the sheet’s background color. This will make the text invisible but still be in the cell.
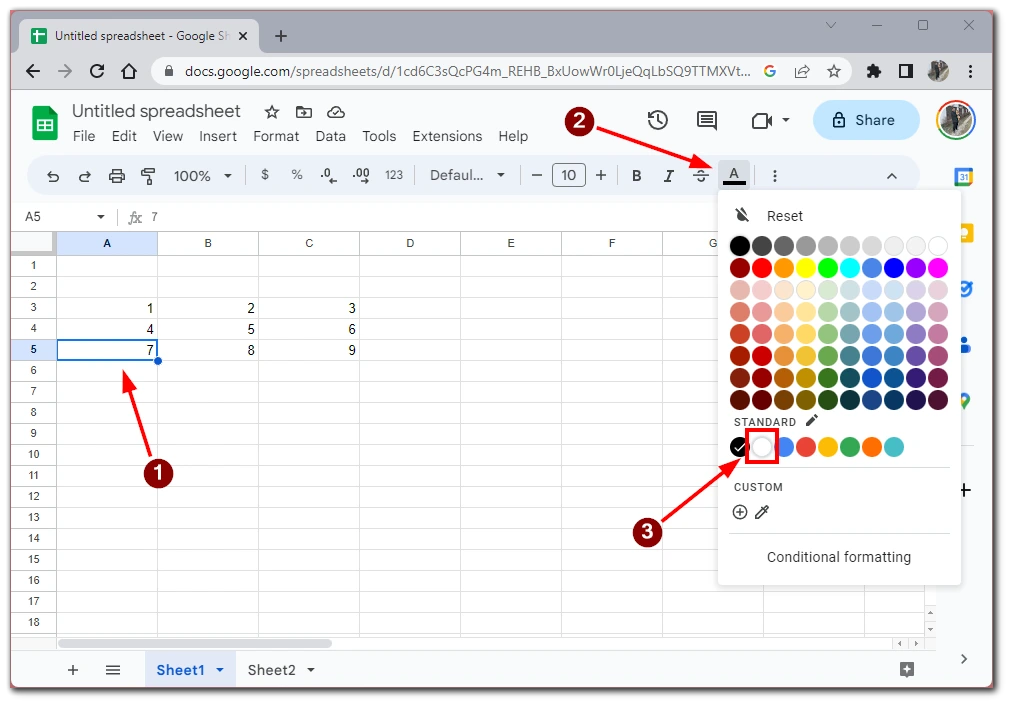
This is not exactly what you need if you want to hide the information in your table so that others can’t get to it because users can still, for example, copy text from a cell and transfer it to another document. However, this can work if you “mask” the cell as if it were empty.
How to hide rows or columns in Google Sheets
As I have already mentioned, instead of hiding a single cell, you can hide an entire row or column where that cell will be. Hiding rows or columns in Google Sheets is a useful feature that can help you focus on the relevant data in your spreadsheet. Here’s how you can hide rows or columns in Google Sheets:
- Select the row(s) or column(s) you want to hide. To select a row, click on the number on the left side of the spreadsheet. To select a column, click on the letter at the top of the spreadsheet.
- Right-click on the selected row(s) or column(s) and choose “Hide row(s)” or “Hide column(s)” from the context menu that appears.
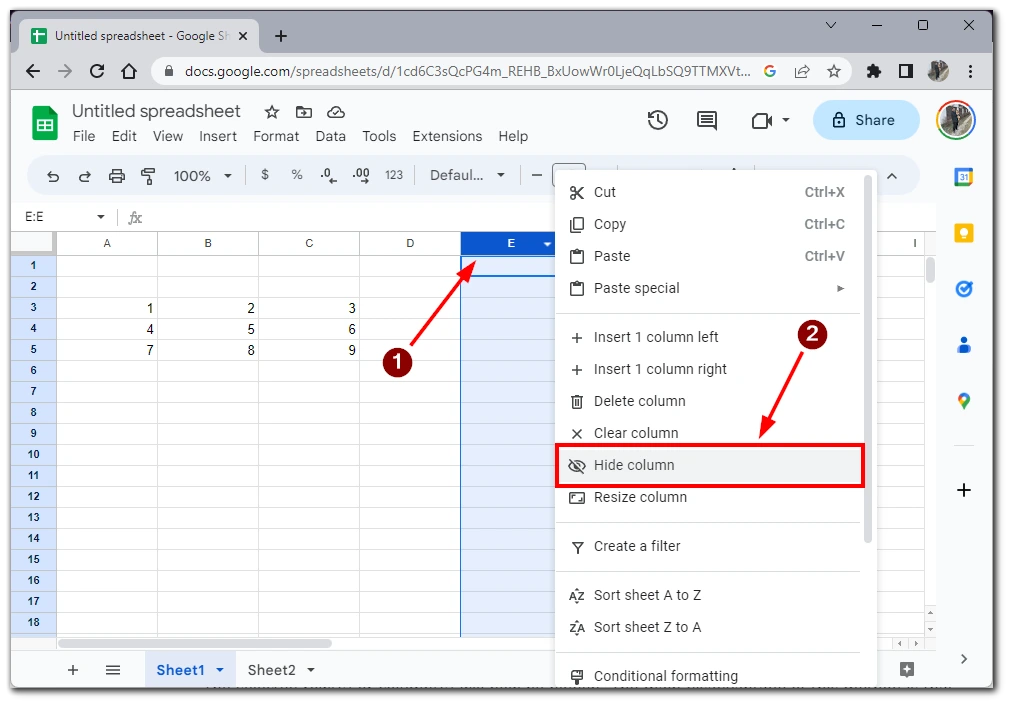
To unhide columns or rows in Google Sheets, you need to click on the button with two arrows that point in different directions and will appear between the rows or columns where the hidden row or column is located.
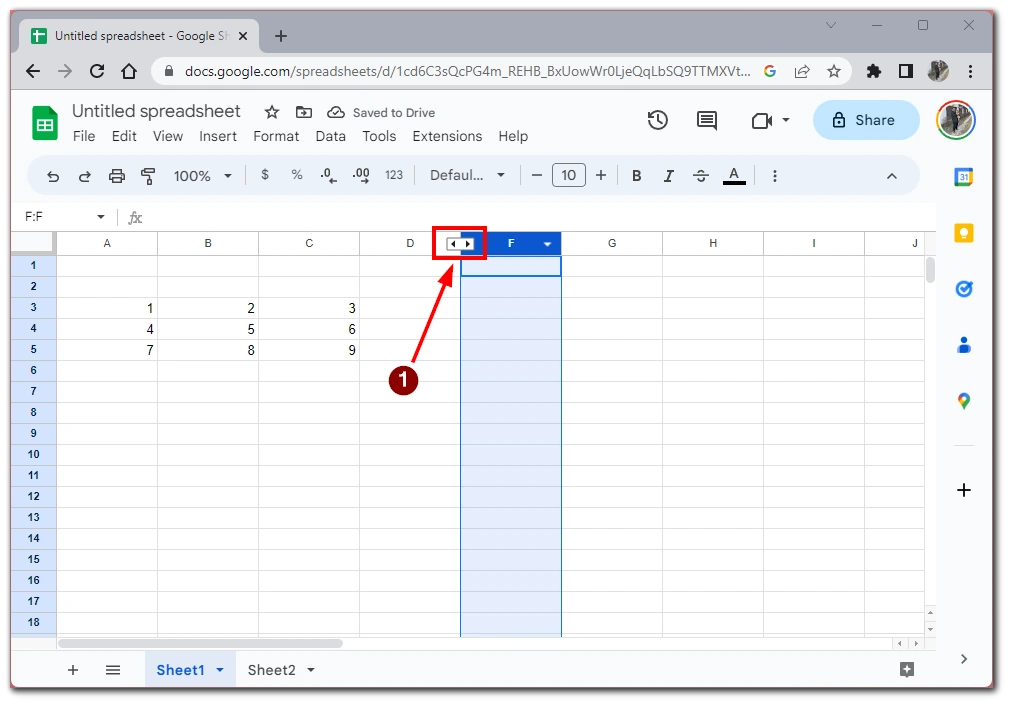
The selected row(s) or column(s) will now be hidden. The main disadvantage of this method is that in addition to the cell you want to hide, you hide all the other cells in the row or column, so it is suitable for you only if you do not need the information in the row or column.
How to hide a sheet in Google Sheet
Hiding a sheet in Google Sheets can be useful if you have multiple sheets in your spreadsheet and want to remove one from view temporarily. Here’s how you can hide a sheet in Google Sheets:
- Click on the sheet tab at the bottom of the screen to select the sheet you want to hide.
- Right-click on it.
- Select “Hide sheet” from the context menu that appears.
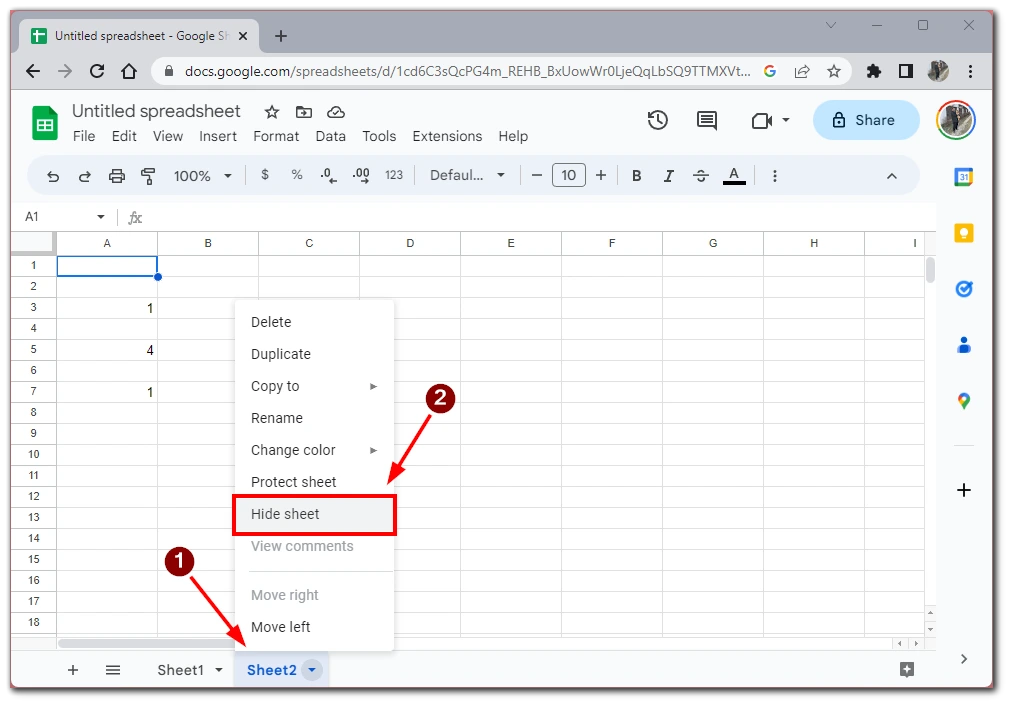
- The selected sheet will now be hidden from view. You will see a message that says “Sheet hidden” at the bottom of the screen.
To unhide a sheet in Google Sheets, click on the “Sheets” menu at the bottom of the screen and then click on a grayed-out tab indicating that the sheet is hidden. The sheet will open and become active again; you can also see it in the list of sheets.
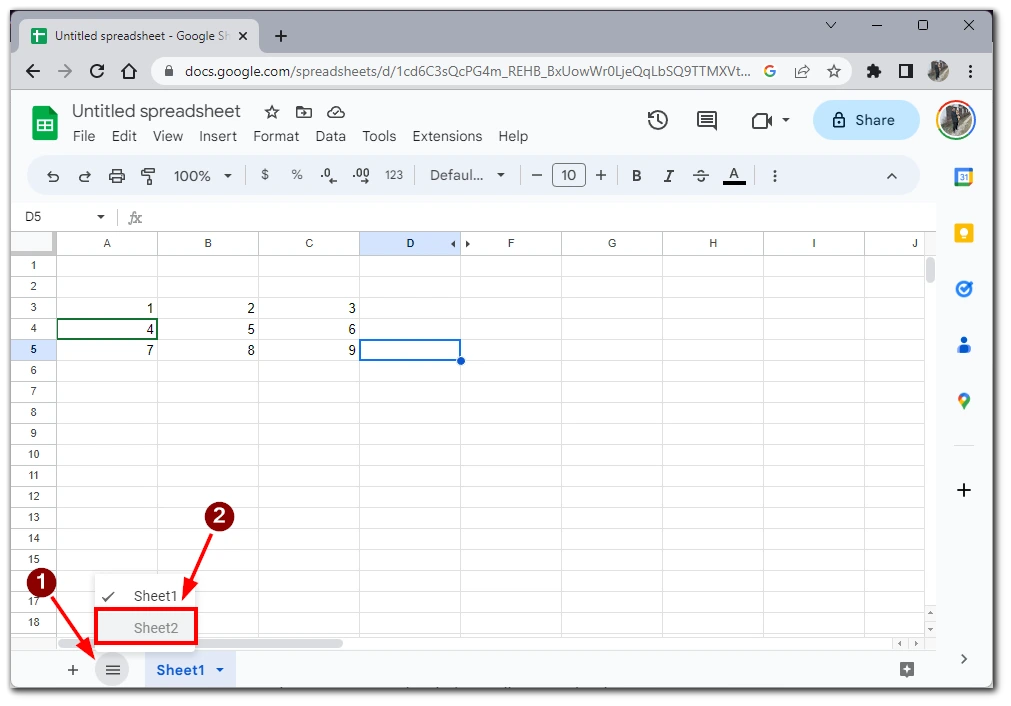
Note that hiding a sheet in Google Sheets does not delete it from your spreadsheet but removes it from view. The data in the hidden sheet is still accessible and can be used in formulas and calculations.
Why you may need to hide a cell in Google Sheets
While it’s not possible to hide individual cells in Google Sheets, there are several reasons why you might want to hide rows, columns, or entire sheets in your spreadsheet. Here are some common reasons why you may need to hide a cell in Google Sheets:
- Protect sensitive information: If your spreadsheet contains sensitive or confidential information, you may want to hide certain rows or columns to prevent unauthorized access. For example, you may want to hide a column containing employee salaries or a row containing financial data you don’t want others to see.
- Simplify your view: Hiding certain rows or columns can help simplify your view of the data in your spreadsheet, making it easier to read and understand. For example, you may want to hide rows or columns containing irrelevant information or data you don’t need to see.
- Make your spreadsheet more organized: Hiding sheets in your spreadsheet can help make it more organized, especially if you have a lot of sheets in your workbook. For example, you may want to hide sheets containing data irrelevant to your current task or project or backup data that you don’t need to see regularly.
- Prevent errors in formulas: If your spreadsheet contains complex formulas that reference other cells, hiding those cells can prevent accidental changes to the referenced data, which could cause errors in your formulas.
- Manage print settings: If you need to print your spreadsheet, hiding certain rows or columns can help manage your print settings and make your document more organized. For example, you may want to hide columns that contain data that is not relevant to the printed document or rows that contain confidential information that you don’t want to be included in the printed document.
In general, hiding cells in Google Sheets can help you better organize and protect your data and make it easier to work with your spreadsheet. By hiding unnecessary or sensitive information, you can focus on the data that is most important to you while maintaining your spreadsheet’s integrity.