One of Apple’s central beliefs is the ability to integrate all its devices into one ecosystem. For this reason, many apps you use on your iPhone will sync with their iPad or Mac versions. This allows you to quickly continue working on any of your devices as long as you have the same iCloud account. Not everyone knows, but even the digital app store is shared across all devices. AppStore can be found on any Apple Device, and you can shop there cross-platform. However, if you have accumulated too extensive a library of apps, it’s helpful to know how to hide some of them if you don’t need them anymore.
Not everyone knows about this feature, but in AppStore, you can hide the list of purchased apps. You can do this on any device in the official AppStore app. Note that even complimentary messages you download and install are included in the list of purchases. So if you have been using your device for a long time, you will likely have an extensive list. Let’s take a closer look at what you need to do on different devices to hide the purchase list in AppStore.
How to hide apps in AppStore on iPhone or iPad
First, let’s understand how you can hide your purchases on mobile devices. Although iPhones and iPads have slightly different operating systems, they have the same feature. So you can apply these steps to both iPhones and iPads. To hide your purchases in AppStore, you need to:
- Go to the AppStore app.
- Then on the home page, click on your account icon at the top right.
- You will see your account menu. Here you need to click on Purchased.
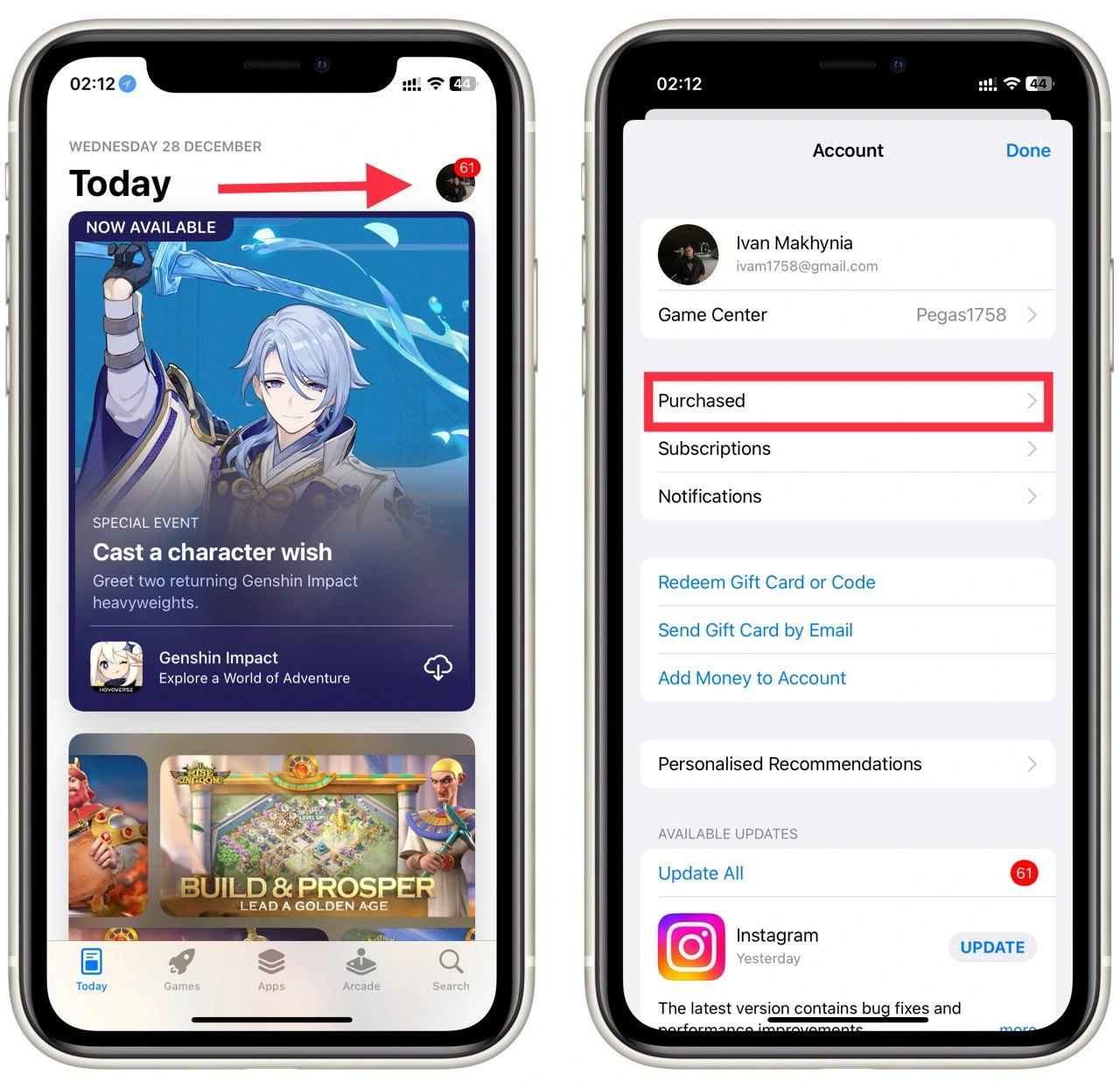
- You will see a list of all applications you have purchased in the account. Find the app you want and swipe to the left.
- Click on the Hide button.
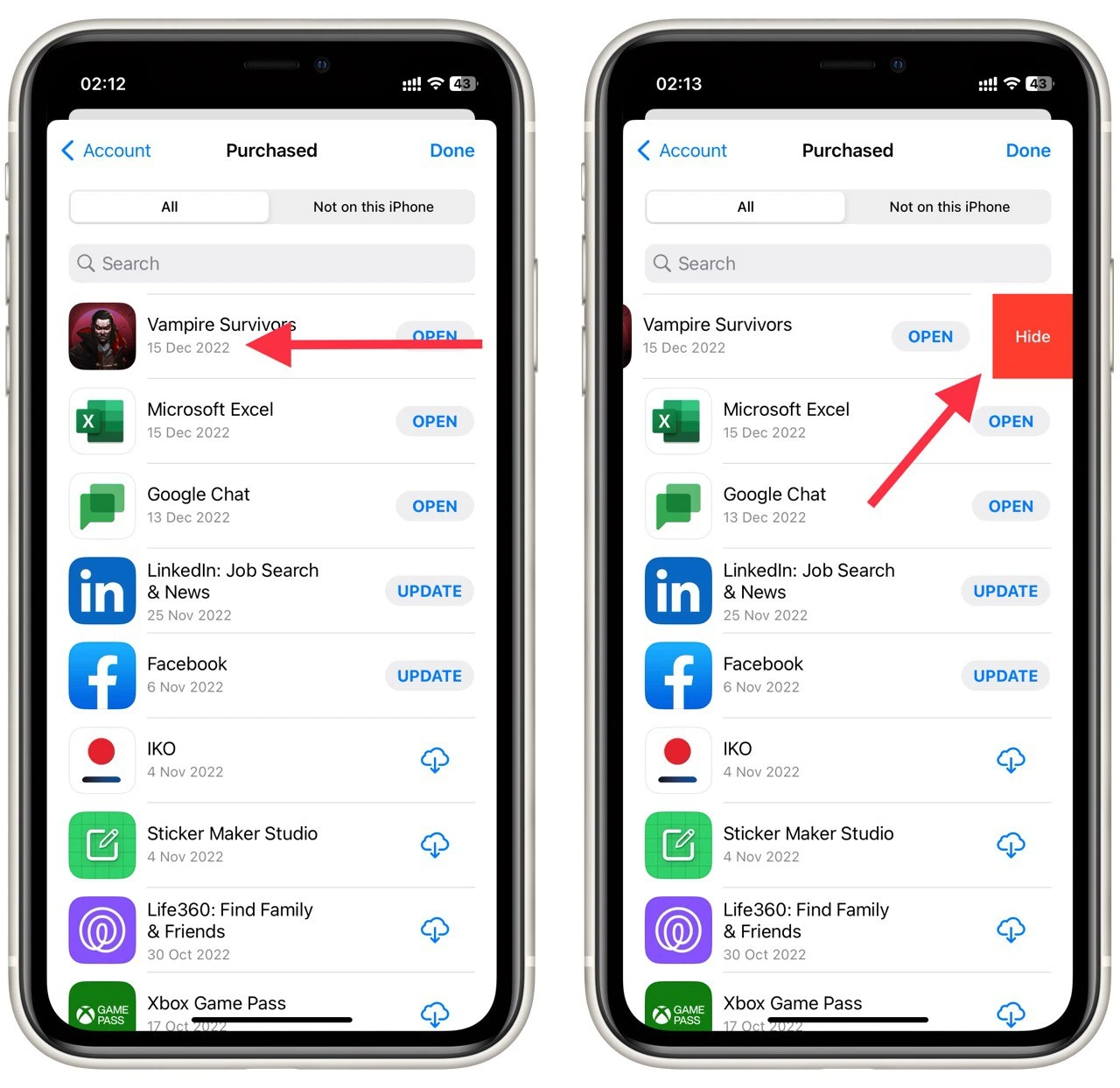
Note that you will see two tabs in the app list: All and Not on this iPhone (or iPad). These tabs will help you sort out apps not installed on your device but that you have purchased using your account on other devices. Also, note that some of the apps you purchased for the Mac may not appear here.
How to hide an app in AppStore on Mac
Let’s also see how you can hide apps purchased on your Mac. Note that in this case, you should be able to access the list of applications for Mac and mobile devices such as iPhones or iPad. To hide apps in the desktop AppStore, you need to:
- Open the AppStore app on your Mac.
- Click on your name at the bottom of the sidebar.
- A list of purchased apps will appear in front of you.
- Hover your mouse over the three dots next to the Open button and click on it.
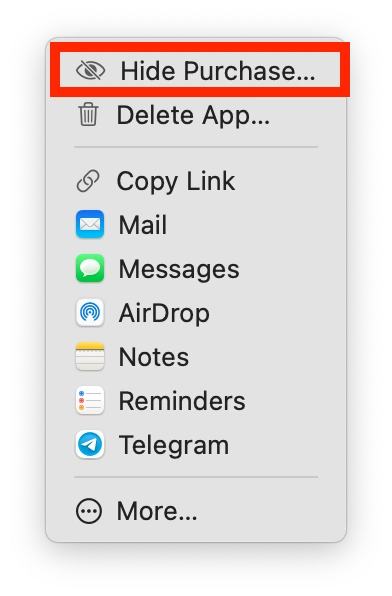
- In the pop-up menu, you’ll need to select Hide Purchase. It is marked with a crossed eye.
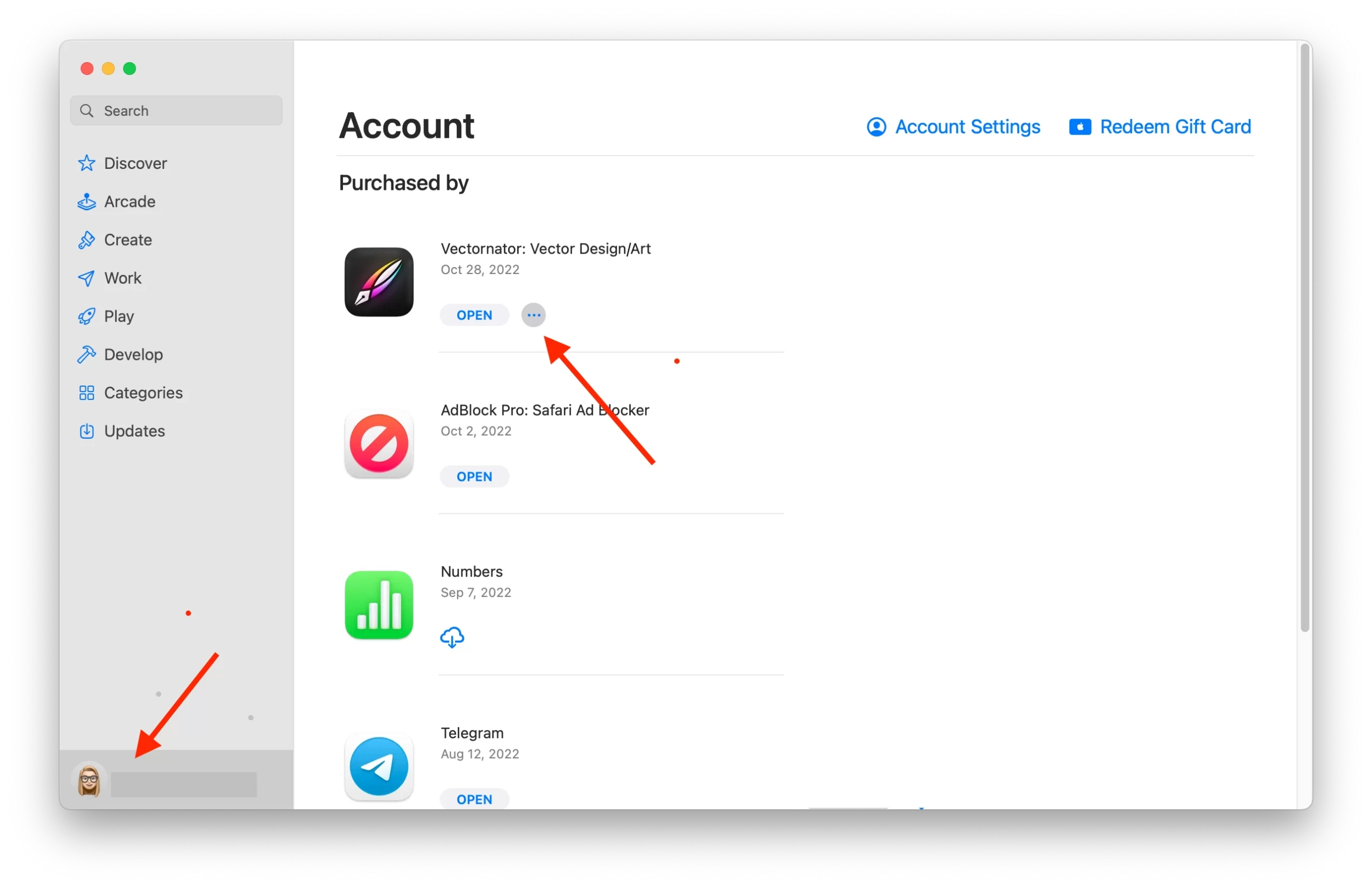
- Select Hide Purchase again to confirm your action.
Note that here you can also remove the app from your Mac, but it will still show up in your AppStore purchase history, and you will be able to see it in the list of apps, even if it was free and you haven’t paid for it. It should also show purchases from other devices.
Is it possible to delete purchase history in AppStore?
Also, one of the most common questions users have when they need to remove items from their list of purchases is whether they can remove the purchase history or at least remove free apps they haven’t paid for. Unfortunately, the answer is no. You can’t completely clear your AppStore purchase history or even remove individual items that you got for free.
So far, the only option is to hide apps from this list. However, you can bring them back anytime using the settings in your iCloud account. There is a list of options. You will find the item Hidden Purchases. You will get access to the list of hidden apps by clicking on this button.
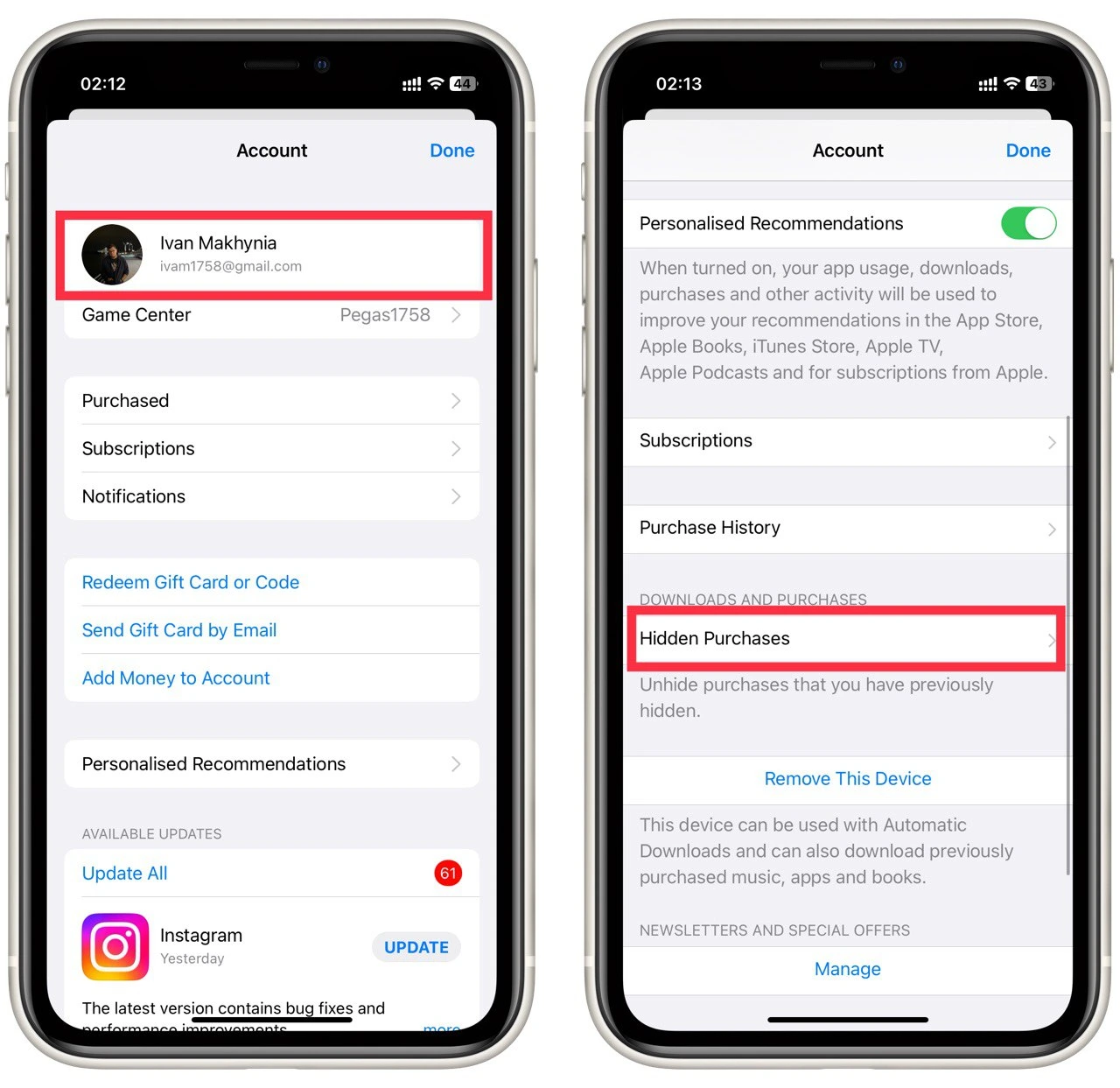
According to Apple’s privacy policy, you cannot delete apps from this list. The point is that the company collects data about what applications you have purchased and installed to form recommendations in AppStore and other applications better. So you will not be able to clear this list entirely. To reset this list, you’ll have to create a new Apple ID account and start buying and downloading apps again.




