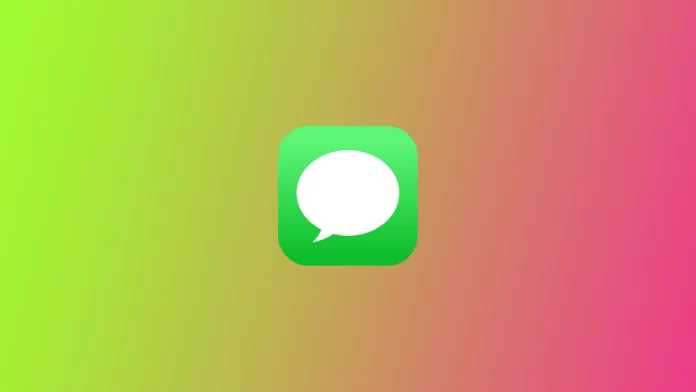The iPhone is one of the most popular smartphones in the world. Apple has found the ideal formula for a smartphone that combines premium materials and a reasonably user-friendly system that is not overloaded with anything unnecessary and works quite stably and well. Also, one of its business cards of Apple is its branded applications and services that come only on their devices and simplify the interaction between different users of Apple devices.
One of the most popular and, in my opinion, the best of them is iMessage. It is straightforward but has a few non-obvious features, such as Hide Alerts. Many users do not immediately understand how to disable notifications in iMessage. However, it’s pretty easy, and you can do it in one of three ways: with a long press, a slide, or the conversation settings. Interestingly, you can Hide Alerts for any chat in iMessage, whether private or group.
What does Hide Alert mean in iMessage?
Let’s first understand how the Hide Alert function works in iMessage. If you don’t need more information about this tool, you can skip to the next chatty article to see the detailed steps for enabling Hidden Alert on your iPhone.
So, the Hide Alert feature essentially turns off notifications from your chats. You will stop receiving notifications if you turn it on for a particular chat. This means that notifications of new chat messages won’t come to the locked screen and won’t appear in the notification center. In that case, you will need to manually check the conversation to see if you have a new message.
Also worth noting is that in Group Chats, you will not be able to silence a single contact. If you set the Hide Alert option, all messages from that group chat room will be muted, so you won’t get notifications when someone writes something there. In the case of private chats, you can silence that chat at any time or re-enable it as an alert.
How do you do Hide Alert in iMessage?
Let’s review how you can enable Hidden Alert for any chat iMessage on your iPhone. It’s also worth noting that Hide Alert is available for both iMessage chats and regular text messages that come to your phone number. There are three different ways to do this. Let’s look at each of them in turn. To do this, you need the following:
Method 1
- Find the chat you want in the list and swipe it from the right side to the left.
- In the slide menu, click on the icon with the crossed-out Ringing.
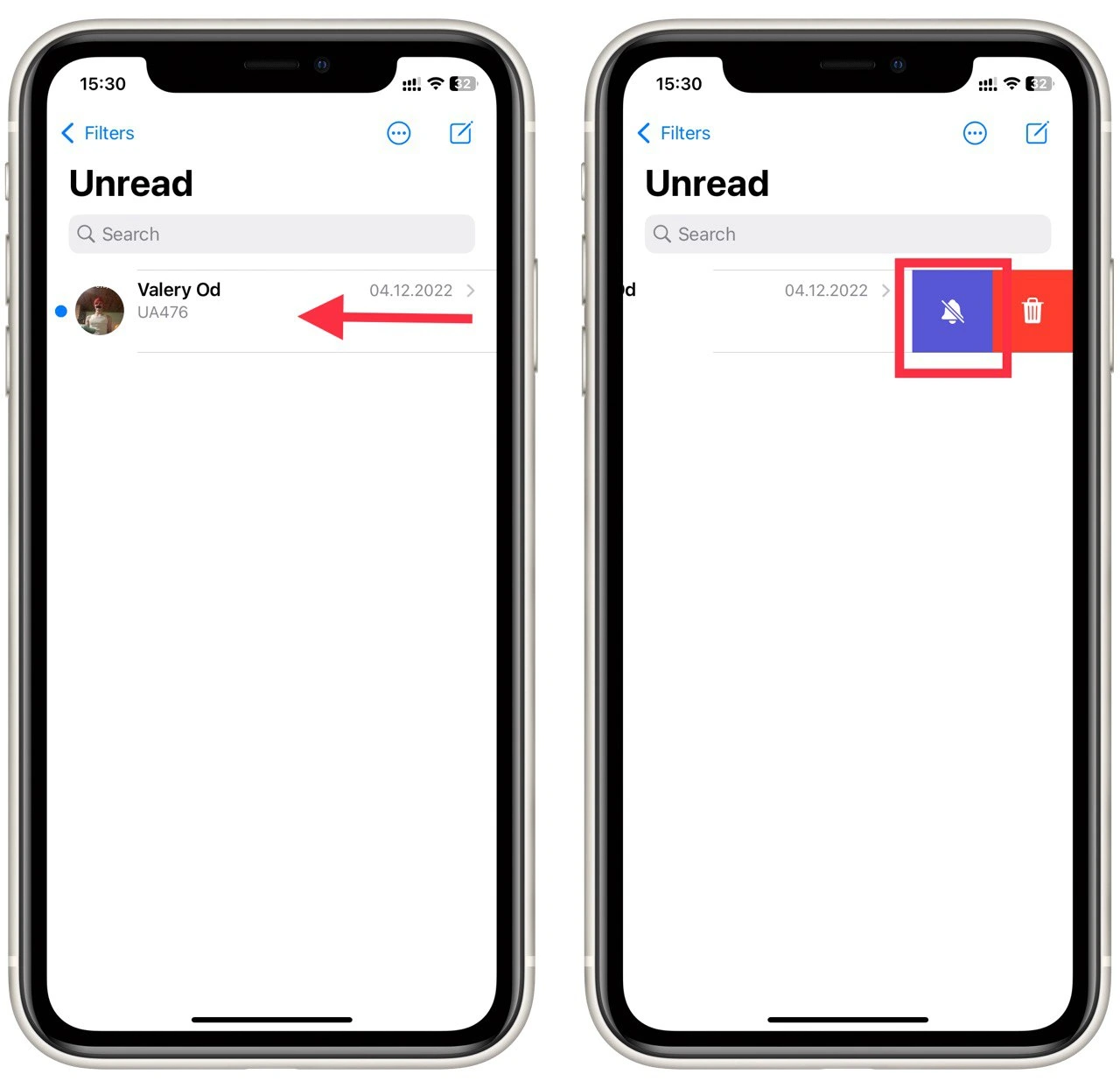
Method 2
- In the list, hover over the chat you want and tap on it.y Hold down chat until you see a preview of the chat.
- From the drop-down menu below the preview window, select Hide Alert.
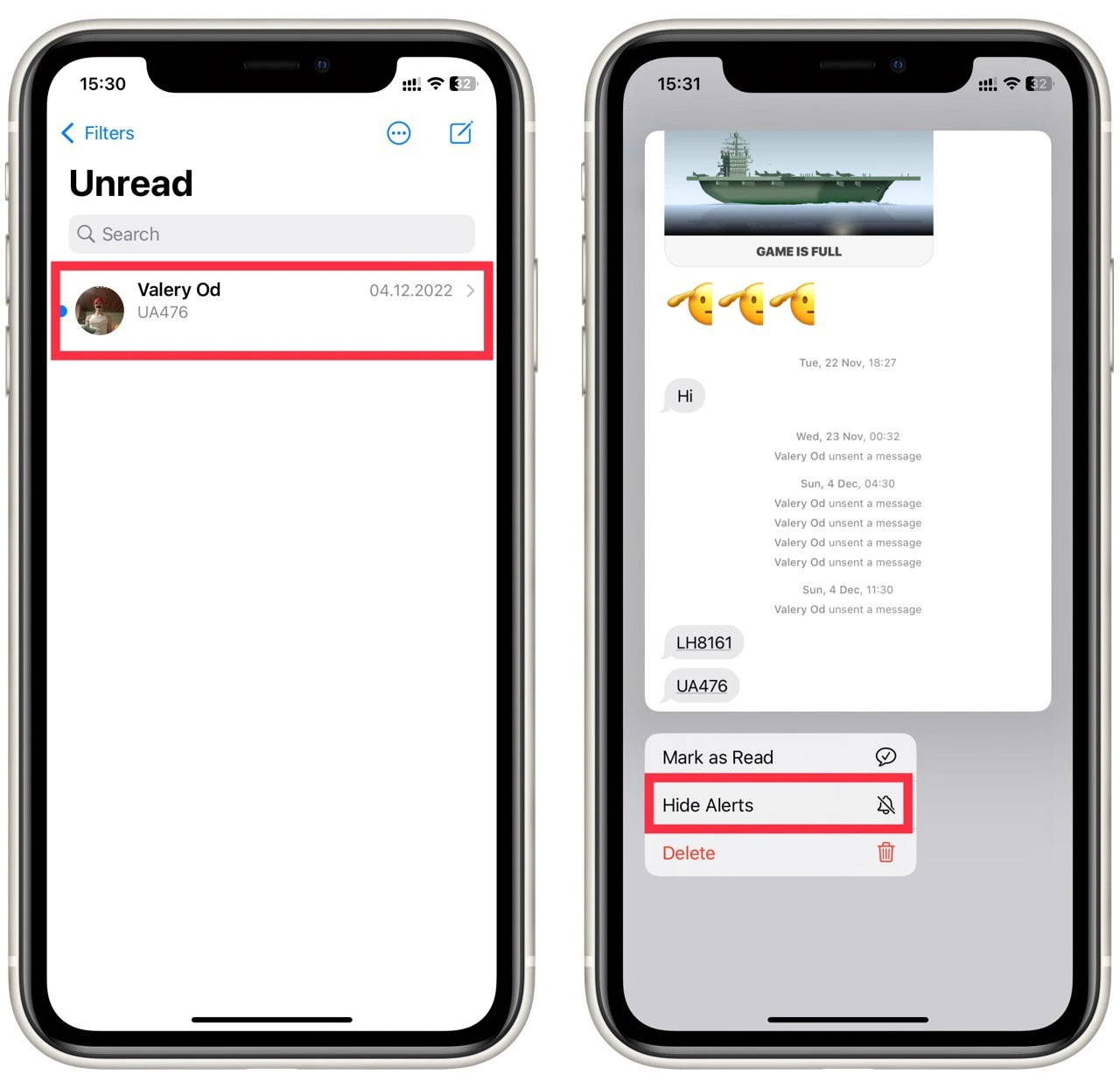
Method 3
- Open the chat room you want.
- Tap the sender name or chat name at the top of the screen.
- Enable the Hide Alert option in the Chat Settings list.
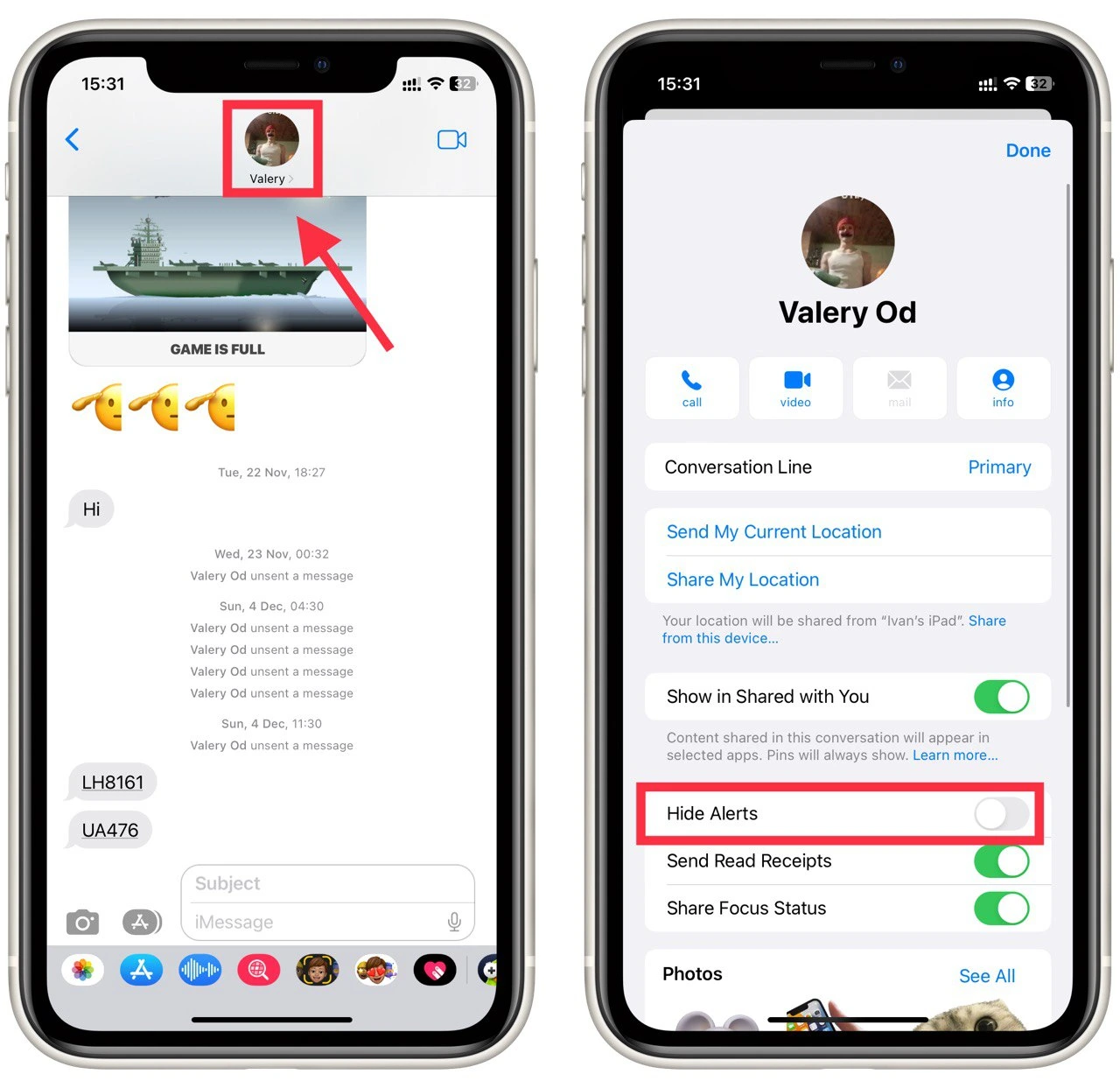
If you wish to disable the Hide Alert option, you must repeat the above steps. Also, you do not have any time limits. You can silence any chat anytime and make the notifications active without delay. Also, this instruction will work for both iPhones and iMessage on your iPad.
Does iMessage notify other persons that you hide alerts?
The most popular question that everyone who doesn’t use iMessage often has is whether or not other users or group members will be notified that you have disabled notifications from them. After all, agree it would not be very nice if the other person realizes their messages are not too important to you. The good news is that iMessage does not notify other users that you have enabled Hidden Alert.
You should also be aware that iMessage can notify other users that you have enabled Do Not Disturb mode. This can help when someone wants to text you quickly, and you can’t reply because you have the Do Not Disturb feature enabled. You won’t have this problem today.
Another thing I would like to mention is that, unlike many other messengers, iMessage does not have a feature that notifies other users that you are online. So you can sit and browse chats, and nobody will know you are online. The only thing you should remember is that iMessage sends a notification that you have read a new message, but this function can be disabled in the settings of your iPhone.
How to enable silent mode on iPhone or iPad
Let’s discuss a more straightforward and faster alternative to the Hide Alert feature. This is to turn on the silent mode on your iPhone. It will allow you to turn off sounds, but you will still receive notifications accompanied by vibration and highlighting of the screen. The notifications in this mode are also recorded in the notification center.
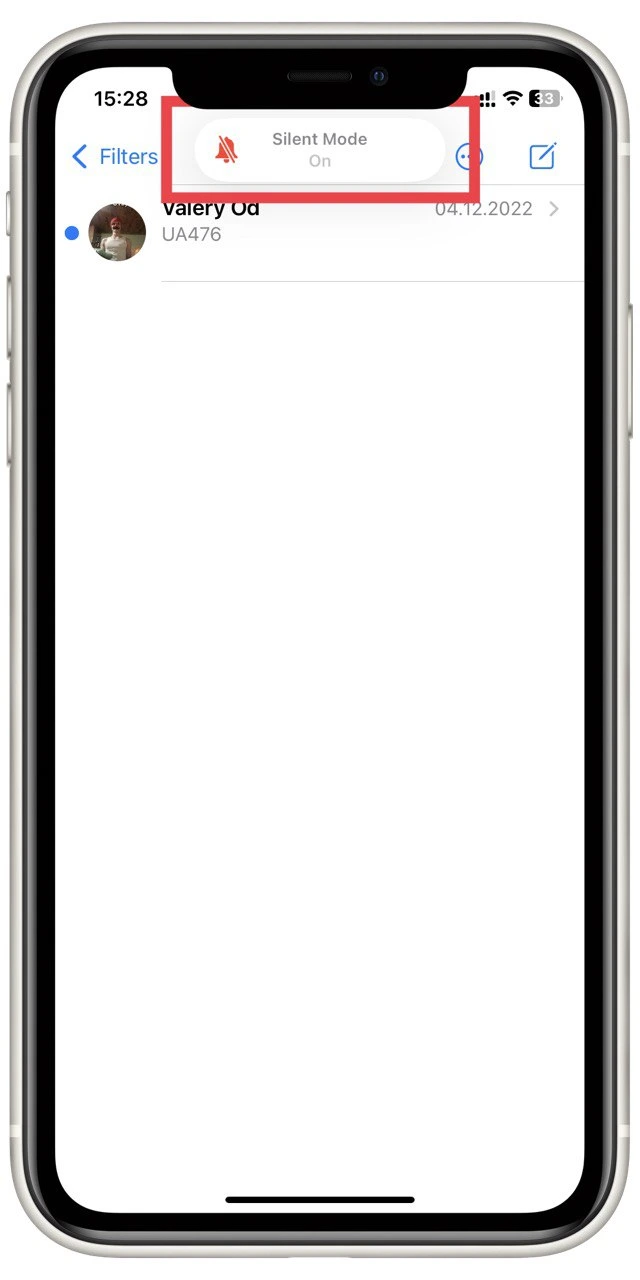
To enable this mode on your iPhone, you will need to switch the button on the side of your iPhone so that there is a red indicator. You’ll also get a pop-up notification on top of your open app.
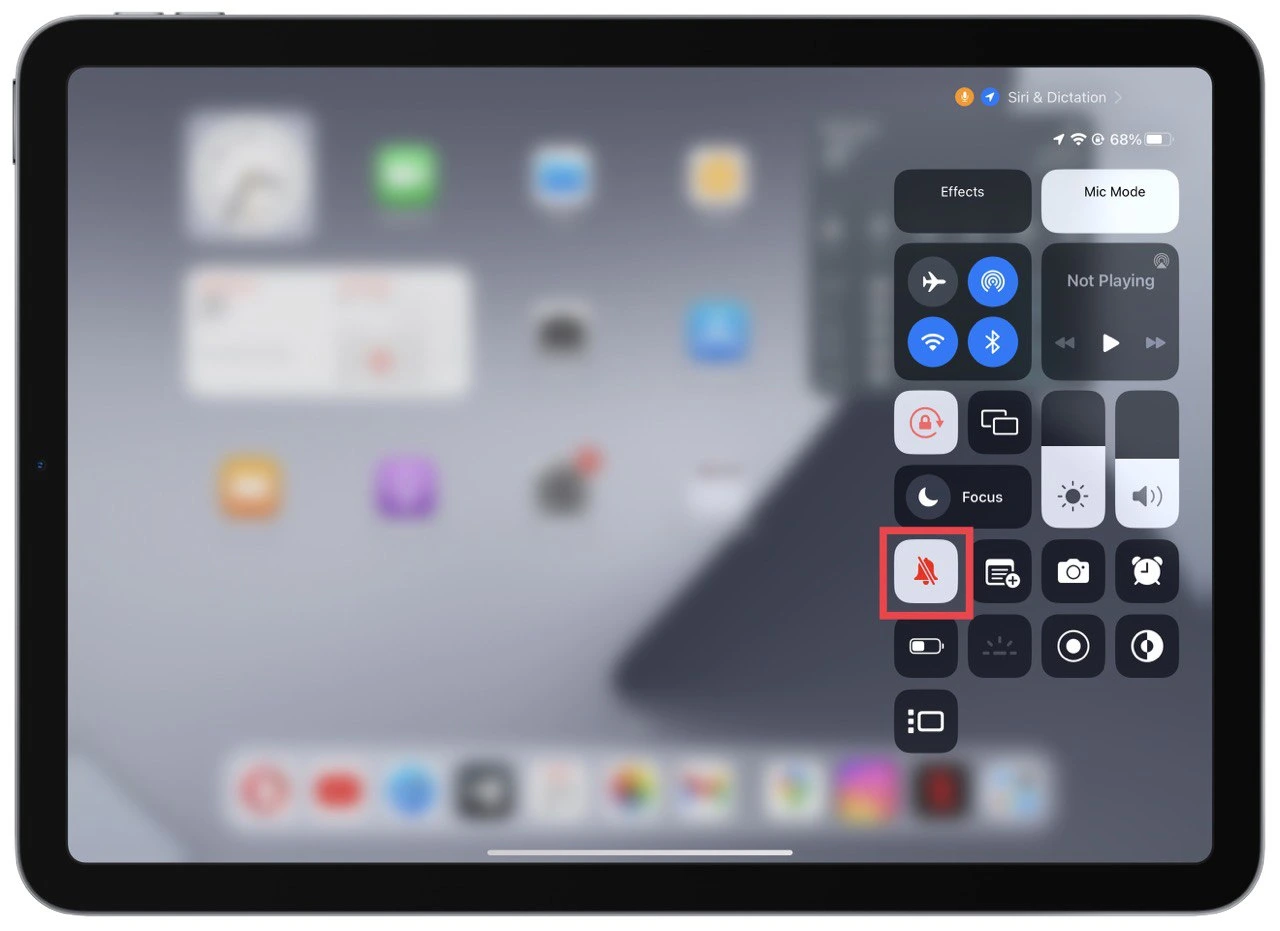
If you have an iPad, you can also activate Quiet Mode with a switch on older iPads or with a special button in the Control Menu of your iPad. To open it, you must swipe down from the top right corner.