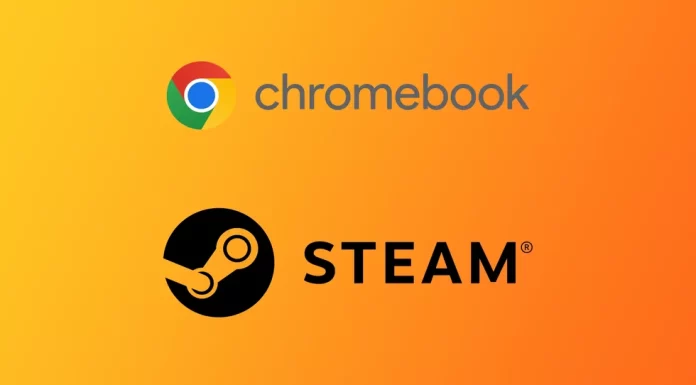Chromebooks are lightweight and affordable laptops that run on Chrome OS, a Linux-based operating system developed by Google. While Chromebooks are great for browsing the web and using Google apps like Gmail, Google Drive, and Google Docs, they are not typically used for gaming.
However, with the increasing popularity of Chromebooks, many people are interested in running games on their devices. One way to do this is by installing Steam, a digital distribution platform for video games. Steam offers thousands of games, including popular titles like Counter-Strike: Global Offensive, Dota 2, and Grand Theft Auto V.
For fans of games and Chromebooks, not so long ago came a new era. Since Google confirmed that they wanted Steam to come to their devices In March 2022, a beta version of the Steam app was released. Currently, it is supported by a small list of high-end devices, but over time, the list of supported Chromebooks will only expand. If your device does not meet the requirements of the Steam beta app, there are still old, tried, and tested ways, including using Linux and Android Steam Link. Let’s take a closer look at each of these methods.
What Chromebooks supports Steam beta app
There are no exact minimum requirements for the Steam app on your Chromebook yet. There is a separate list of devices that support it. This list shows that the approximate requirements are Intel Core i3 or Ryzen 3 processors. You also need at least 8GB of RAM. Among the Chromebooks, which right now can run the beta version of the Steam app, you can find:
- Acer Chromebook 514 (CB514-1W)
- Acer Chromebook 515 (CB515-1W)
- Acer Chromebook 516 GE
- Acer Chromebook Spin 514 (CP514-3H, CP514-3HH, CP514-3WH)
- Acer Chromebook Spin 713 (CP713-3W)
- Acer Chromebook Spin 714 (CP714-1WN)
- Acer Chromebook Vero 514
- Asus Chromebook CX9 (CX9400)
- Asus Chromebook Flip CX5 (CX5500)
- Asus Chromebook Flip CX5 (CX5601)
- Asus Chromebook Vibe CX55 Flip
- Framework Laptop Chromebook Edition
- HP Elite c640 14-inch G3 Chromebook
- HP Elite c645 G2 Chromebook
- HP Elite Dragonfly Chromebook
- HP Pro c640 G2 Chromebook
- Lenovo IdeaPad Gaming Chromebook 16
- Lenovo 5i-14 Chromebook
- Lenovo Flex 5i Chromebook 14
- Lenovo ThinkPad C14
Don’t feel bad if you didn’t find your Chromebook on this list. If it’s more powerful than the requirements above, you should wait. Google is working with Valve to expand the list of supported Chromebooks for their app.
How to install Steam Beta for Chromebook
If you find that your Chromebook is one of the models above, then you can go right now and try to install the beta version of the Steam app on it. However, you should understand that to do this you will have to switch to the Beta Channel and you will not receive the most stable updates of your system which are still in beta testing. This can cause problems with the performance of your Chromebook. If this is not a problem for you then you need to:
- Open your Chromebook settings and search for Channels.
- Click on the Channels tab and select Beta. Chromebook will start downloading the new update and restart after it’s installed.
- Then you need to open your browser window and go to
chrome://flags. - Search for
#borealis-enabledand turn it to Enabled - Then open the ChromeOS launcher using the button in the bottom left corner. 3.
- Type Steam in the search and select the desired application from the results.
- Follow the instructions on the screen.
After that you will get a full-fledged Steam app on your Chromebook. Please note that not all games are currently supported by Chromebooks. You should carefully study the system requirements of the game you are going to install in order to understand if your Chromebook can run it. Also some games simply may not be supported on Chromebooks.
How to run Steam on unsupported Chromebooks
In case your Chromebook does not support the beta version of Steam, you should not get upset. You still have several ways which you can use. Of course they have their own peculiarities and are not a full-fledged substitute for the Stim app on supported Chromebooks, but they will work if you have no other choice.
Using Steam Link
The first thing you should do is to use the Steam Link Android app. This app allows you to transfer a picture from your PC or laptop directly to another device. You can install it on your Chromebook to get the game you want.
- First, you should go to the Google Play Store.
- Then, download Steam Link.
- Make sure that you use the same Steam account and your Chromebook is connected to the same network as the host computer.
- Then, you should open the app and sign in to your account.
- In the end, connect your PC and start playing.
Note that in this case you need to have a PC on which you can run the game. This way is just a variant of cloud gaming. Also when using Steam Link you will encounter a noticeable delay.
Using Linux (Beta)
Anouther way to run Steam on a Chromebook is to use Linux (Beta), a feature that allows you to run Linux applications on your Chromebook. Here’s how to do it:
- Open the “Settings” app from the launcher or the system tray.
- Click on Advanced and then Developers.
- Enable Linux (Beta) and follow the instructions to install it.
- After Linux (Beta) is installed, click on the Terminal app to open the Linux terminal.
- In the Linux terminal, type the following command to update your Linux package list:
sudo apt-get update. - Then, install the necessary packages for Steam by typing the following command:
sudo apt-get install steam -y. - Once Steam is installed, open the Terminal app and type the following command to launch Steam:
steam. - Steam will start downloading and installing updates, which may take some time.
After the updates are installed, log in to your Steam account or create a new one if you don’t have one already. Configure your Steam settings as desired, including downloading and installing games.
Using GeForce Now
One more way to run Steam on a Chromebook is to use GeForce Now, a cloud-based gaming service that allows you to stream games from your Steam library to your Chromebook. Here’s how to do it:
- Visit the GeForce Now website (https://www.nvidia.com/en-us/geforce-now/) and sign up for an account.
- Choose the free plan or upgrade to the paid plan if you prefer.
- In the GeForce Now app, click on Settings and then Steam.
- Enter your Steam login credentials and click Link.
- In the GeForce Now app, click on Games to browse your Steam library.
- Choose the game you want to play and click Play.
- The game will launch and start streaming to your Chromebook.
That’s it! You now have three ways to run Steam on your Chromebook, either by using Linux (Beta) or GeForce Now. Choose the method that works best for you and enjoy your favorite games on your Chromebook.