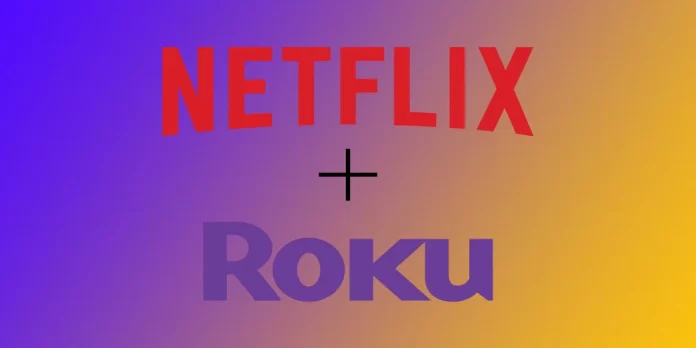As someone who loves streaming TV shows and movies, I know the frustration of switching between different devices to access all my favorite channels. I love using Roku, which offers easy access to thousands of channels, including Netflix. If you’re a Roku user and want to add Netflix to your lineup, you’re in luck! It’s very easy to do, and I’ll show you how.
How to get Netflix on Roku
On most modern Roku devices or TVs, the Netflix app will be pre-installed, as it is one of the most downloadable streaming services. However, if you don’t have Netflix on your home screen and you don’t have a Netflix Button on your remote, you can quickly download it using these steps:
- Press the Home button on your Roku remote to go to the Home screen.
- Scroll down and select Streaming Channels.
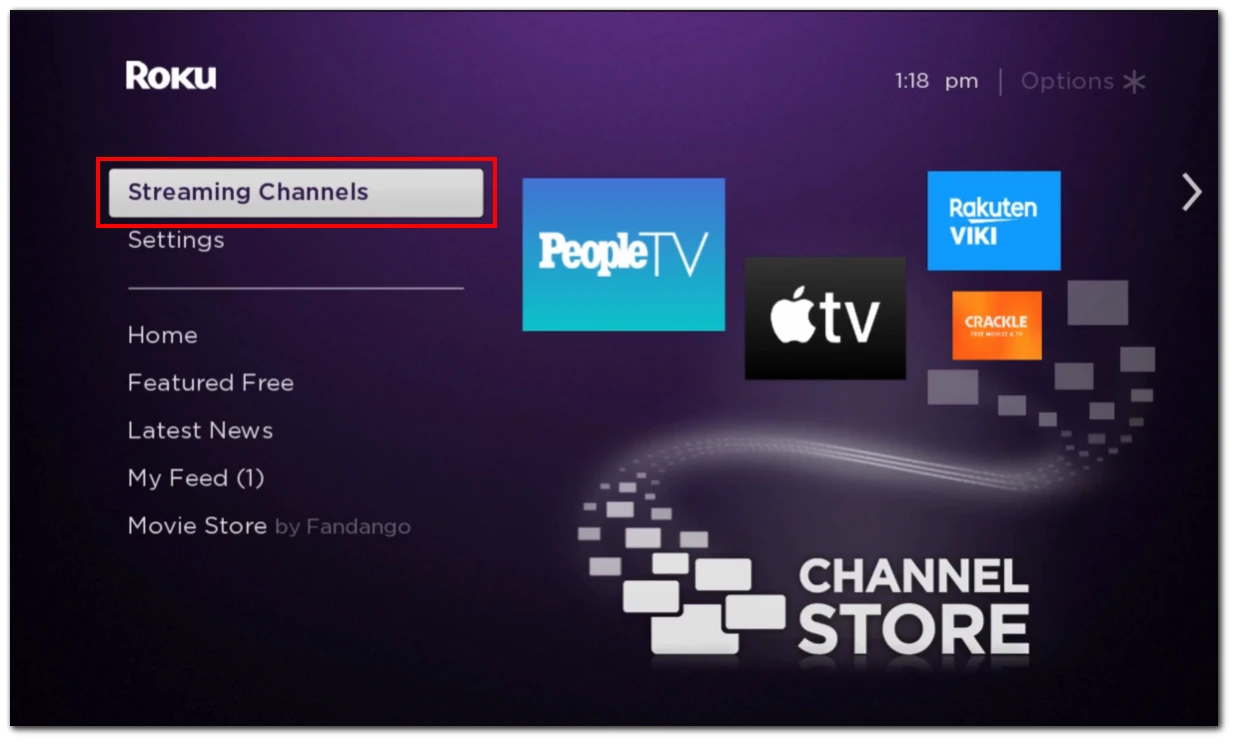
- Select Search Channels and then type “Netflix” in the search bar.
- Select Netflix from the search results.
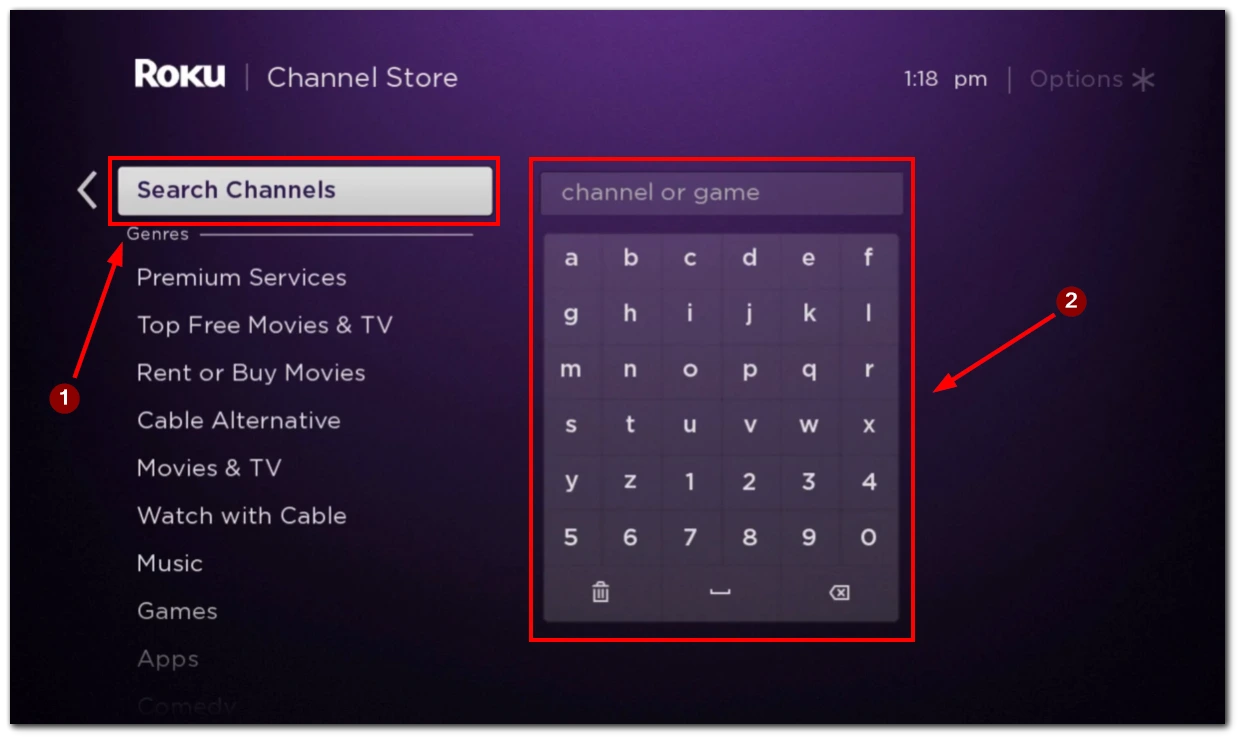
- Select Add Channel and then OK to confirm.
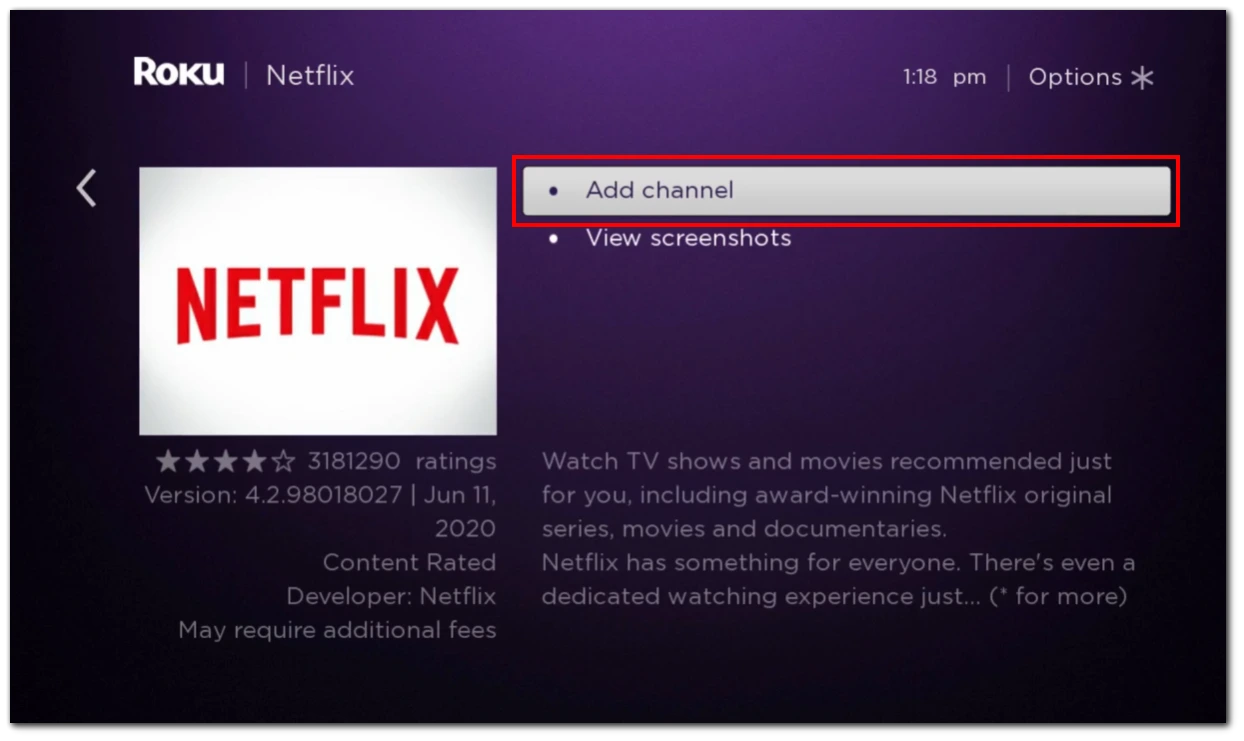
Your Roku device will now download and install Netflix. This process may take a few minutes, depending on your internet speed. Once Netflix is installed on your Roku, you must sign in to your account. Follow these steps:
- Press the Home button on your Roku remote to go to the Home screen.
- Select Netflix from your channel lineup.
- Select Sign in.
- Enter your Netflix email address and password.
- Select Sign in.
You can now start watching Netflix on your Roku device. The main thing is not to forget to pay for your Netflix subscription.
How to change your Netflix account on Roku?
For many users, switching to another Netflix account is difficult. In fact, it’s quite easy to do. To do this, you will need the following:
- Using your Roku remote, navigate to the Netflix app on your Roku device and open it.
- Select the profile you want to use if you have multiple user profiles on your Netflix account.
- Using the Roku remote, press the left arrow button to access the sub-menu options within Netflix.
- Within the sub-menu options, select “Settings”.
- Select “Sign out” from the Settings menu to log out of your Netflix account.
- When prompted, select “Yes” to confirm that you want to sign out of your current Netflix account.
After signing out of your current Netflix account, you will be prompted to sign in again. Enter the email address and password for the Netflix account you want to use on your Roku device and select “Sign in”.
Congratulations, you have successfully changed your Netflix account on Roku! Your new account lets you start streaming your favorite TV shows and movies.
What Roku devices are compatible with Netflix
Unfortunately, due to technical limitations, several older models of Roku devices will no longer support the Netflix app. These models include:
- Roku 2050X
- Roku 2100X
- Roku 2000C
- Roku HD Player
- Roku SD Player
- Roku XR Player
If you have one of these older Roku models, you can no longer access the Netflix app on your device. The Netflix app has updated to newer technology incompatible with these older Roku models.
It’s worth noting that this is not a decision by Netflix alone. Rather, it’s a result of a collective decision by Roku and Netflix to end support for older devices due to the aforementioned technical limitations. If you are affected by this change, you may consider upgrading to a newer Roku device compatible with the Netflix app if you wish to continue streaming Netflix content on your Roku.
What Netflix resolution is available on your Rock device?
The resolution of Netflix content available on your Roku device depends on the specific model you have. Generally speaking, most Roku devices support Netflix content at a maximum resolution of 1080p (Full HD). However, some newer models support even higher resolutions, up to 4K Ultra HD. Here’s a breakdown of the maximum resolution for each Roku device model:
| Max Resolution | Supported Devices |
|---|---|
| 720p HD | Roku 2 HD (3000X), Roku HD (2500X), Roku LT (2400X, 2450X) |
| 1080p Full HD | Roku 1 (2710X), Roku 2 (2720X, 4210X), Roku 2 XS (3100X), Roku 3 (4200X, 4230X), Roku Express (3700X, 3900X, 3930X), Roku Express+ (3710X, 3910X, 3931X), Roku LT (2700X), Roku SE (2710X), Roku Streaming Stick (3400X, 3420X, 3500X, 3600X, 3800X) |
| 4K Ultra HD | Roku 4 (4400X), Roku Express 4K (3940X), Roku Express 4K+ (3941X), Roku Premiere (3920X, 4620X), Roku Premiere+ (3921X, 4630X), Roku Smart Soundbar (9100X), Roku Streambar (9102X), Roku Streambar Pro (9101X), Roku Streaming Stick+ (3810X, 3811X), Roku Streaming Stick 4K (3820X), Roku Streaming Stick 4K+ (3821X), Roku Ultra (4640X, 4660X, 4670X), Roku Ultra (4800X), Roku Ultra LT (4662X) |
It’s worth noting that the resolution of the Netflix content you stream on your Roku device also depends on your internet connection speed. If you have a slower internet connection, Netflix may automatically adjust the resolution of the content to ensure smooth playback. If you have a faster internet connection, you may be able to enjoy the content at a higher resolution.
Troubleshooting Netflix on Roku
If you’re having trouble streaming Netflix on your Roku device, there are a few steps you can take to troubleshoot the issue. Here are some potential solutions to common problems:
- Check your internet connection: Ensure your Roku device is connected to a strong and stable internet connection. You can check your internet speed by going to “Settings” on your Roku home screen and selecting “Network”. From there, you can run a network test to check your internet speed and connectivity. If your internet speed is slow or if your Roku device is not connected to the internet, this may be the cause of your Netflix issues.
- Restart your Roku device: Sometimes, simply restarting your Roku device can help fix issues with Netflix playback. To restart your device, go to “Settings” on your Roku home screen and select “System”. Select “System restart” from there and follow the on-screen prompts to restart your device.
- Update your Roku software: Ensure your Roku device is running the latest updates. To check for updates, go to “Settings” on your Roku home screen and select “System”. From there, select “System update” and follow the on-screen prompts to check for and install any available updates.
- Reinstall the Netflix app: If you’re experiencing issues with the Netflix app on your Roku device, try uninstalling and reinstalling the app. To do this, go to the Roku home screen and navigate to the Netflix app. Press the “Star” button on your Roku remote and select “Remove channel”. Once the app has been removed, restart your Roku device and reinstall the Netflix app from the Roku Channel Store.
- Contact Roku or Netflix support: If you’ve tried all of the above steps and are still experiencing issues with your Roku device, it may be time to reach out to Roku or Netflix support. You can contact Roku support via their website or their support line. Similarly, you can contact Netflix support via their website or the Netflix app’s “Help” feature.
By following these troubleshooting steps, you should be able to resolve most common issues with Netflix on your Roku device. If you continue to experience issues, it may be worth considering upgrading to a newer Roku device that is better equipped to handle the demands of streaming video content.