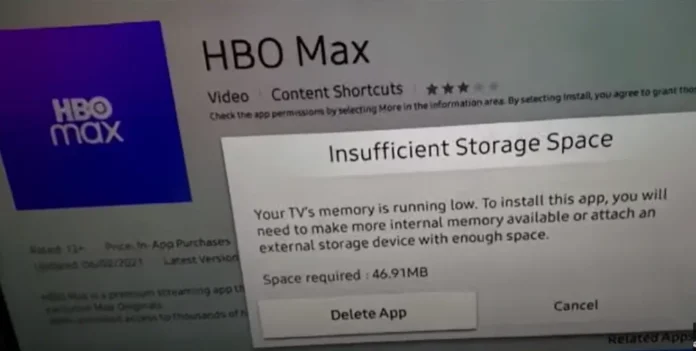If your TV has become slow, apps freeze or won’t open at all, it’s a sign that there’s something wrong with your TV. Don’t rush to call customer service, they probably won’t be able to help you because your TV is fine and doesn’t need to be repaired.
Why apps don’t work on your Samsung TV
The reason your TV is slow may be because it has very little free RAM left. Because of this, the TV cannot run some applications, also the lack of memory can reduce the speed of video processing, video stops or freezes. The worst thing that can happen is a message saying that an application cannot run due to insufficient RAM.
This happens because the TV does not have enough RAM. Entry-level TV models usually have 2-4GB of memory, mid-range TVs have 4-8GB, and Samsung premium TVs have 8-16GB of memory. Part of the memory is taken up by the operating system, depending on the TV class, this can be from 1GB to 4GB. The rest of the memory is the memory that the TV can use during operation.
When running various applications, keep in mind that any application writes information to the TV’s memory. This is necessary for proper interaction with the streaming video service. For example, when you subscribe to Amazon or Netflix, this information is stored in the TV’s memory. Video streaming services record information about the movies you’re watching, and the TV also stores information about the movie you’re currently watching so you can start watching where you left off.
Similarly, if you use the browser on your TV, some information in the form of cookies and other cache files is stored in the TV’s memory (pictures, Internet pages, and so on). It should be noted that the browser fills the memory very quickly with all sorts of information. And very often you think that the problem is applications, but in fact the memory is occupied by the browser.
Cleaning the TV memory
Clearing TV memory can vary depending on the year of manufacture. I recommend trying all of the options below in sequence. Let’s start with the easiest steps that don’t require any special knowledge or skills.
- Turn on your TV, press the power button on the remote control for at least 10-15 seconds. This will start the memory cache clearing program.
- If the first point does not help, you need to open the browser, find the delete browsing data item in the settings and clear the browsing history. This can be done as follows.
- Open the browser.
- In the upper right corner of your browser, click on the gear icon (settings) or on newer TVs equipped with the Chrome browser, open the menu, you can see below in the screenshot.
- Select Web Browser Settings
- General
- Delete History
- Click Yes
- Click OK
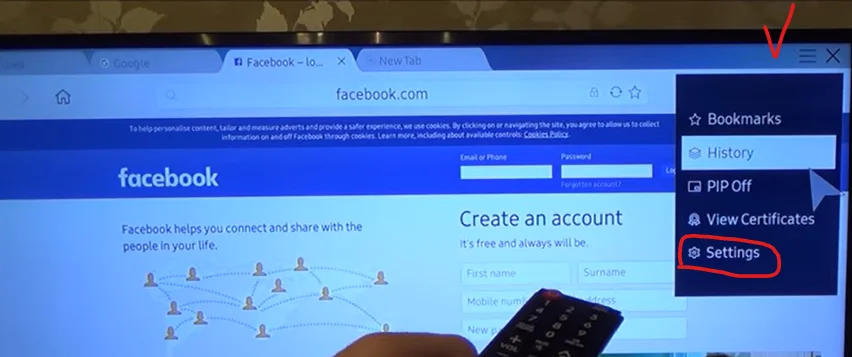
- If the first two items don’t work, you can update your TV software. The update reinstalls apps and deletes unnecessary files.
- Uninstall unused apps, note that you cannot uninstall apps installed by default, you can only uninstall apps that you installed yourself.
- Reset your SmartHub settings.
- Open Settings.
- Select Support.
- Select Self-diagnostics.
- Select Reset Smart Hub settings.
- Enter the PIN code for your TV (the default is 0000).
- Wait for the reset to complete.
- After the reset, exit the menu.
- Select “Accept All” and press “OK“.
Usually after this, the memory is released and the TV works normally.
How to add memory to your Samsung TV
You cannot add memory to the TV. On newer Samsung TVs from 2017, you can install apps on a flash drive connected to USB. If the TV supports this function, you will see the following message.
Your TV's memory is running low. To install this app, you will need to make more internal memory available or attach an external storage device with enough space.
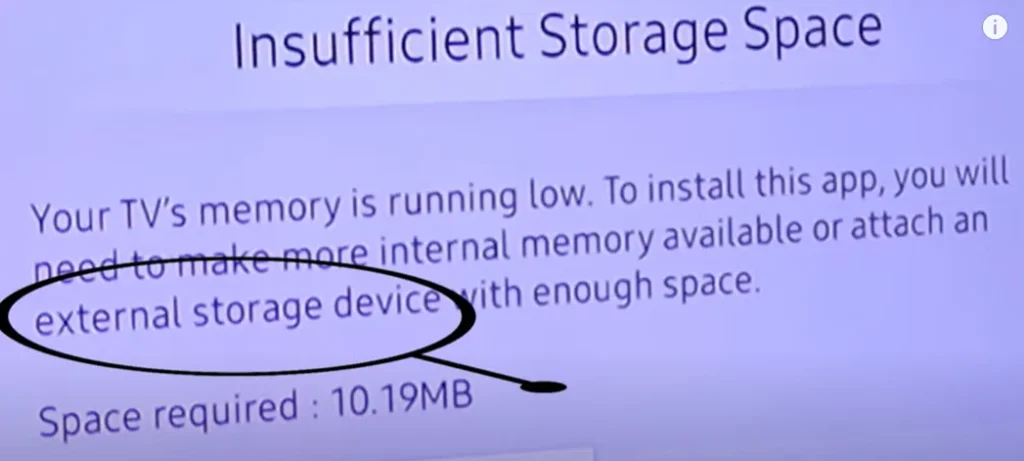
You can connect a flash drive and install the application on the external memory.