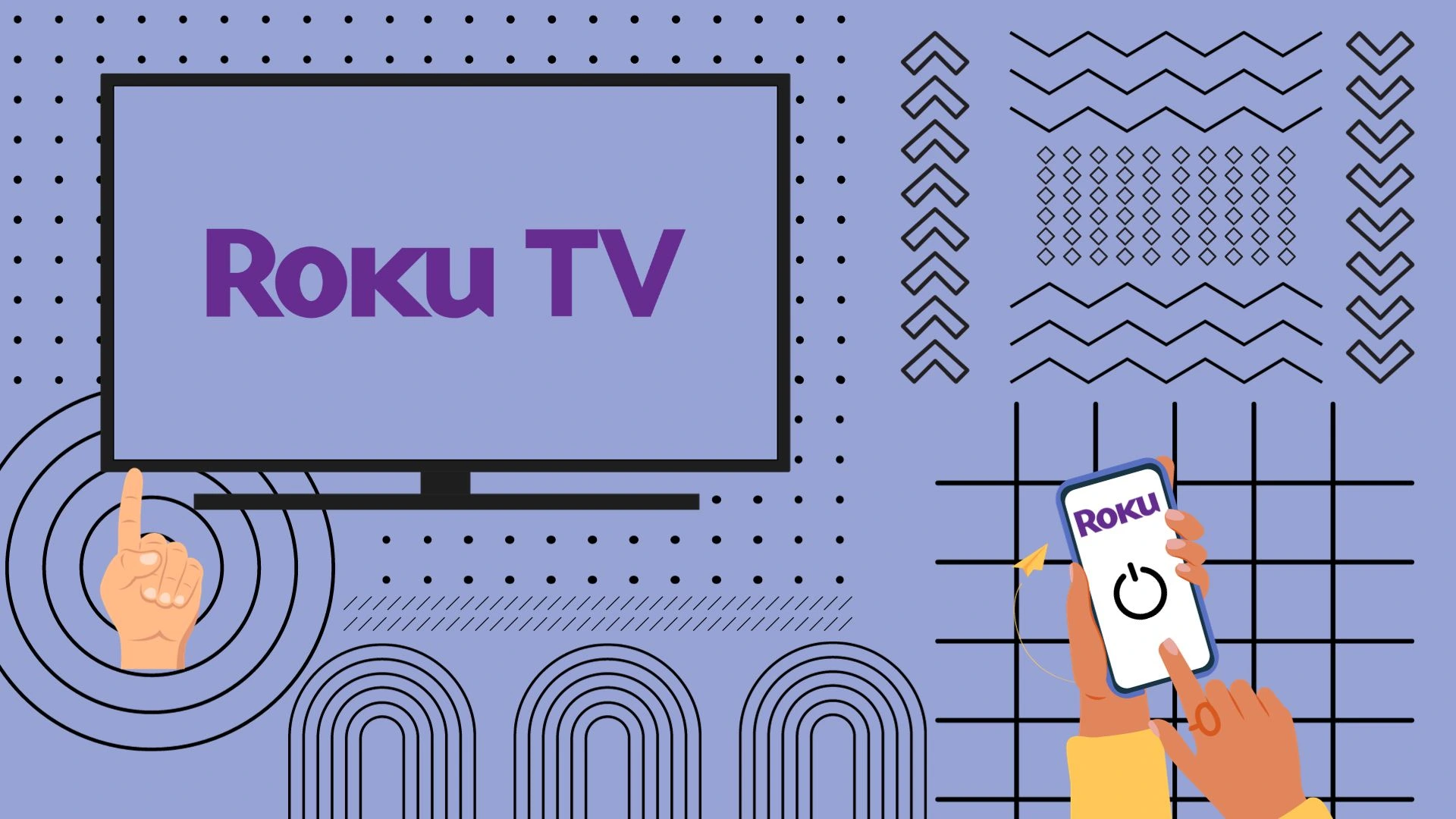It’s hard to imagine a modern smart device without the ability to connect to the Internet. Especially nowadays, you don’t have to pull wires all over the apartment. Just connect to your router with the Wi-Fi protocol. Including you, Samsung Smart TV will not be able to do without a connection to Wi-Fi. You’ll need an Internet connection to download apps, watch streaming, update, and more. However, when you change your access point, many users don’t understand how to forget and replace the old Network with the new one.
A slight disadvantage of modern Samsung Smart TVs is that their setup and management are sometimes very unobvious. Suppose you want to disconnect from the Wi-Fi. In that case, you will have two options: disconnect and forget only one particular Network or completely reset your network settings and forget all connection points written in your Smart TV’s memory. Let’s break down both methods, and I’ll explain the pros and cons.
How to forget a specific Wi-Fi network on Samsung TV?
Let’s start with how you can forget one particular Wi-Fi hotspot. This will be handy if you have replaced one of several access points that are stored in your Samsung Smart TV. These instructions will leave all other hotspots you can switch at any time. To do this, you need to:
- On your Samsung Smart TV remote, press the Home button.
- In the list, select Settings with the buttons on the remote control.
- Then scroll down to the General tab and select it.
- After that, find Network in the list.
- This is where you want the Network Settings item.
- Select the Wireless option.
- You will see a list of all the Wi-Fi networks connected to your Samsung TV.
- Scroll down and select Managed Saved Networks.
- You only need to select the desired Wi-Fi network and click Delete.
It is also important to remember that as soon as you delete and enter the Wi-Fi network, your Samsung TV will lose the ability to connect to the Internet, so you will need to manually connect to this Network or choose another one to enter it again. Please note that you will not be able to restore the remote Network. So before deleting, I recommend you make sure you have all the passwords for your new access point so that you can connect your Samsung TV to it immediately.
How to perform a Network Reset on Samsung TV?
If you decide to sell your Samsung TV or move to a new location, or simply all the access points you remembered are no longer relevant, it is convenient to select Network Reset. This will reset all settings for network connection, including forgetting all existing networks and deleting their password data from your Samsung TV. To do this, you will need the following:
- Press the Source button on your remote and select the gear icon to go to the settings.
- Go to the General tab using the arrows on your remote.
- Select Network and then go to Network Settings.
- Scroll down and press RESET NETWORK.
- In the window to confirm your action, click Yes.
- Then, follow the instructions on your Samsung TV screen.
Your Samsung TV may reboot several times while resetting the network settings. You should also be aware that once you press YES, you cannot cancel this process, and it will delete all network settings. So, you should ensure that there are no access points you may need and that you have forgotten or lost the password.
How to connect Samsung TV to Wi-Fi
As I mentioned above, to control the various functions of your Samsung Smart TV, you need to connect to the Wi-Fi network. Once you have forgotten your Wi-Fi connection or have Reset your Network, you must re-login to your hotspot. To do this, you will need to:
- Press the Menu or Home button on your remote.
- Then, select Settings from the list of applications using the gear icon.
- This is where you need to go to the General tab.
- Then select Network.
- Click on Open Network Settings or just Network Settings.
- From the list, select Wireless.
- You will see a list of available access points in front of you. You need to select yours and click OK.
- Use the on-screen keyboard to enter your password and press Done.
- Your TV will automatically test the network. After that, press Close.
Note that you only need to connect to an access point once. After that, your TV will automatically find and connect to an access point each time you connect.