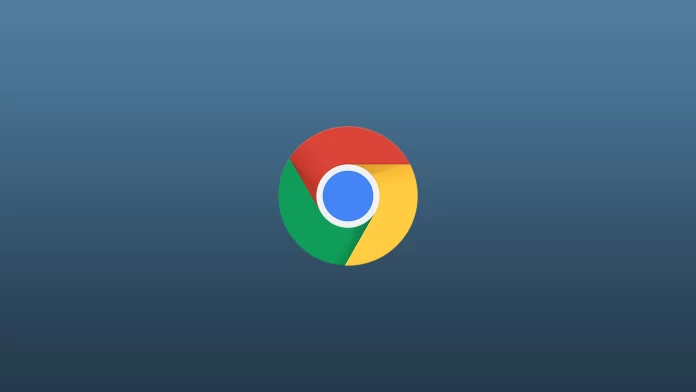In recent years, the dark mode has become popular in many apps and websites. It is handy for users who prefer a darker color scheme, as it is easier on the eyes and can even save battery life on devices with OLED screens.
Google Chrome has a built-in dark theme mode. You can customize it to focus on your device’s theme or permanently enable dark mode. In turn, most websites automatically appear in a dark theme (if available) if enabled in the web browser. But what if the website doesn’t support dark mode?
Fortunately, there are several ways to force it on websites in Google Chrome. So let’s take a closer look at each one.
How to force dark mode in Google Chrome using flags setting
First, you should know that “flags” in Google Chrome are experimental features that aren’t yet fully implemented or released in the stable version of the browser. These features are typically hidden and can only be accessed by advanced users who can enable them. You can find them by typing “chrome://flags” in the Chrome browser’s address bar.
So here’s how to use one of Chrome’s flags to force dark mode:
- Launch Google Chrome and type chrome://flags in the address bar. Press Enter.
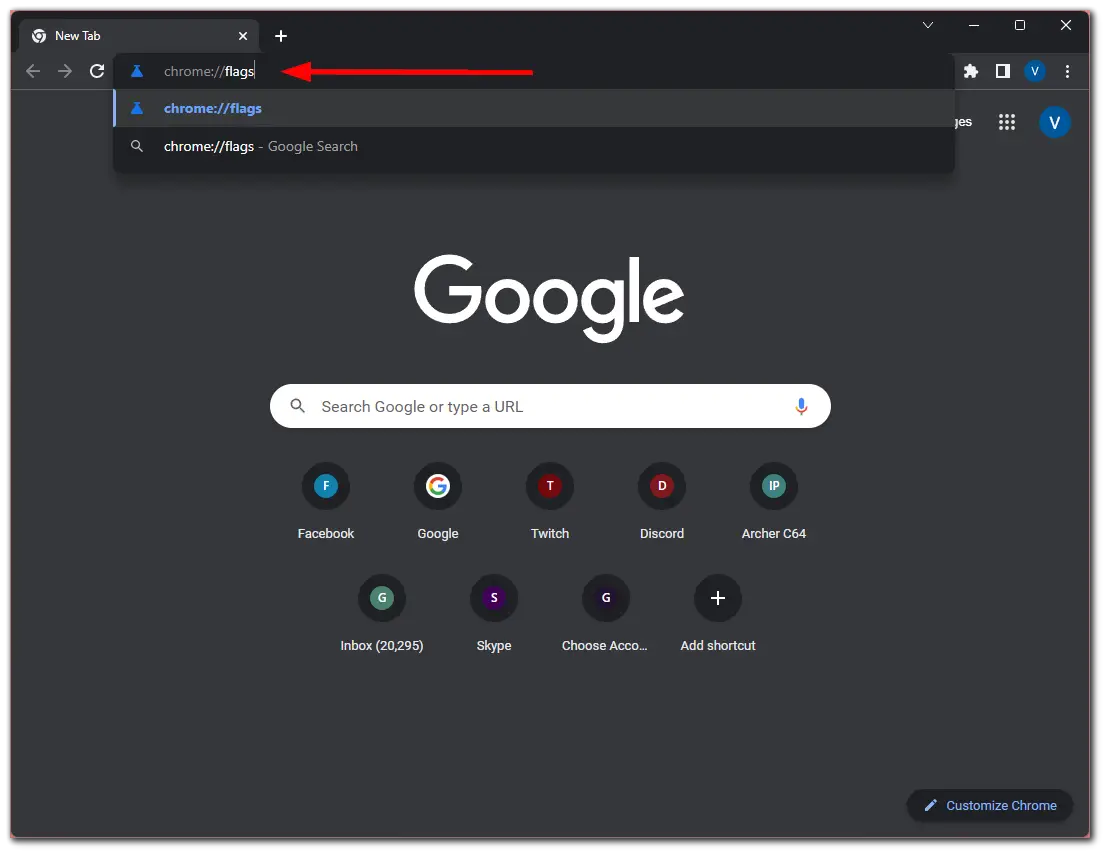
- After that, click on the Search flags bar and enter enable-force-dark.
- Then select Enabled from the drop-down menu for the Auto Dark Mode for Web Content option.
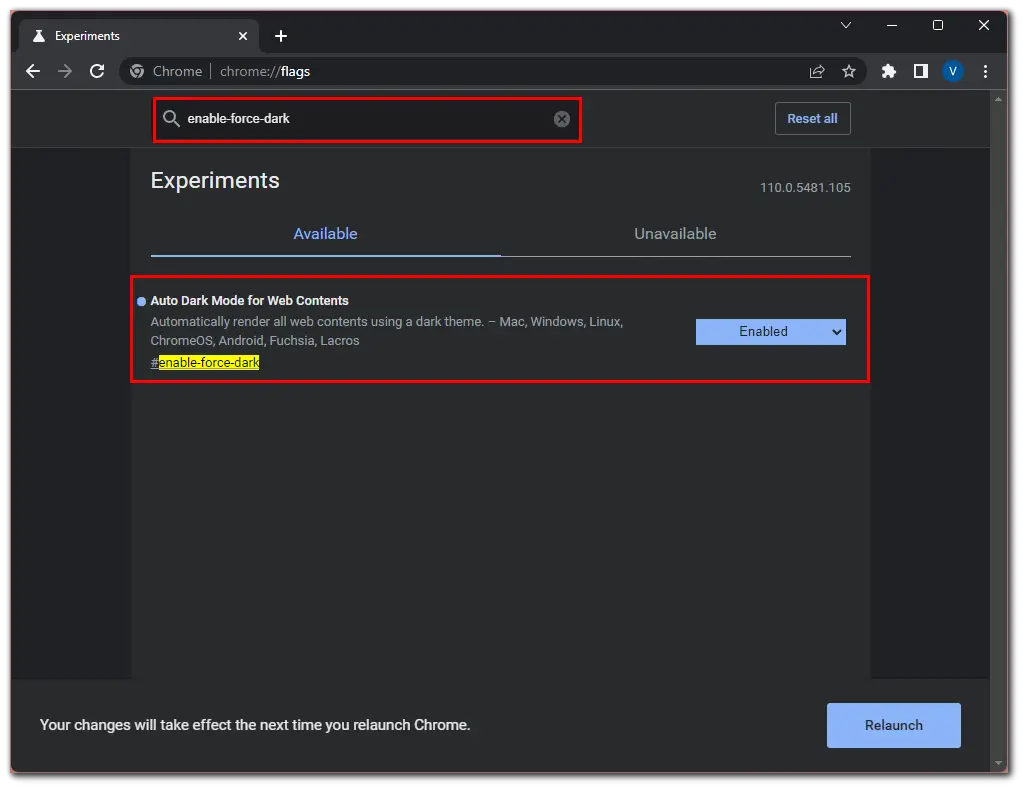
- Finally, click Relaunch.
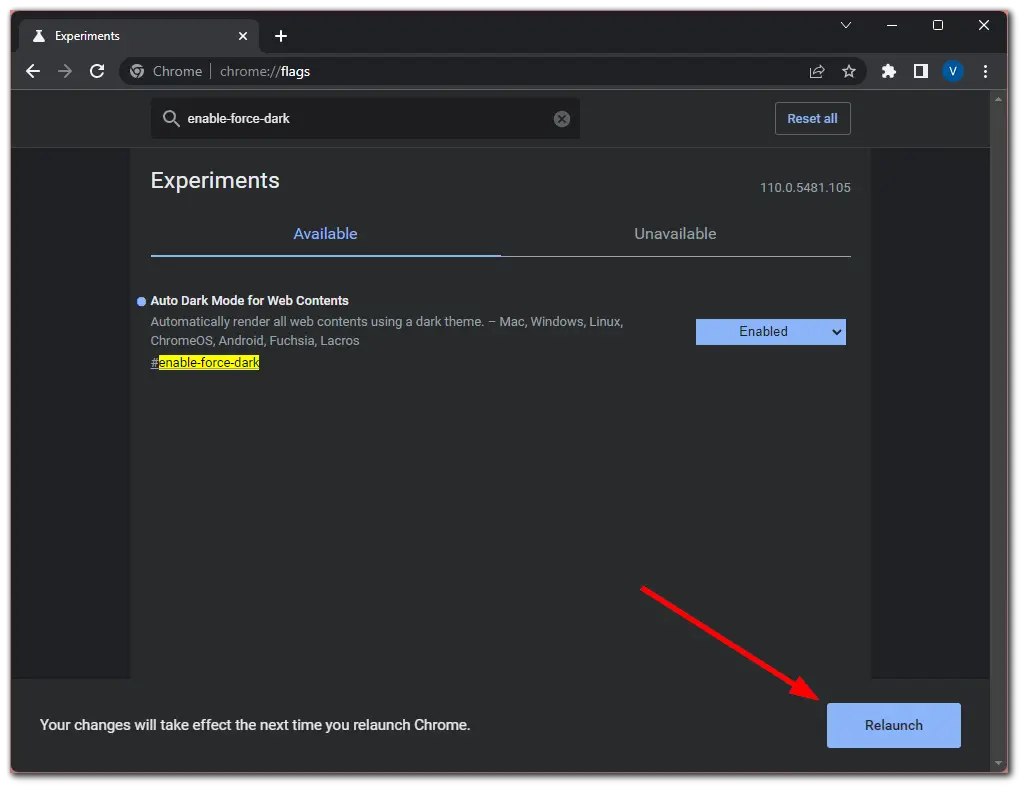
Once you have completed these steps, you can visit any website and check out the dark mode effect. This is what it looks like on the Instagram website, for example.
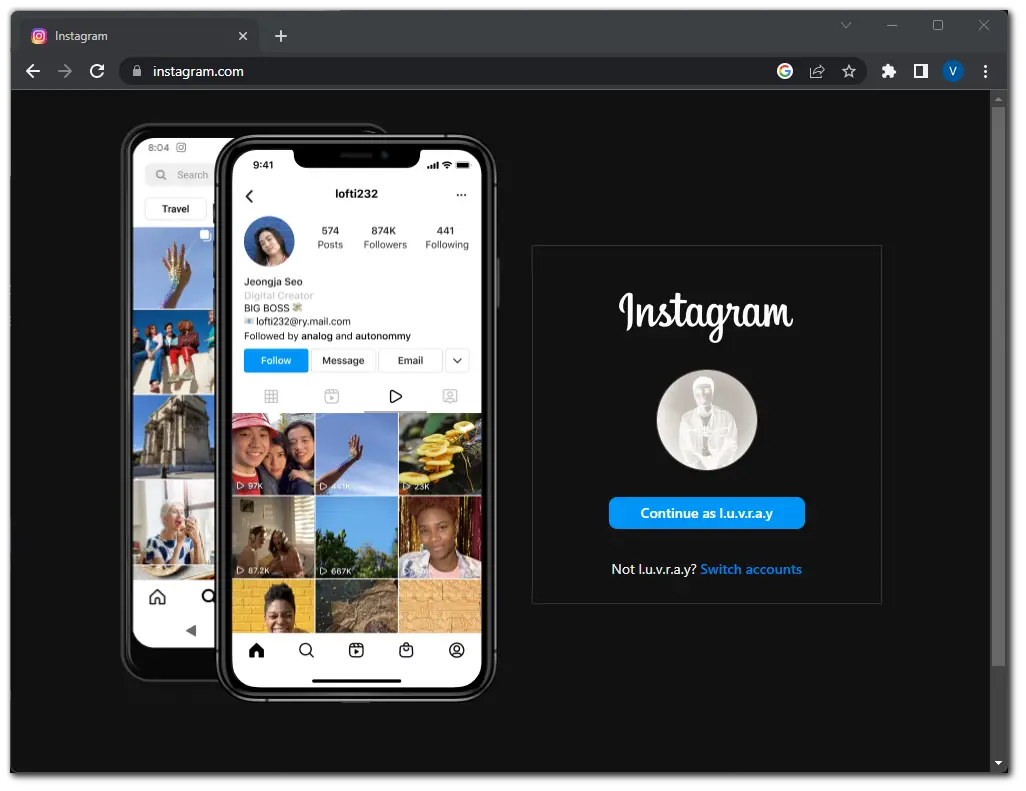
As you can see, it now has a dark background, and some elements may be displayed as negative.
How to force dark mode in Google Chrome using Dark Reader
Dark Reader is a browser extension that allows users to browse websites in dark mode. It is free for Google Chrome and other popular web browsers. The extension is designed to invert the colors of a website, making the background dark and the text light. This makes it easier on your eyes and can help reduce eye strain, especially when using your device in low-light conditions.
Dark Reader offers several customization options, allowing users to adjust the darkness, contrast, and grayscale level. It also includes the Site list feature, which enables users to create a list of websites where the extension won’t apply the dark mode.
So here’s how to install it:
- Launch Google Chrome and go to the Dark Reader web page in Chrome Web Store.
- Click Add to Chrome and confirm by clicking Add Extension.
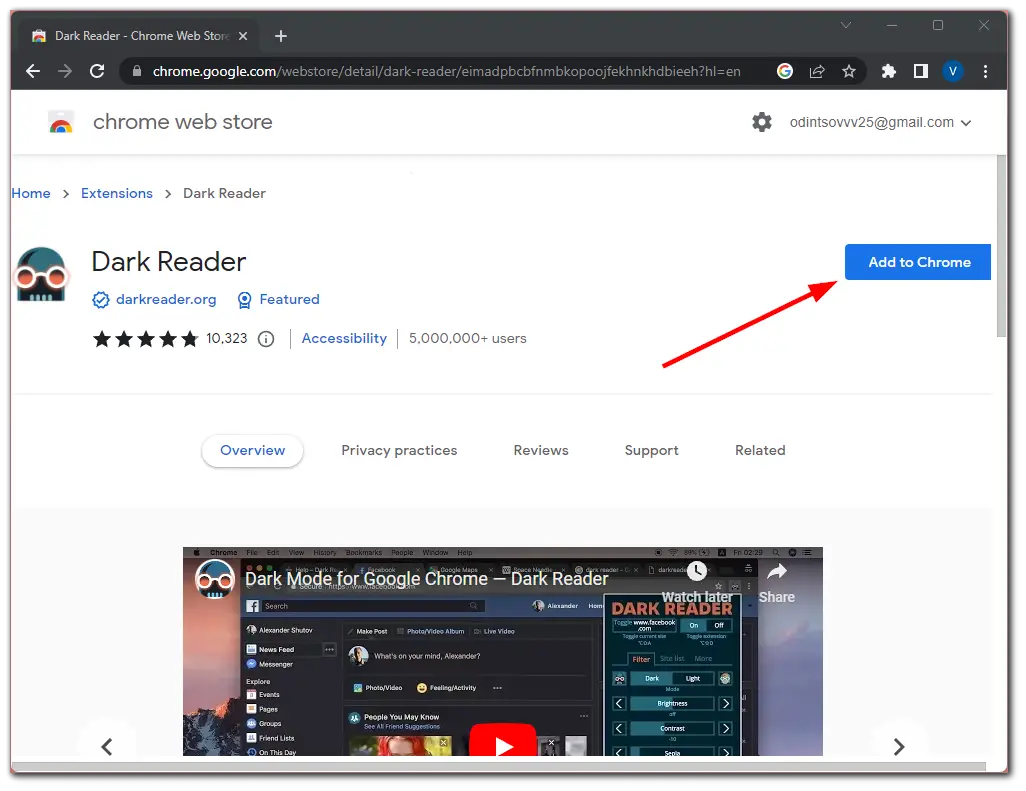
- Then click on the Extensions icon at the top right corner and pin Dark Reader for your convenience.
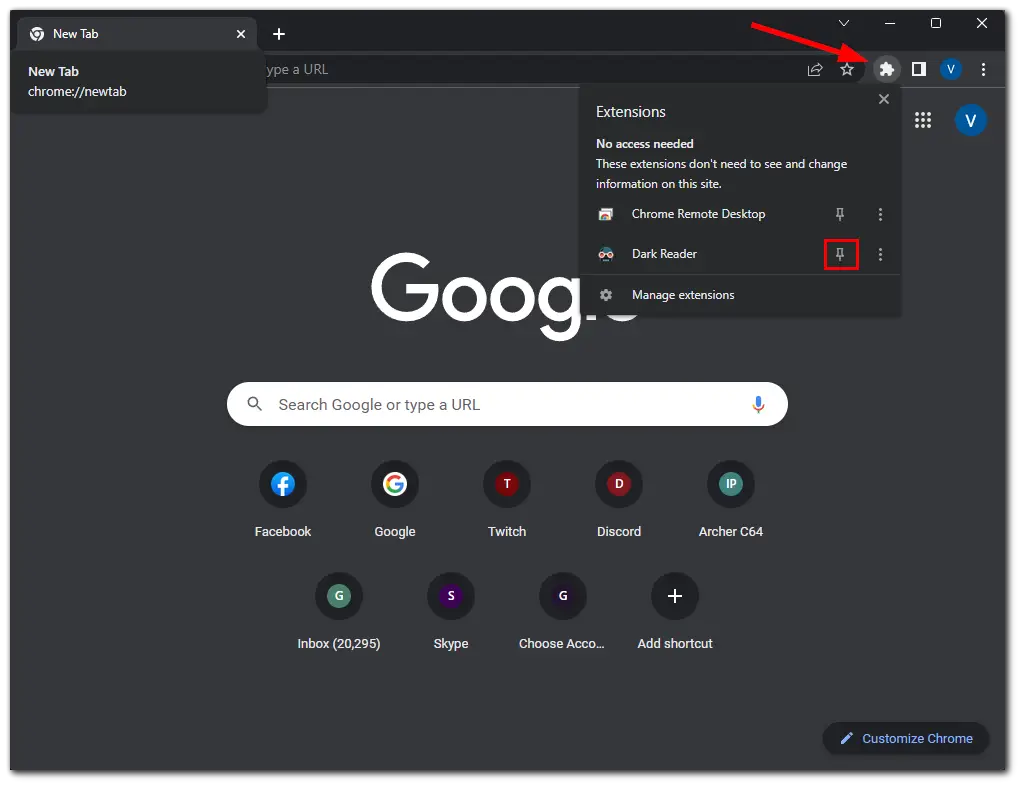
Once the Dark Reader extension is installed, it will automatically start working. However, you may need to customize the settings to achieve the desired effect. Here’s how to do it:
- Click on the Dark Reader icon in the top right corner to open the settings panel.
- You will immediately see different settings: Brightness, Contrast, Sepia, and Grayscale.
- Adjust these settings to your preferences.
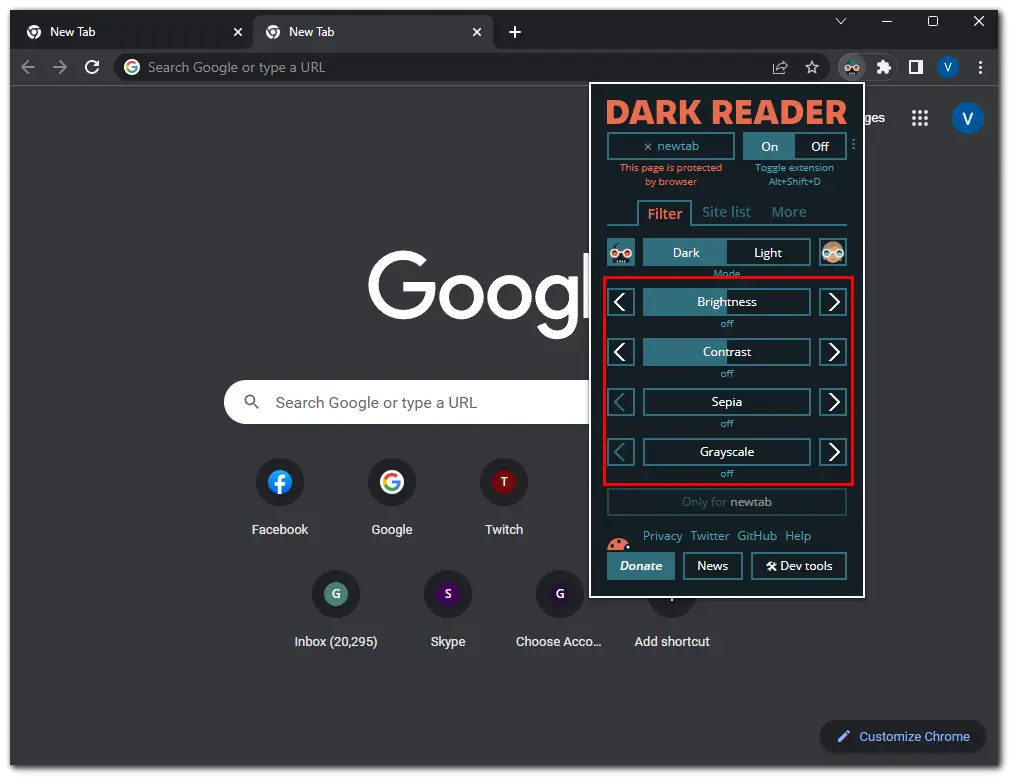
- Next, you can customize the mode for individual websites. To do this, go to the Site list tab, enter the website address, and press Enter to save it. There are two options: Invert listed only and Not invert listed.
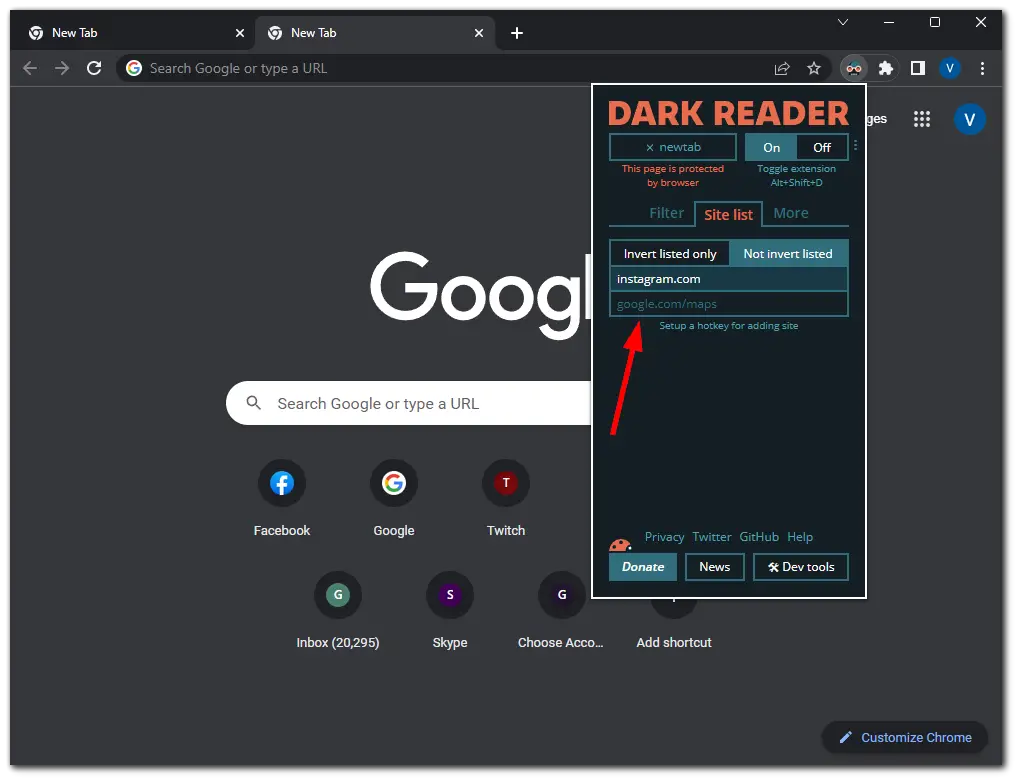
- You can even set automation. Click on the three dots button and set active hours when you want the dark mode enabled.
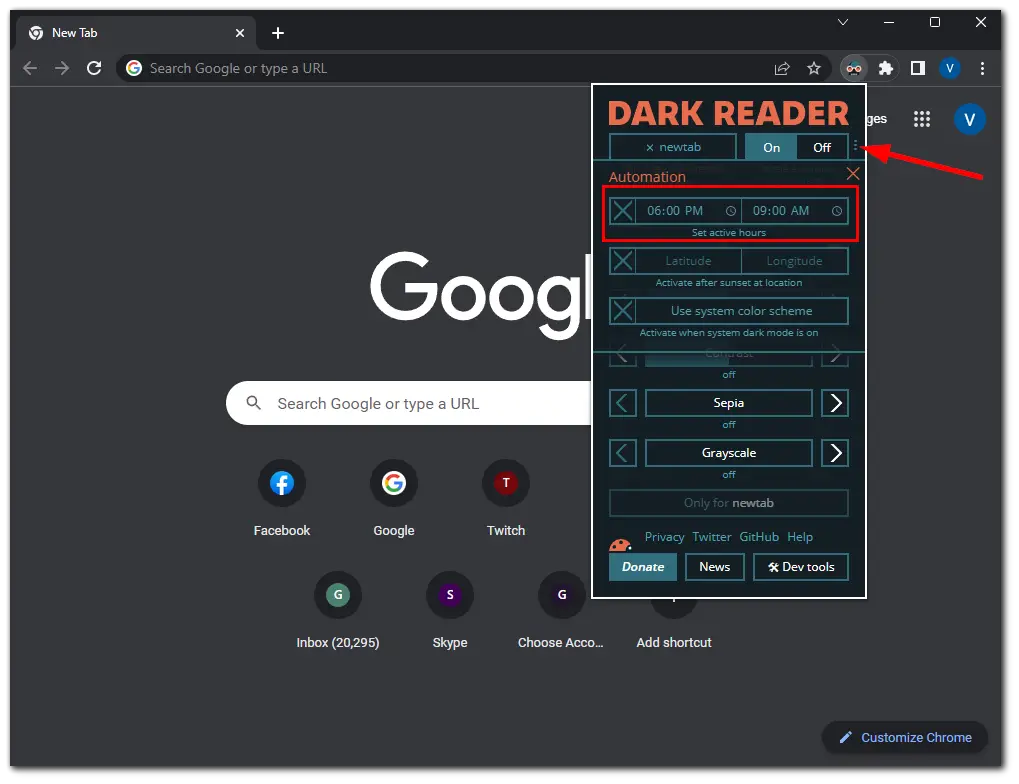
- Finally, refresh the webpage you want to view in dark mode.
That’s it. Now, with the Dark Reader extension enabled and customized, you can enjoy a dark mode experience on all websites.
Why is a dark mode better than a light mode?
There are several advantages to using a dark mode, particularly regarding your device’s display and personal preferences.
Reduced Eye Strain
Dark mode can help reduce eye strain, especially when viewing the device for a long time. In a well-lit environment, a bright screen can create a stark contrast with the surroundings, which can cause eye strain and fatigue. Dark mode can provide a more comfortable viewing experience by reducing the light emitted by the screen.
Increased Battery Life
Dark mode can help extend battery life for devices with OLED or AMOLED screens. This is because these screens only light up the pixels that display color, and black pixels are not lit up at all. Thus, using a dark mode reduces the number of pixels that need to be illuminated, which saves battery power.
Aesthetically Pleasing
Many people prefer the look of a dark mode, finding it more aesthetically pleasing and modern-looking than a light mode. It can also be less distracting, allowing the content on the screen to take center stage.
Better for Nighttime Use
The dark mode is better for nighttime use, as it reduces the amount of blue light emitted by the screen. Blue light can interfere with your ability to sleep well, suppressing the production of melatonin, a hormone that helps regulate sleep. For this reason, if you don’t want to have trouble sleeping, it’s better to use dark mode in the browser or on the device. But the best option, of course, would be to put away all gadgets before bedtime.