If you notice that the sound speaker icon is missing from the task manager in Windows 10 or Windows 11, there are a few ways to solve the problem. If you have Windows 10, the first place to start is to check if the icon is activated. You can do this in the taskbar settings. Note that Windows 11 has no option that allows you to disable the sound icon in the taskbar manually.
If this doesn’t work (or if you have Windows 11), you should try closing the Windows Explorer process using the task manager. After that, try restarting your computer. In case even that doesn’t help, you may need to make some registry changes. However, be careful because if you change something wrong, it may harm your system.
Let’s go through all the ways to fix this bug in detail below.
How to check if the volume icon is enabled on Windows 10
If you don’t have the volume icon on Windows 10 taskbar, the first step to solving this problem may be turning it on in Windows. If your volume control is missing, it may simply be disabled in Windows. If you have lost the volume control, you just have to plug it back in. To do this:
- First of all, right-click on an empty space in the taskbar and select the “Taskbar settings” option.
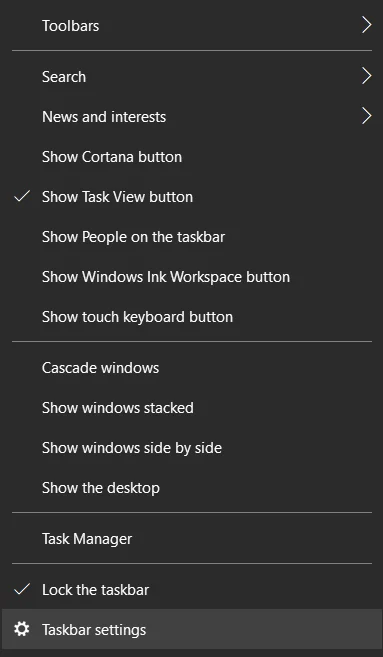
- Then, scroll down and click on the “Turn system icons on or off” link.
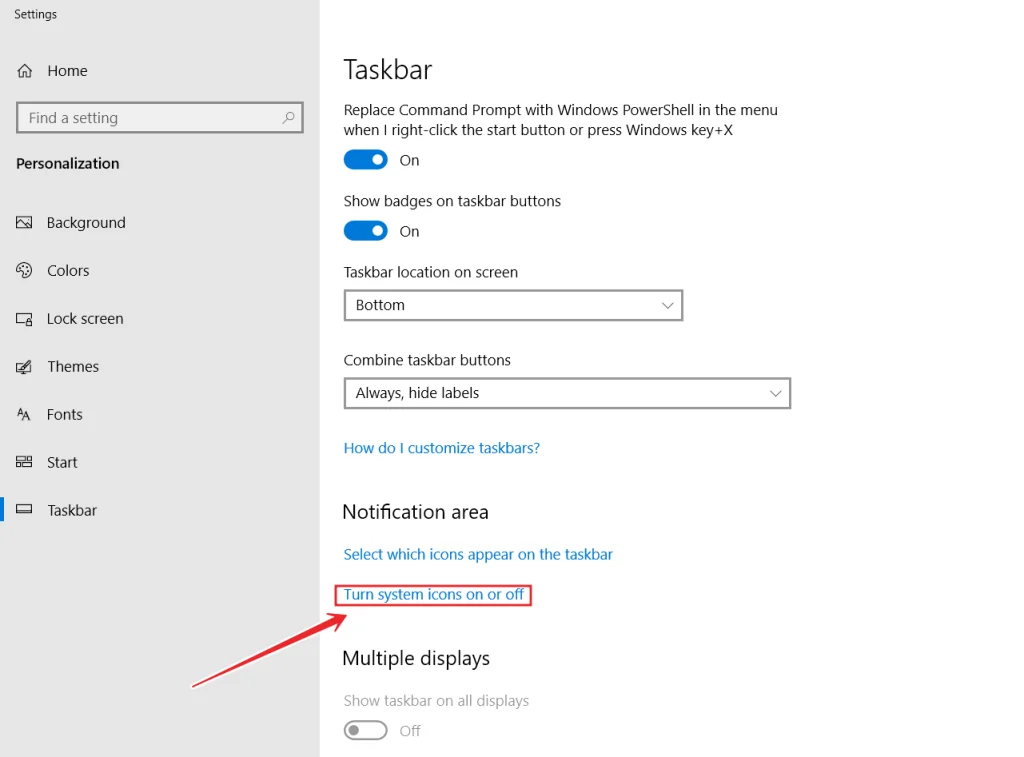
- After that, the “Volume” option should be turned on.
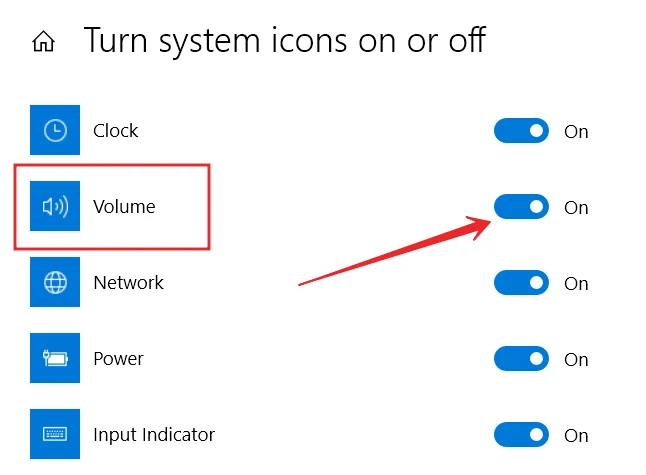
- Now, go back to the “Taskbar settings” menu and click on the “Select which icons appear on the taskbar” link.
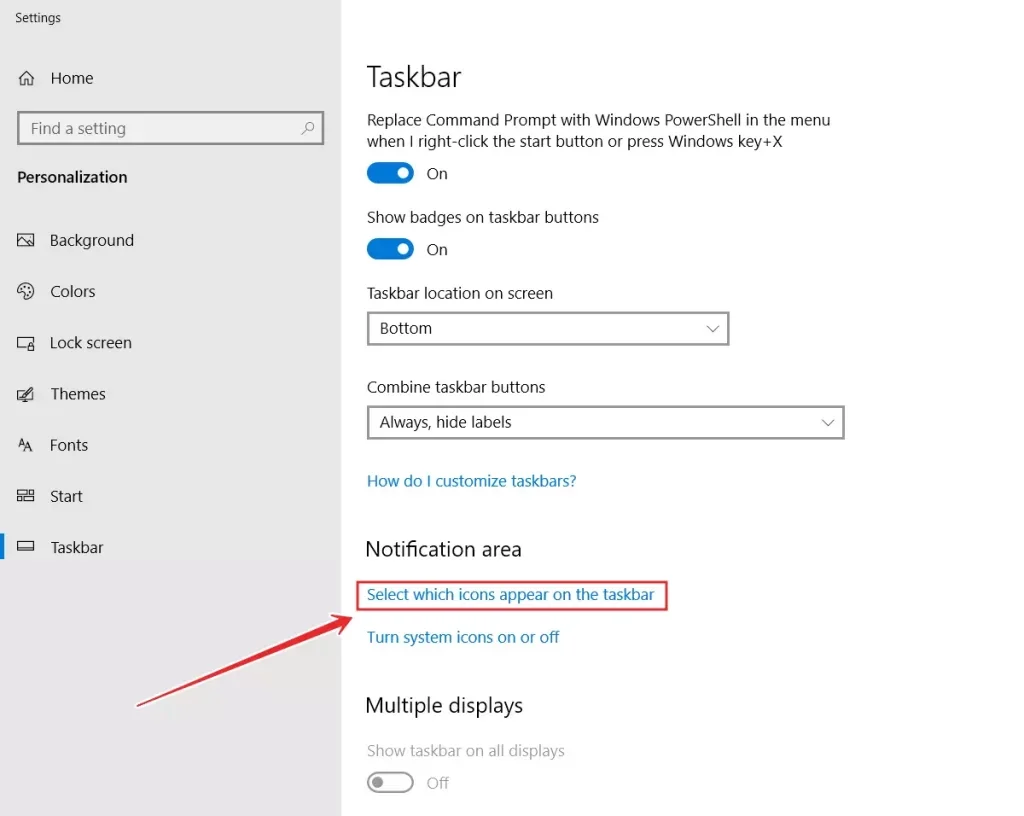
- The “Volume” option should be turned on too.
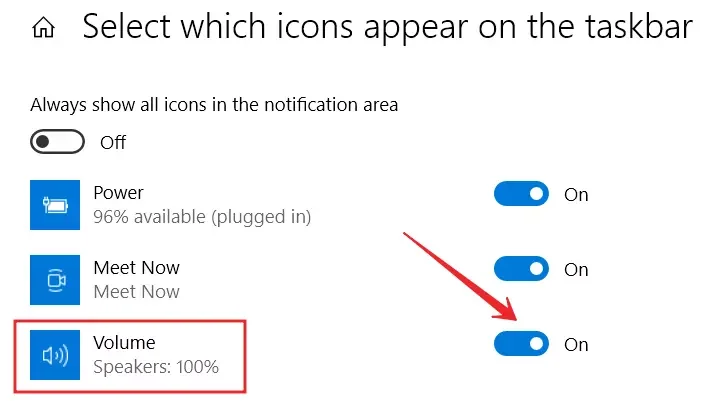
- Finally, check your taskbar and see if the icon appeared.
This method quite often works for problems with the volume icon on your Windows taskbar. Note that this setting is gone in Windows 11. In Windows 11, you cannot manually disable the speaker icon in the taskbar. So this fix is not suitable for Windows 11 users.
How to restart Windows Explorer
If the method above didn’t help with the problem, another working method might be to restart Windows Explorer. Users have reported success using this method to solve the problem of no volume icons on both Windows 10 and Windows 11. To do this, you need to:
- First, press the “Ctrl + Shift + Esc” keys combination to open the Task Manager.
- Then, go to the “Details” tab.
- Here you need to find the process called “explorer.exe“
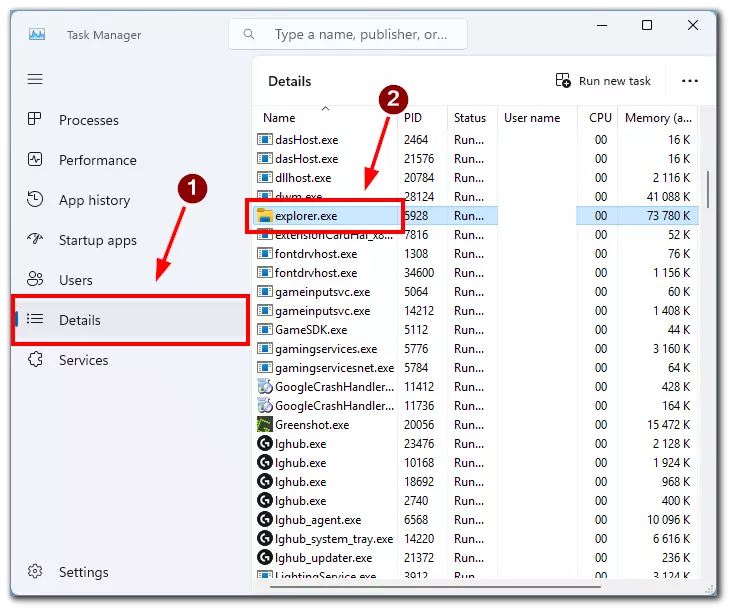
- After that, right-click on it and select the “End Task” option from the list.
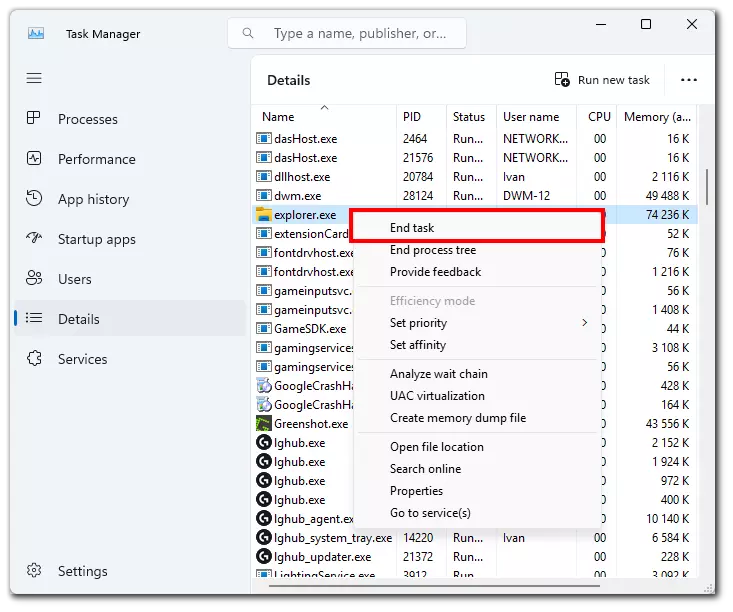
- Next, press “Windows + R” and type in “Explorer”. Press Enter or press “OK” to continue.
- Explorer will restart, and the volume icon should reappear in its place in the taskbar.
Once you have completed these steps, you will be able to restart Windows Explorer on your PC. Note that this will close all open folders and any processes related to moving files on your computer.
How to restart your Windows computer to fix the sound speaker icon missing from the taskbar
If the sound speaker icon is still missing from the taskbar on your Windows computer, restarting the computer can sometimes help in resolving this issue. Here’s how you can do it:
- Before proceeding with the restart, make sure to save any unsaved work to avoid data loss. Do not forget to close all open applications and programs to ensure a smooth restart.
- Click on the Windows Start button in the screen’s bottom-left corner (or bottom center).
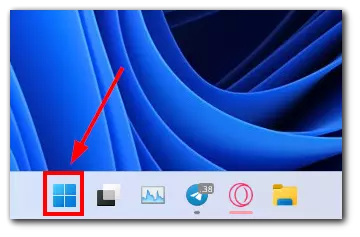
- On the Start menu, you should see a power icon. Click on it to reveal the power menu.
- From the power menu, select “Restart.” This will initiate the restart process for your computer.
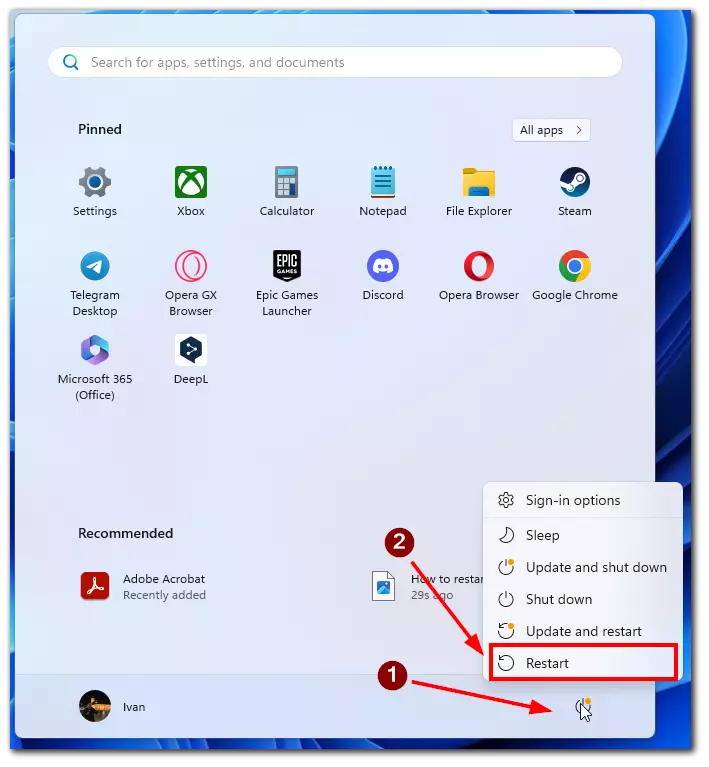
Your computer will shut down and then automatically restart. This process may take a few minutes. Once your computer has fully restarted and you are logged back in, check the taskbar to see if the sound speaker icon has reappeared. In most cases, it should be visible again.
How to fix the sound speaker icon missing from the taskbar using the registry on Windows
To fix the missing sound speaker icon from the taskbar in Windows 11 or Windows 10, you can follow these steps using the Registry Editor:
- Press the Windows key + R to open the Run dialog box. Type “regedit” and press Enter. Click “Yes” if prompted by User Account Control (UAC).
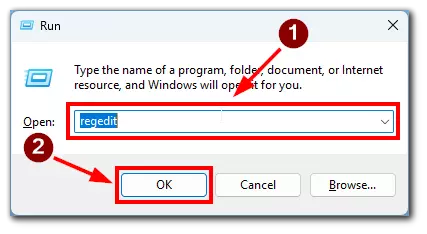
- In the Registry Editor, go to the following key:
HKEY_CURRENT_USER\SOFTWARE\Microsoft\Windows\CurrentVersion\Policies\Explorer - In the right-side pane, look for a value named “HideSCAVolume.” Double-click on it to edit the value data. Change the value to “0” (zero), and then click “OK.”
- To apply the changes, you need to restart Windows Explorer. You can do this in steps upper.
After following these steps, check the taskbar to see if the sound speaker icon has reappeared. Please remember that working with the registry requires caution, and it’s essential to create a backup before making any changes to avoid potential issues.
What else can you do to get the missing sound icon back on the taskbar on Windows 10 or Windows 11
If the above steps didn’t help, don’t despair. There are two more steps that sometimes help users. They can help both Windows 10 and Windows 11 users. The steps will not differ depending on your operating system. You can try the following:
Update your drivers
It may be a hardware problem. This will be especially true if the icon doesn’t just disappear, but becomes gray. In any case, the problem may be related to an audio device. In this case, you need to update the driver of the audio device. After that, restart your PC and check if the problem has been fixed. To do this:
- Press the “Windows + X” keys combination and select the “Device Manager” option from the list.
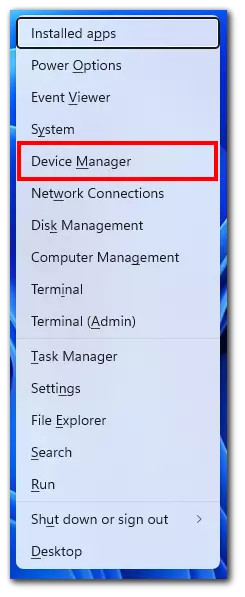
- Once the Device Manager opens, click on the “Sound, video, and game controllers” row and right-click on the sound device you want to update.
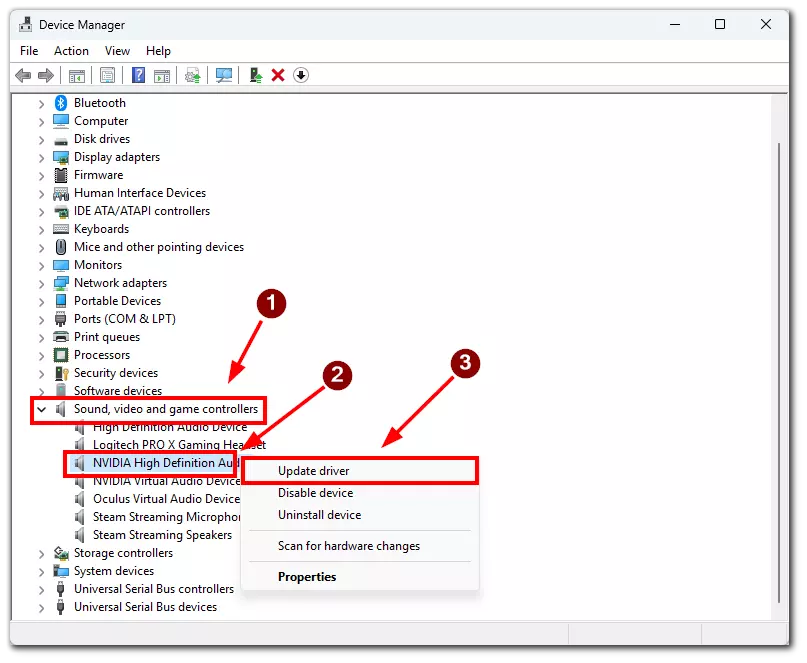
- After that, select the “Update Driver” option from the list.
- In the window that appeared, click on “Search automatically for drivers.”
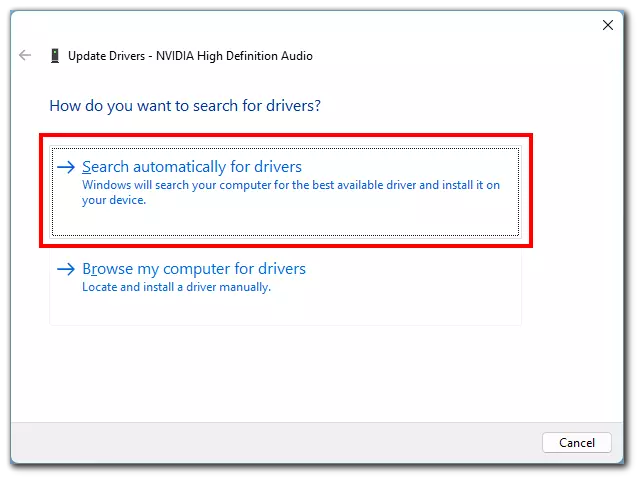
- Don’t forget to reboot your PC afterward.
Once you have completed these steps, you can update your sound device’s driver. However, you should keep in mind that, in this case, Windows will automatically find an update for the drivers on the Internet. So you need a network connection. Alternatively, you can search for your sound card model and download the driver to update it manually.
Resize the text
If nothing helped, there’s one last method to fix this problem. You can change the text size. This method allows you to change the display settings of your device and restore them again because, in some cases, the lack of an icon may be caused by a display problem.
To do this:
- First, click the Start button and go to the “Settings” menu.
- Then, open the “System” section and go to the “Display” settings.
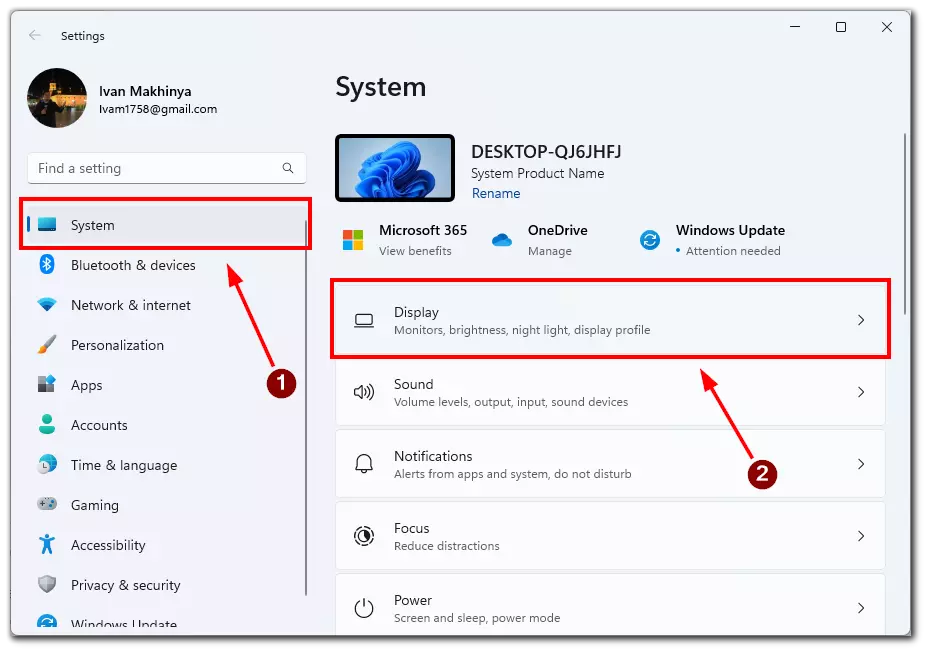
- After that, change the text scale to 125%.
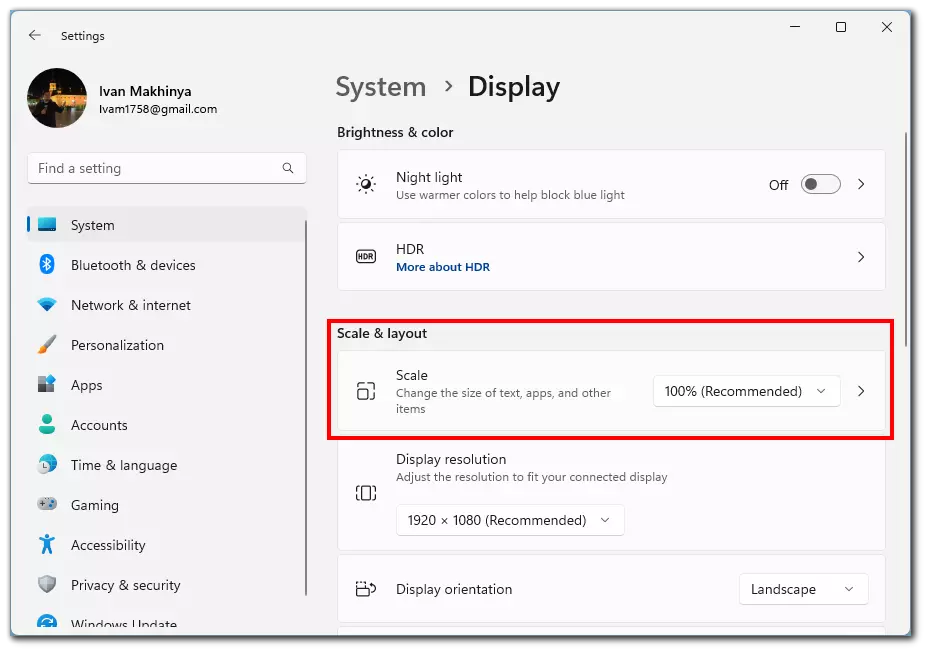
- Then go back and resize the text size again to 100%.
- Close the window, and the sound icon should be restored to the taskbar.
If after all the above steps you are unable to get back the missing speaker icon, then most likely you have encountered a serious bug. In this case, you should contact a repair shop or reinstall Windows (if you know how to do it).

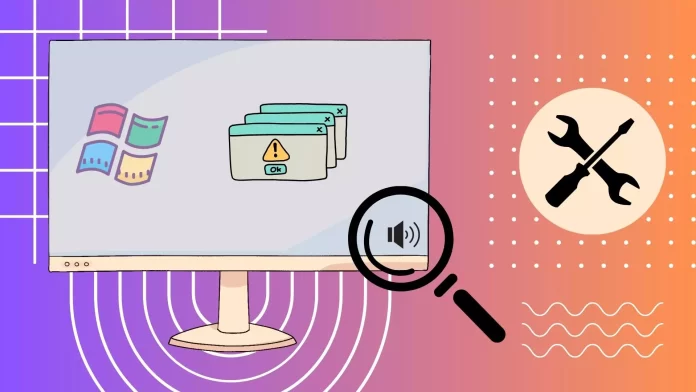



Thank you, thank you! I have looked at many articles, none of which solved the problem. Those articles contained all your options except “resize text”. I have two different size 2560×1440 monitors so I had scaled the smaller one to 110%. I followed your resize suggestion which corrected the problem. Then I twiddled the scale to see if some other size works. Oddly, setting the scale to %111 got the icon back on the task bar.