Twitch stopped supporting its PC app a while ago. This forced many users to switch back to their browsers to watch their favorite streams. Often everything works stable and without problems, but some viewers encounter a problem when Twitch doesn’t load in Google Chrome. Sometimes this problem is also found in other browsers, such as Mozilla Firefox.
Nevertheless, you don’t have to worry. Although the causes of this problem may differ, there are many ways to fix it. The problem may be caused by Google Chrome, or Twitch itself (server issues). Well, let’s take a closer look at how to fix it in different ways.
Why isn’t Twitch working in Google Chrome?
Sometimes this problem can be caused by server problems. When these errors occur, your Twitch chat, for example, may not load at all. Such issues can also cause Twitch extensions to stop working. Therefore, before you start fixing this problem, make sure that the service is working properly.
You may also be having problems with your account. Make sure that you can access it without any problems. If not, it is recommended that you contact Twitch Support for further instructions.
In addition, if Twitch isn’t loading, you may be experiencing one of the following problems:
- Temporary errors.
- Like any other service, Twitch may encounter random and temporary problems.
- Browser data or add-ons blocking the website.
- Because the app can cause serious problems with your browser, it is recommended that you always clear your browser data. It is also recommended that you disable extensions and add-ons.
- Viruses and malware.
- To prevent this, you need to run an effective anti-virus program at all times.
- Browser problems.
You should know that a popular streaming platform can be down for two reasons – maintenance or a server crash. This is quite rare. But it’s still a good idea to check Twitch’s status once in a while. Also, check your Internet connection before you do anything. Maybe you should just restart your router and Twitch will work.
How to fix Twitch isn’t loading in Google Chrome by clearing cache and cookies
This problem is more common. To fix Twitch isn’t loading in Google Chrome by clearing cache and cookies, you can follow these instructions:
- First of all, launch Google Chrome on your PC and press “Ctrl + Shift + Delete” on your keyboard to open the “Clear browsing data” window.
- Then select “All time” and click “Clear data”.
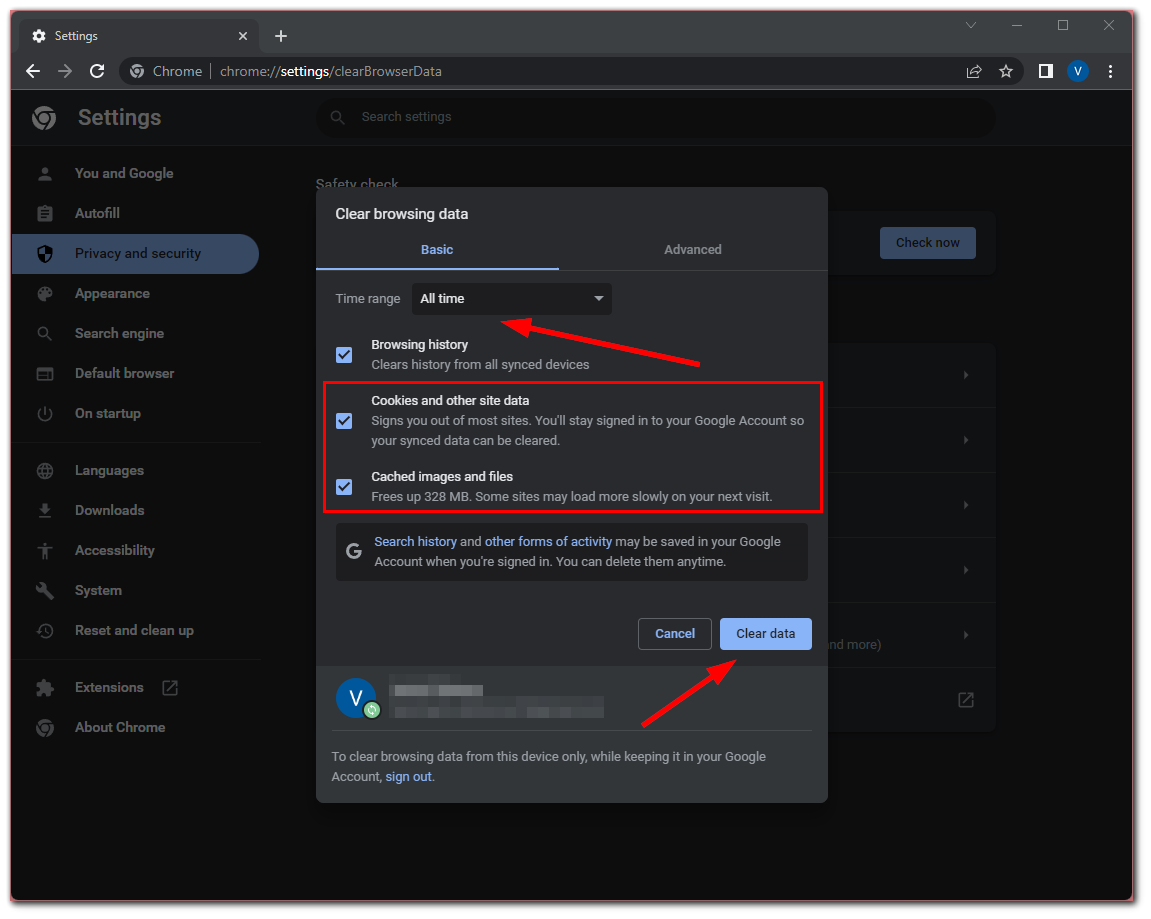
Once you have completed these steps, all your browser cache and cookies will be deleted. You can try to visit Twitch and check whether it’s working properly.
How to fix Twitch isn’t loading in Google Chrome by disabling add-ons
Third-party extensions are an important part of Google Chrome. Although they are not necessary for web browsing, many provide additional features. However, they can sometimes cause crashes, as in the case of Twitch.
That’s why you need to disable them to check whether they are the real problem. To do so in Google Chrome – follow these steps:
- Launch Google Chrome on your PC and go to “Extensions”.
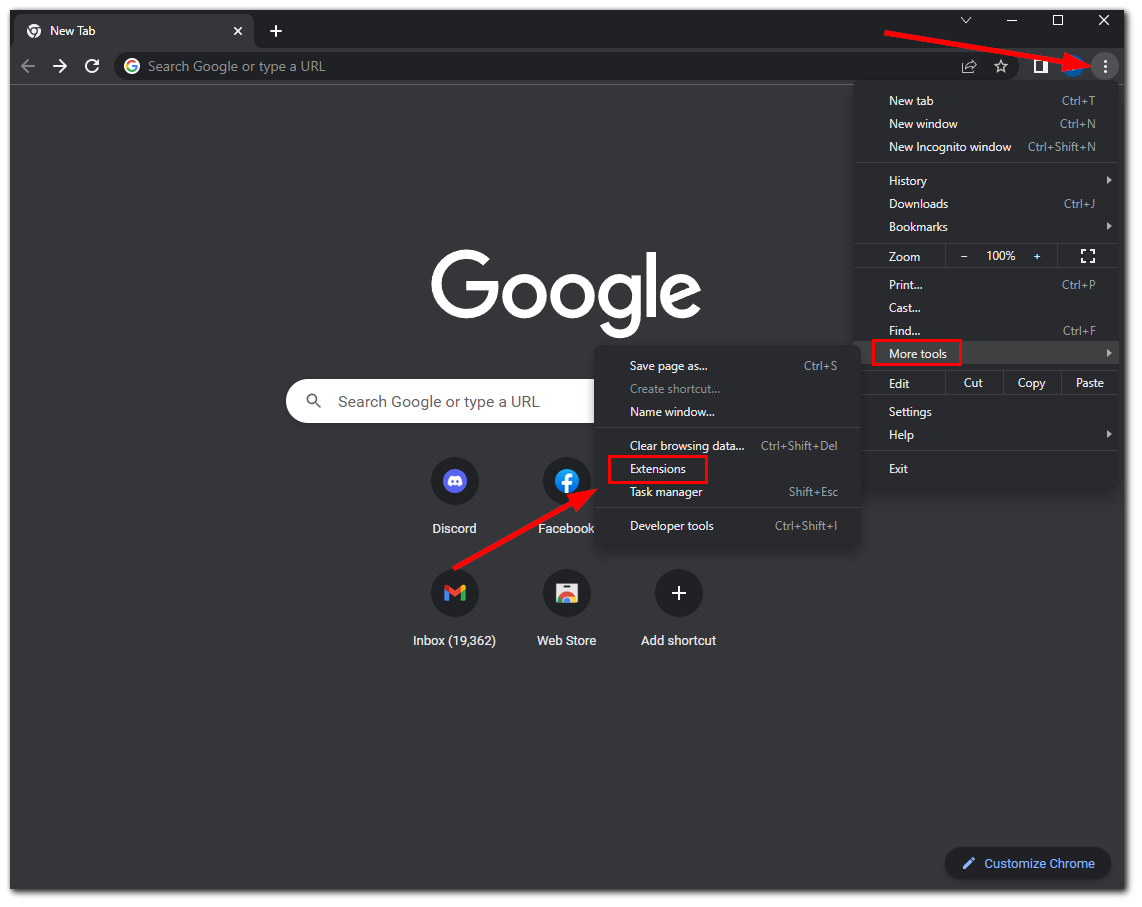
- After that, click on the “Remove” button to delete the desired extension or just switch it off.
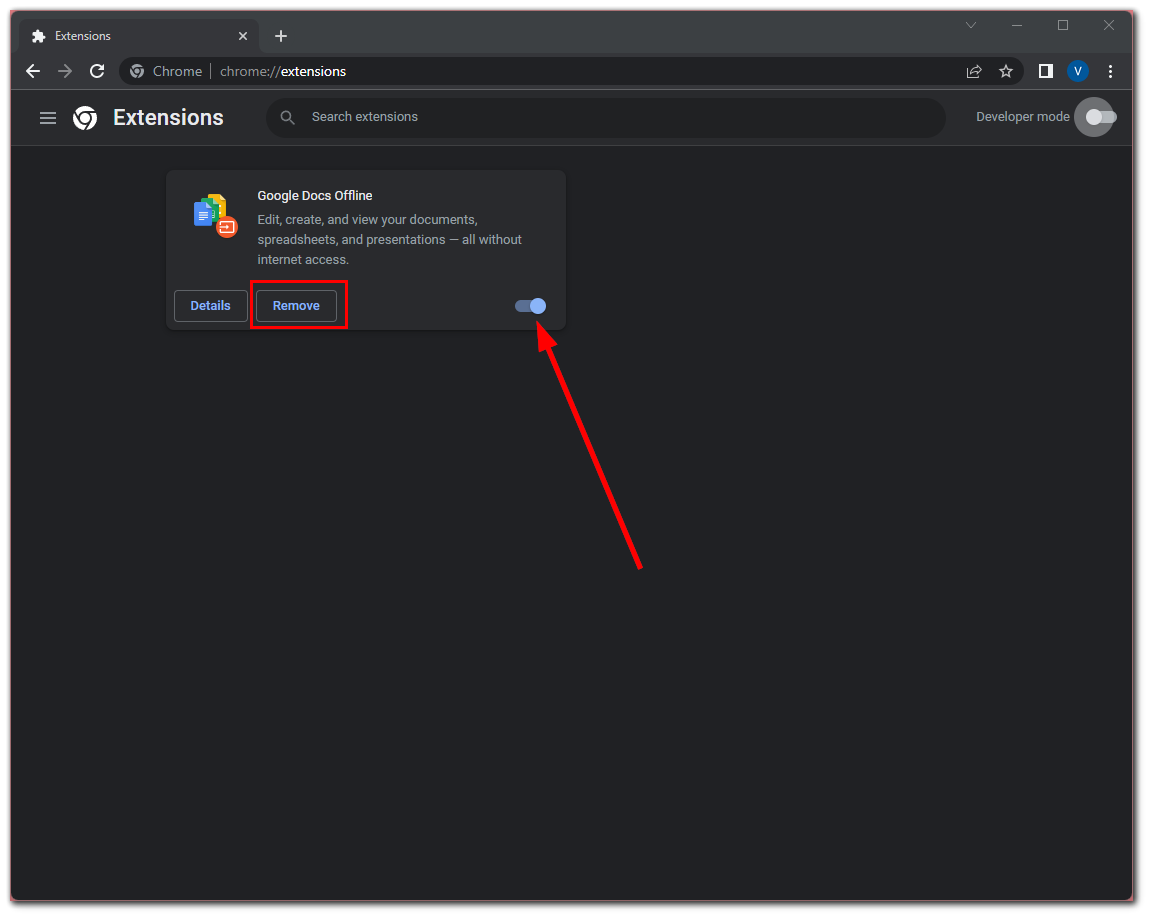
- Finally, confirm the action if you’re removing it.
The days of the best Chrome extensions regulating flash and video playback are over. Today, everything you need comes with your browser, and you don’t need to install any add-ons to play videos or run Flash media.
However, the presence of these and similar add-ons can create problems. In addition, ad blockers and similar anti-tracking extensions can create various problems with video playback while streaming. That’s why it’s a good idea to disable all of these, at least temporarily.
You can also try opening Twitch in the incognito tab and check it that way.
Read Also:
- How to force dark mode on websites on Google Chrome
- How to add the trusted site to Google Chrome
- Here’s how to check your followers on Twitch
How to fix Twitch isn’t loading in Google Chrome by disabling experimental features
If you want to disable experimental features in Google Chrom to fix Twitch issues, just do the following:
- Launch Google Chrome on your PC and in the address bar enter “chrome://flags/”.
- Next, just click on the “Reset all” button.
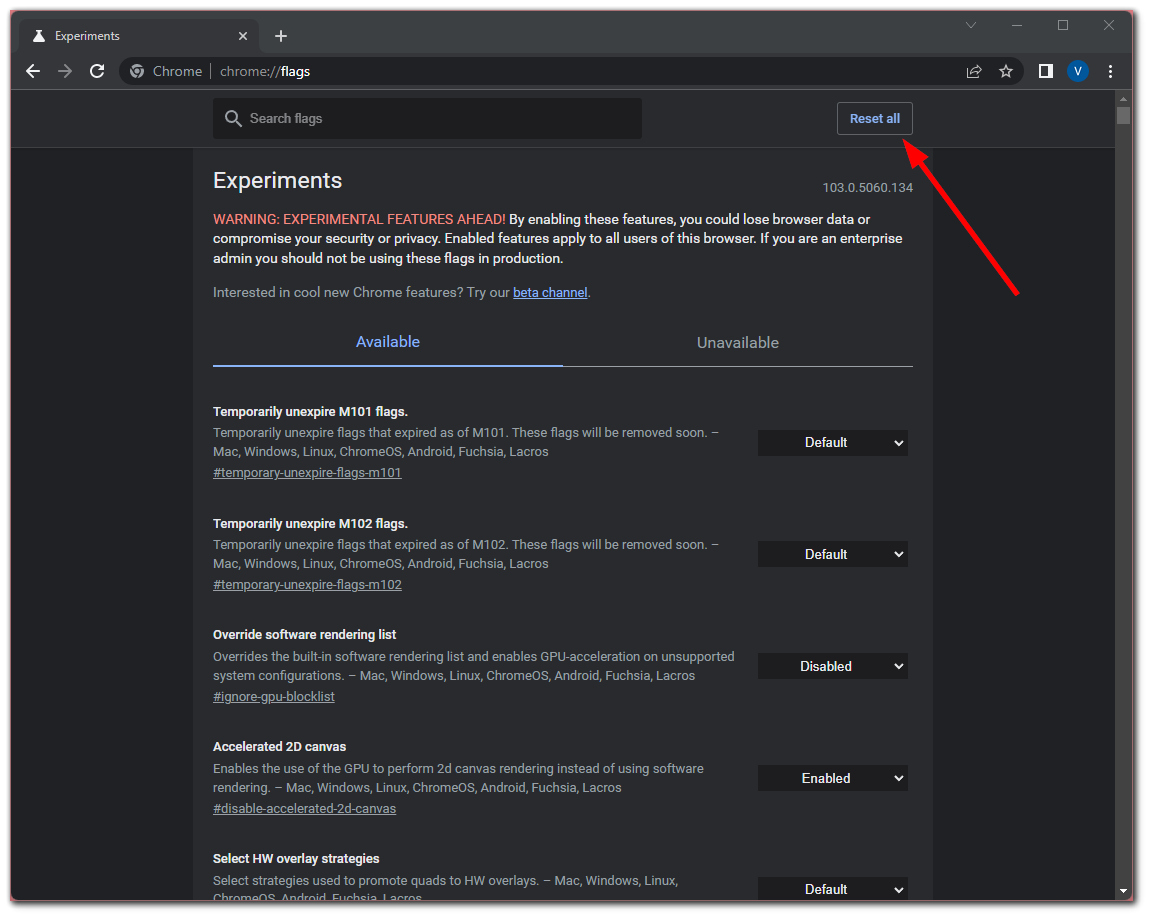
- Finally, click “Relaunch” to reboot Google Chrome and visit the Twitch website.
The last solution you can also try is to re-install your Google Chrome. Then all its settings will be reset and you can start from scratch. This often helps with problems not only with Twitch but also with access to other services.





