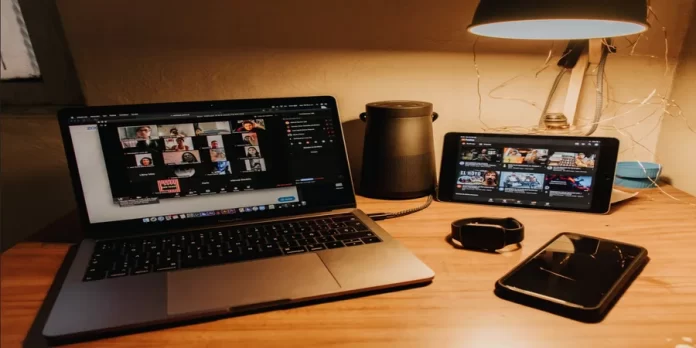Faced with an error, many people think there is nothing they can do about it. The good news is that technical problems are common in many devices and apps. With a few troubleshooting methods, you can solve the problem yourself or wait for the service to recover.
What do you need to fix the ‘unable to join Zoom meeting’ error
Zoom is a service for video conferencing, online meetings, webinars, and personal conversations. With Zoom, the user can quickly communicate with a team or an individual user. The service supports up to 1,000 participants and 49 videos displayed on the screen. Zoom can be accessed with a Google or Facebook account or by registering.
The Zoom interface has 4 tabs: Home, Chat, Conference, and Contacts. On the main tab, the user can create a new conference, join an existing conference with a generated identifier, schedule a conference and start a screen demo. The “chat” tab contains chats, chat history from past broadcasts, and received files. “Conferences” contains past and scheduled conferences and recordings of past broadcasts. “Contacts” contains added users with whom you can start a video or text chat.
Conferences in Zoom are streamed in HD quality. During a conference, the user can turn input devices on or off, chat with participants and transfer files, view participant profiles, and start recording. However, even such a popular and constantly used app can fail. One such failure is the “unable to join Zoom meeting” error.
So, here’s how to fix this error in different ways.
How to restart Zoom on desktop
See Error code zoom 1142 will display an error message: “Unable to join the meeting. This meeting is currently unavailable from (country name) (error code: 1142)”. This means that the scheduled Zoom meeting you’re trying to access isn’t available in your country or has been restricted to a specific audience.
The first thing you can try to do in order to fix an error is to restart the Zoom app. If you want to do this on macOS, you have to follow these steps:
- At first, click on the “Search” button at the top right corner of the screen.
- Enter “Activity Monitor” and press “Enter” to open it.
- Find the Zoom app. Click on it and select the “Stop” button on the menu bar.
If you want to restart Zoom on your Windows desktop, you have to follow these steps:
- Press “Windows + X” key to open Quick Start Menu.
- Then, select “Task Manager” to open it.
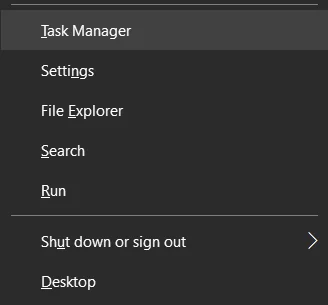
- Search for the Zoom app on the list and click on it.
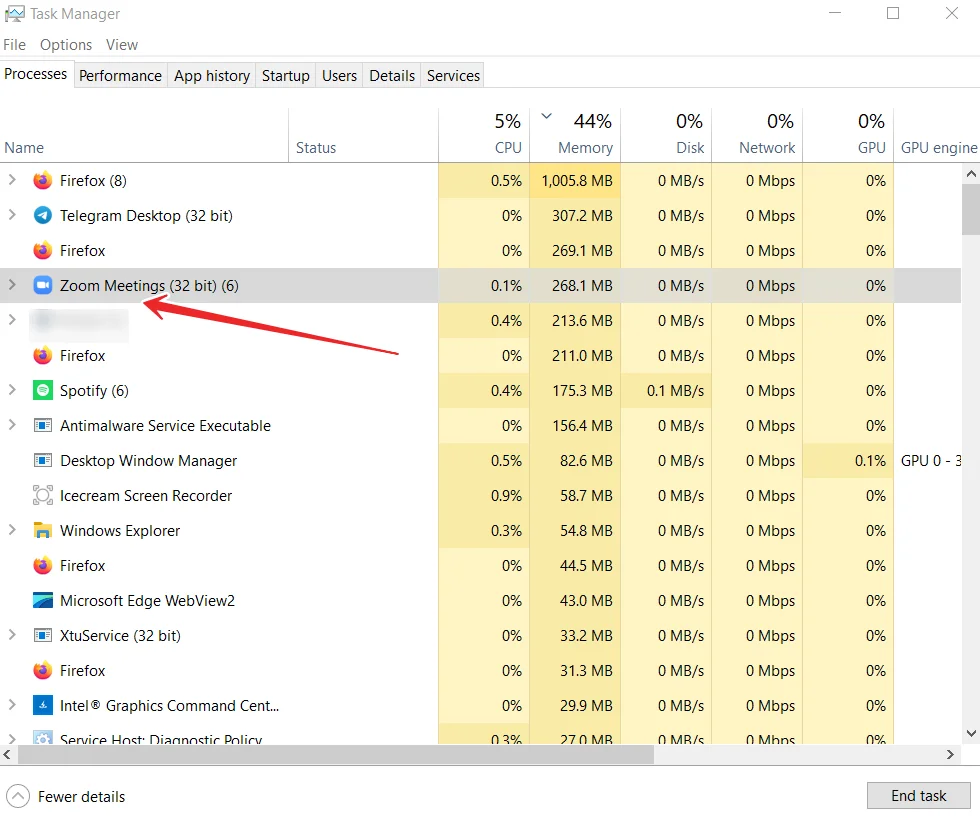
- Finally, click “End Task” to stop the program.
After completing these steps, you can return to the desktop and start Zoom again. Of course, check if you can connect to the meeting.
If you want to restart Zoom on your mobile device, you have to open the running apps section on your smartphone or tablet. Then, simply swipe to close the app. Finally, just open Zoom again and check whether it works properly.
What are the other ways to fix the ‘unable to join Zoom meeting’ error
If nothing has changed after restarting the Zoom app, you can try the methods below.
Confirm the Zoom token or details on your host
Contact the organizer of your Zoom call and ask again for a valid token and meeting details. Check to see if it matches the token you are trying to join. You can also ask the organizer to host you when you want to participate in a Zoom video conference.
Use a VPN or proxy server
If you have a VPN server on your device, turn it on and try entering the Zoom video conference call. If you’re able to join the meeting, this means it may be a geographical limitation error or some limitations of your Internet service provider or current Internet connection. Be sure to select a country where Zoom is available.
If you don’t have one, you can easily create an account and sign up for a premium VPN service.
Reinstall the Zoom app
You can try installing a new version of the Zoom app to fix the problem. First, uninstall the Zoom app on your device. Go to the Store section and search for Zoom. Now install the app. Try to join the Zoom meeting again.
Contact Zoom Customer Service
If none of the above solutions work, you may contact Zoom Customer Support to report the problem you are experiencing. Go to https://support.zoom.us/hc/en-us in your browser and click “Contact Customer Support” to generate a report.
How to check Internet connection
If nothing has changed after restarting the application, you should check your Internet connection. If this error is due to connection problems, your connection may be unstable or too slow to make a video call. So if you want to check the status of your internet connection, you can try using a third-party website such as SpeedTest, which accurately measures the download and upload speed of your internet connection.
If you see on the website that your connection is unstable and not according to your contract with your service provider, first try rebooting your router. If that doesn’t work, you can contact your ISP to figure out what’s wrong.