It’s not surprising for many Windows PC users to sometimes encounter crashes. That’s why if you suddenly see a blue screen on your monitor with ‘Thread Stuck in Device Drivers’ and the code ‘0x000000EA’, there is no need to panic. Although it seems serious, you can try to fix it.
This error often indicates that your GPU driver, whether NVIDIA or AMD, has malfunctioned. It sends a request for image processing to the GPU, which cannot accept and process it. This continues to happen until a failure occurs.
Fortunately, several solutions can help you get your PC working correctly again. So here’s what you can do to fix this error.
Update your GPU driver
Drivers are additional software that helps your PC’s OS to interact with the installed devices (GPU, network card, webcam, microphone, etc.). Windows performance depends to a large extent on the drivers for your hardware, so they must be up-to-date and compatible with the OS.
To update your GPU driver, follow these steps:
- Press Win + X on your keyboard and open Device Manager.
- Then select Display adapters and right-click on your GPU.
- After that, select Update driver.
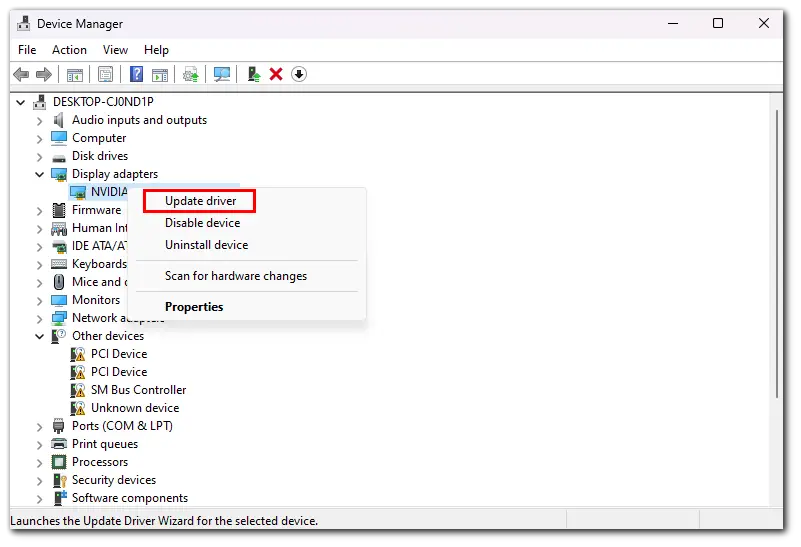
- Finally, click Search automatically for drivers and wait for Windows to download the appropriate driver.
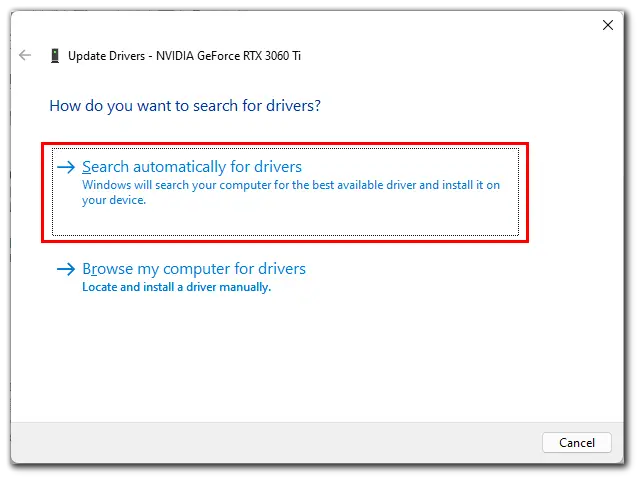
This way, you can update the driver not only for your GPU but also for other devices. This is relatively easy to do with the Device Manager. However, you should know that it doesn’t always install the latest driver versions. For this reason, it is best to download drivers manually. To do this, you need to visit the hardware manufacturer’s website and download the latest drivers for your PC.
Launch the SFC scan
The SFC scan detects corrupted system files and replaces them with a cached copy stored on your system. If you encounter an error due to a corrupted system file, running an SFC scan will fix it. So follow these instructions:
- Go to the Windows Search and enter “command prompt”.
- Click on the Run as administrator option.
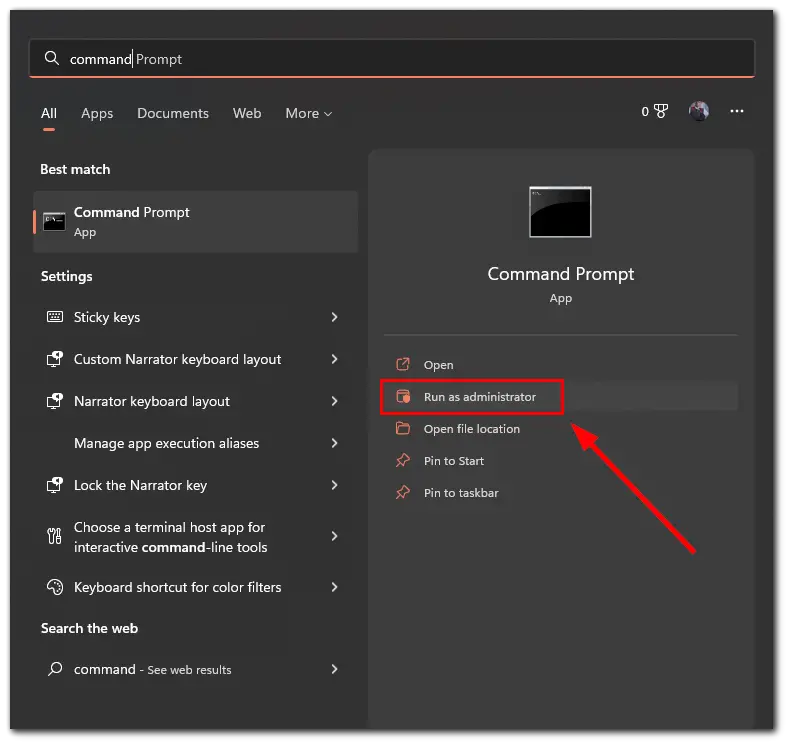
- In the Command Prompt window, enter sfc /scannow.
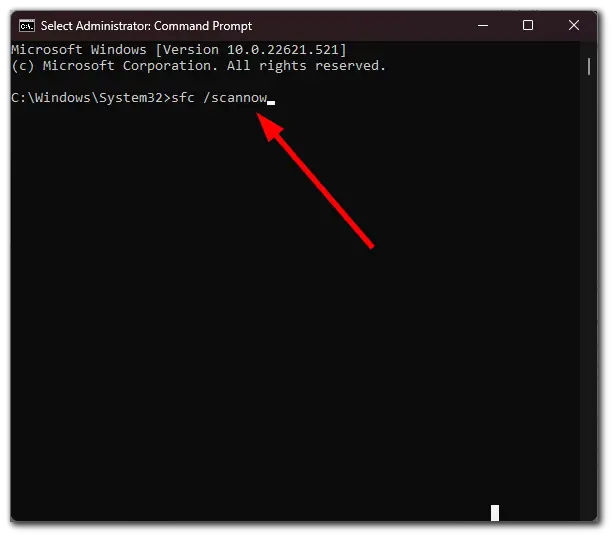
- Finally, press Enter to start the scan.
It will start instantly, and you will get a notification at the command line. The scan will take a couple of minutes, and sometimes it may seem to stall. But don’t close the window and let it finish.
Once the scan is complete, you will see if any corrupted files have been found and replaced. Now restart your PC and check if the error has disappeared.
Run the DISM tool
If the previous method doesn’t help you to fix the error, you can try using the DISM (Deployment Image Servicing and Management) tool. It checks the status and fixes any problems found in the operating system. In other words, it redeploys the system image. To use it, do the following:
- Go to the Windows Search and enter “command prompt”.
- Click on the Run as administrator option.
- After that, paste the following command and press Enter:
- DISM /Online /Cleanup-Image /RestoreHealth
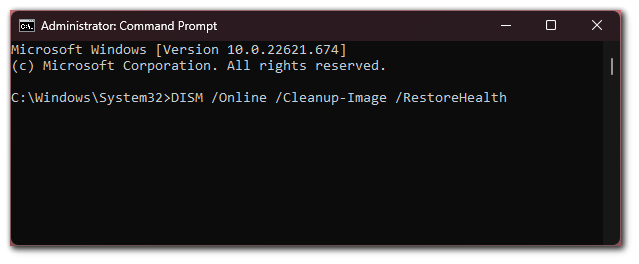
Now you need to wait until the scanning is finished and restart your PC.
Update Windows
Windows updates usually fix compatibility problems and add new features. You should check for Windows updates if errors and glitches occur when you run the program. To do this, follow the steps:
- Press the Win + I on your keyboard to open Settings.
- Go to the Windows Update section and click Check for updates.
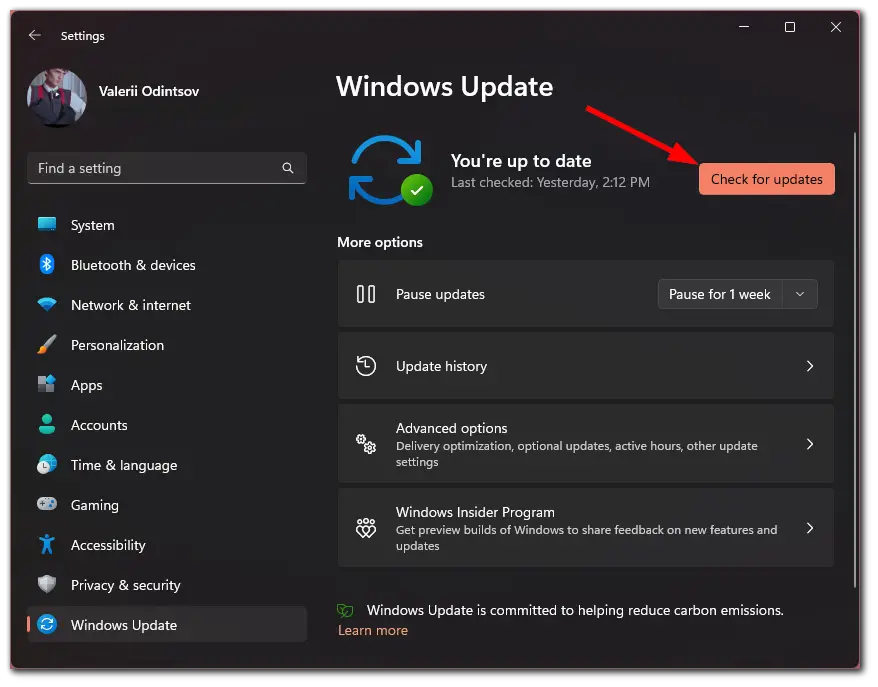
- Finally, wait for the update to download and click Install all.
Once you have completed these steps, restart your PC. After that, check if the problem occurs.
In addition to this, you can also try to update your BIOS. But I don’t recommend doing this if you’re unsure about your skills. Updating the BIOS is complicated, and you should do thorough research before proceeding.
Read Also:
- How to fix Steam Cloud error in Windows
- How to check and update BIOS on your Windows PC
- How to find the serial number of your Windows PC
Can the error ‘Thread Stuck in Device Drivers’ be caused by hardware?
Hardware problems and overheating can often cause errors. That’s why dusting your PC is the first thing that can help you fix errors and improve performance. Also, check that the memory cards are installed correctly, and the cables are connected correctly.
If everything is connected correctly, try removing any recently installed hardware. Sometimes new equipment is incompatible with your configuration, which should be removed or replaced. What’s more, be sure to check if the other components are working correctly. Sometimes a faulty motherboard or GPU can cause this error.
In the extreme case, if nothing helps you, the best solution is to contact a professional and bring your PC to the service center.





