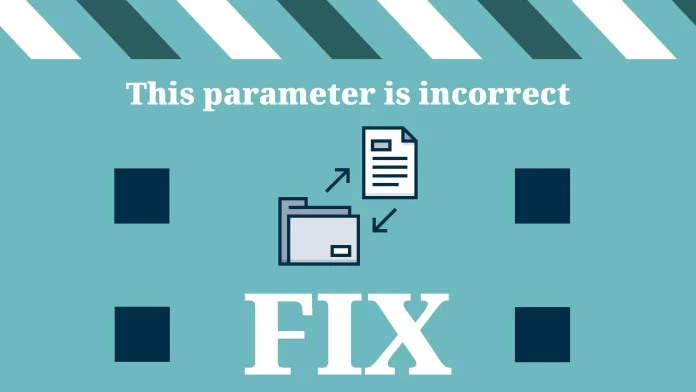“This parameter is incorrect” is a common problem when copying files in Windows. It might occur for several reasons, but the most common cause is that the destination drive is formatted in FAT32.
FAT32 is a legacy file system with a limit of 4GB per file. If you try to copy a file larger than 4GB to a FAT32 drive, you will get the “This parameter is incorrect” error.
Fortunately, there are some solutions to fix it. You can convert the destination drive to NTFS, run CHKDSK on the destination drive, or split the large file into smaller files using compression tools such as WinRAR and 7-Zip.
Let’s go through all the solutions below.
Method 1: Run CHKDSK on the destination drive
CHKDSK is a Windows utility that can scan a drive for errors and fix them. So follow these steps:
- Go to the Start menu and find Command Prompt using the search bar.
- Then click Run as administrator.
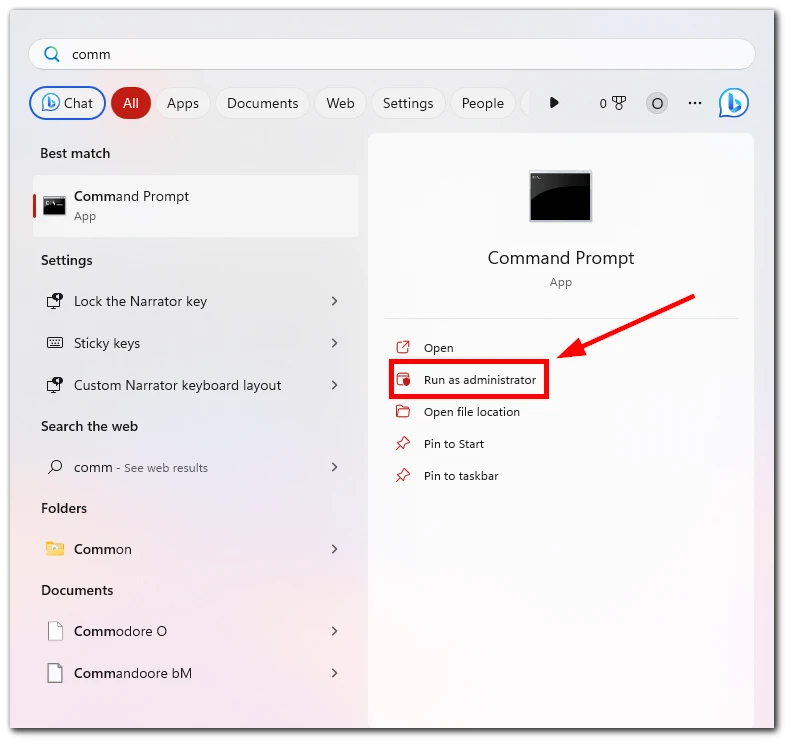
- Type the following command:
chkdsk [drive letter]: /f /rFor example, to scan the C drive, you would type the following command:
chkdsk C: /f /r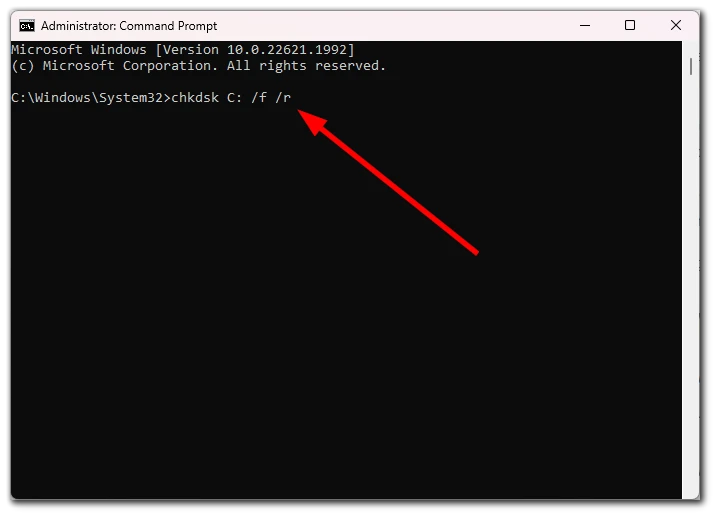
The /f switch tells CHKDSK to fix any errors that it finds. The /r switch tells CHKDSK to scan the drive for bad sectors and recover any readable data.
Here are some additional options for running CHKDSK:
- The
/xswitch tells CHKDSK to dismount the drive before scanning it. This is useful if the drive is in use. - The
/vswitch tells CHKDSK to display a verbose report of the scan. - The
/cswitch tells CHKDSK to skip the scan for bad sectors.
You can also run CHKDSK from File Explorer:
- Right-click on the drive that you want to scan.
- Select Properties.
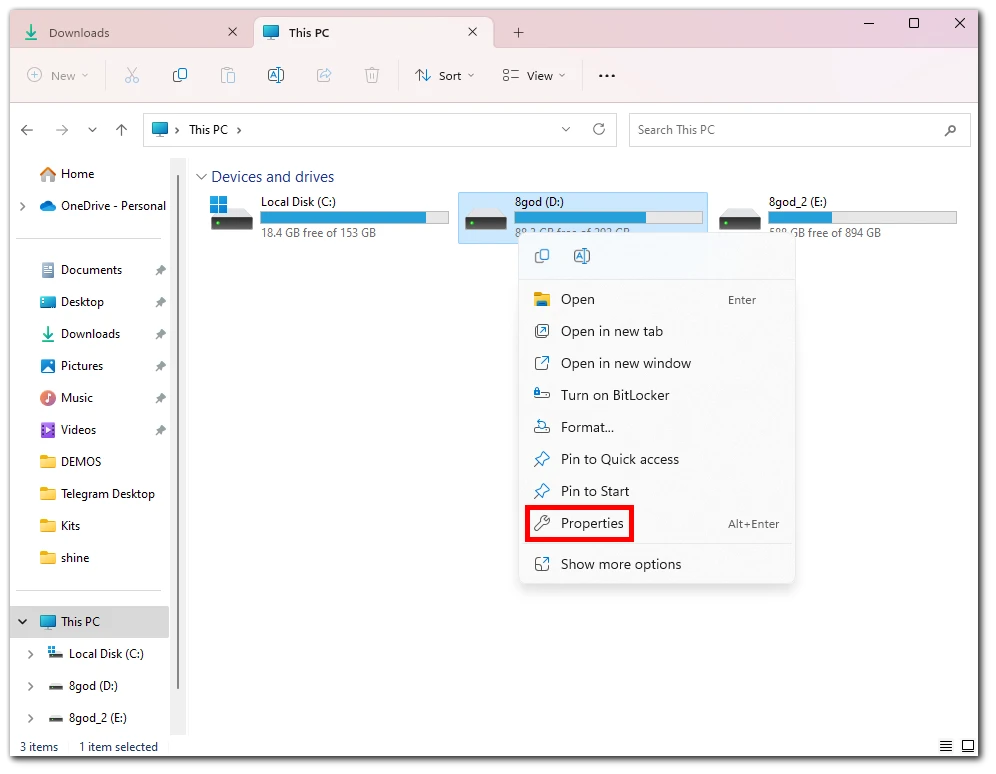
- Click on the Tools tab.
- Click on the Check button under Error checking.
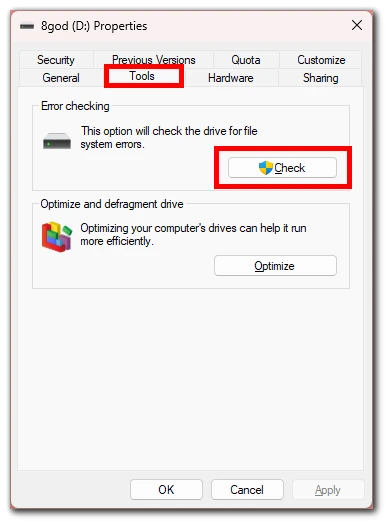
- To initiate a scan, click on Scan drive.
CHKDSK will scan the drive and fix any errors that it finds. This process can take some time, so be patient.
Method 2: Convert the destination drive from FAT32 to NTFS
NTFS is a newer file system with no limit on file size. You can convert a FAT32 drive to NTFS using the Disk Management tool in Windows.
Note: Converting a FAT32 drive to NTFS will erase all data on the drive. Therefore, it is important to back up your data before you start the conversion process.
Here’s how to convert:
- Press Win+ R, type diskmgmt.msc, and press Enter to open Disk Management.
- Right-click on the FAT32 partition that you want to convert and select Format.
- In the File system drop-down list, select NTFS.
- Click OK.
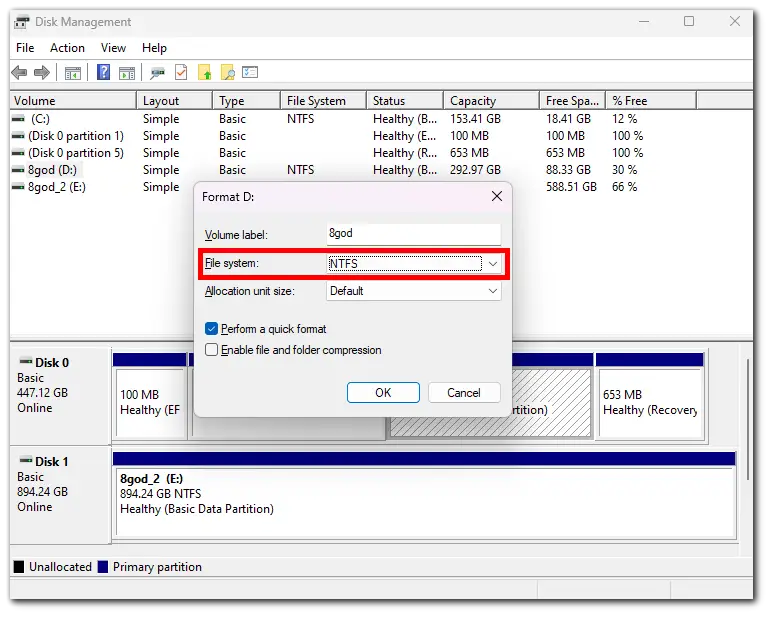
You can do the same using Command Prompt:
- Open it as administrator.
- Type the following command:
convert [drive letter]: /fs:ntfsFor example, to convert the C drive to NTFS, you would type the following command:
convert C: /fs:ntfsSeveral third-party tools can convert FAT32 drives to NTFS. Some popular options include:
- EaseUS Partition Master
- AOMEI Partition Assistant
- MiniTool Partition Wizard
These tools can convert FAT32 drives to NTFS without losing data.
Method 3: Update Windows and drivers
Outdated Windows versions or faulty drivers can sometimes lead to file copy errors. To ensure your system is up-to-date, follow these steps:
- Press Win + I to open Settings.
- Go to Update & Security and click on Windows Update on Windows 10 or go directly to the Windows Update tab on Windows 11.
- Click Check for updates and install any available updates.
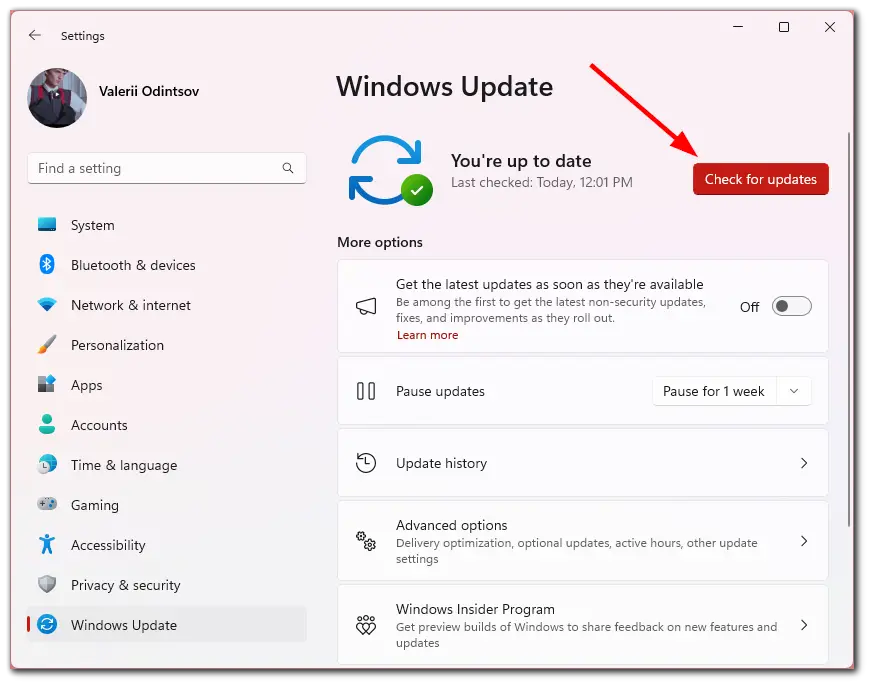
- Additionally, visit the manufacturer’s website and check for the latest drivers for your storage devices.
In some cases, hardware problems may be causing the error. Try using a different USB port or connecting the storage device to another computer to rule out hardware-related issues.
Can a virus disrupt file copying on Windows?
Yes, a virus or malware infection on your Windows computer can potentially disrupt file copying and cause various issues with file operations. There are a few different ways that a virus could do this:
- The virus could corrupt the file that you are trying to copy. This would prevent the file from being copied successfully.
- The virus could delete the file that you are trying to copy. This would also prevent the file from being copied successfully.
- The virus could prevent the file copying process from starting. This would prevent you from copying the file at all.
If you are experiencing problems copying files on Windows, running a virus scan is a good idea to see if there is a virus on your computer.