The iPad is one of the most reliable tablets that rarely disappoint its users. However, sometimes it does malfunction. In this case, let’s talk about the error when the tablet from Apple itself disconnects from Wi-Fi.
This could be caused by problems with the router, software, or a signal interruption. There could also be a bug in the iPad itself, which you can try to fix by simply rebooting the tablet.
In this case, rebooting the iPad and the router is the first thing to do. Also, ensure that you are close enough to the router so that the Wi-Fi signal is not lost.
If a simple reboot didn’t work for you, here’s what else you can try to fix this problem.
Check your iPad’s Wi-Fi settings
If you notice that your iPad is disconnected from the Wi-Fi, check if everything is okay with your settings before trying other ways to solve the problem. Very often, simply turning off and on the Wi-Fi on your tablet can help.
Nevertheless, here are the main points to watch out for:
- Wi-Fi is turned on.
- The airplane mode is turned off.
- The Wi-Fi password is saved.
- You will have to reconnect your iPad to the router if you have changed its password.
Also, keep in mind that if too many devices are connected to the network, the router may not be able to handle the load and automatically disconnect users. Some routers even have a limited number of simultaneously connected devices.
Forget the Wi-Fi network and reconnect your iPad
One possible solution is to forget the Wi-Fi and reconnect to it by entering the password again. To do so, follow these steps:
- First, open Settings and go to Wi-Fi.
- After that, tap on the (i) button next to the Wi-Fi network you want to forget.
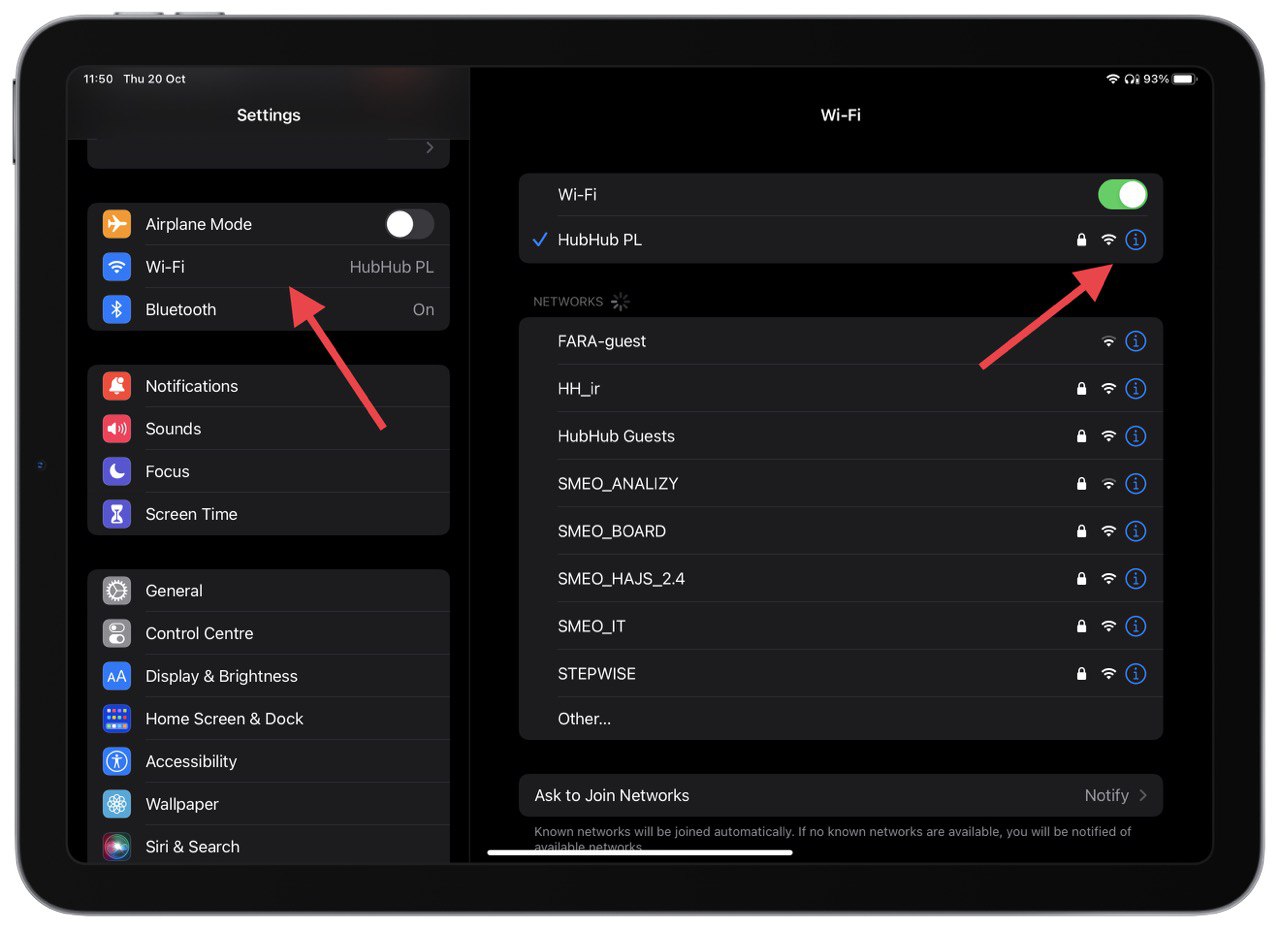
- Finally, tap Forget This Network.
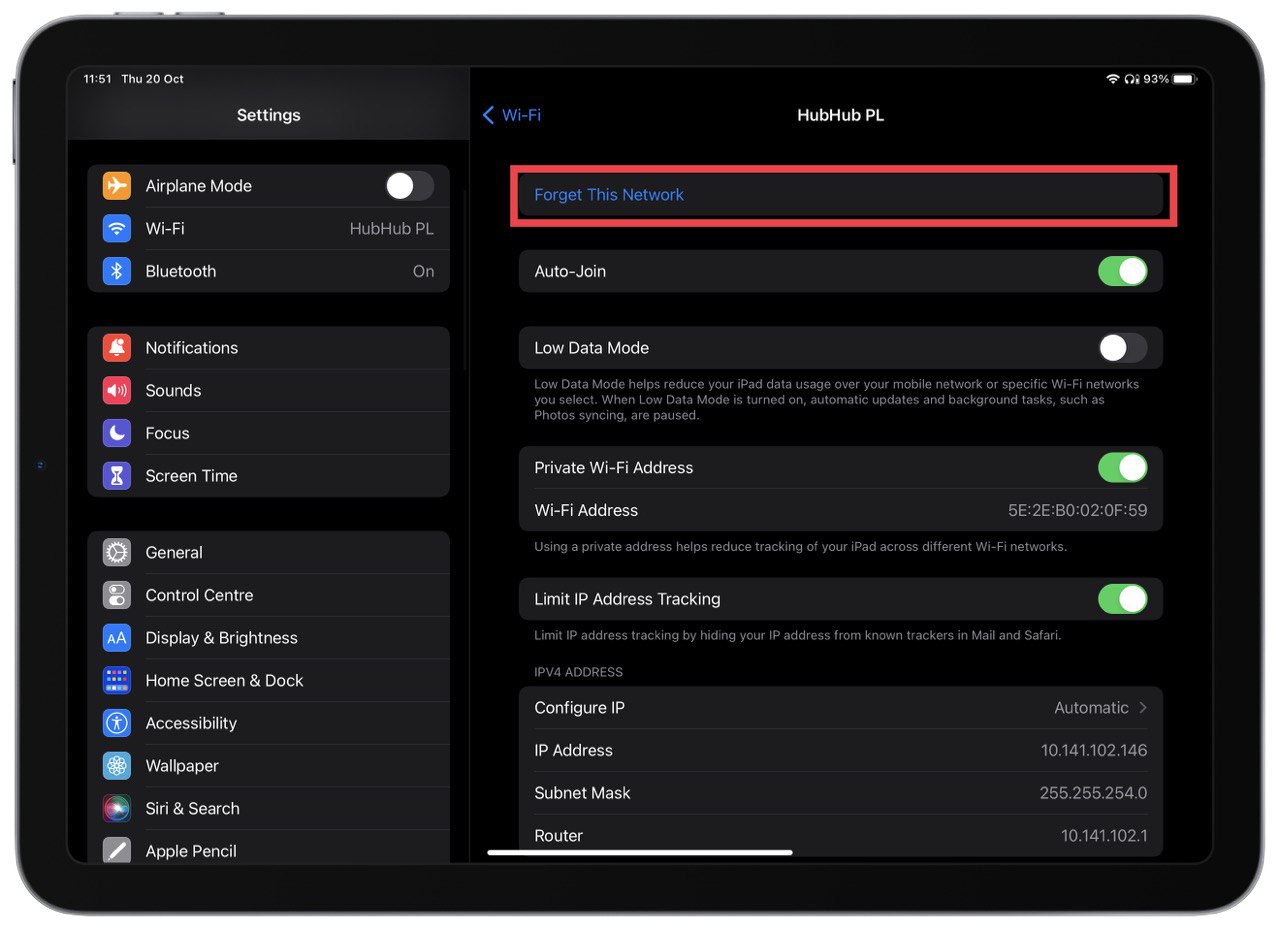
In addition, you can try connecting to another Wi-Fi network to see if the problem is with the router and not the tablet. In that case, you will need to reset your router to factory settings and try to connect to it again.
How to factory reset your Wi-Fi router
There are many router models, and there is special firmware for each. Therefore, the settings’ names may be different. I’ll describe everything in general terms without referring to any specific model. So here are two methods.
Using the router’s admin control menu
The first way to reset your router is through the router’s control menu. To start with, you have to enter it. At the same time, you must be connected to it via Wi-Fi or wire using your PC or laptop.
- Enter the router’s URL into your browser’s address bar. This is usually http://192.168.0.1 or http://192.168.1.1.
- A window will appear in which you must enter your username and password to access the router’s settings. If you haven’t changed them, the defaults are admin and admin. Less often, the username is admin, and the password is missing.
- If the standard credentials don’t match, look at your router. Usually, this data is listed on a sticker on the router itself.
- Finally, find the Reset option and select Factory Reset.
The option’s name can be different, but it should mean returning to the factory state of the device, which will allow you to reset the router.
Using hardware reset
The second method is relevant if you have lost the password and need to access the router’s settings. In this case, use the hardware reset option.
Be careful when using this function, as it will lose all current router settings, from wireless network data to your ISP’s settings. If you don’t have access to this data, do not reset your router.
Look for the “reset” button on the router – it can be either a button or a hidden membrane (hole) that you can press with a sharp object (a needle or toothpick). Pressing this button for 5-10 seconds will reset the router.
Refer to your router’s manual for more information on how long to press this button. A delay is added to prevent accidental pressing and resetting of your router.
Read Also:
- How to call 911 from an iPad
- How to disconnect your iPad from your iPhone
- How to use Control F (Command F) on iPad
How to reset network settings on your iPad
As a last resort, you can try to fix this issue by resetting the network settings on your iPad. So do the following:
- Open Settings and go to General.
- Then scroll down and select Transfer or Reset iPad.
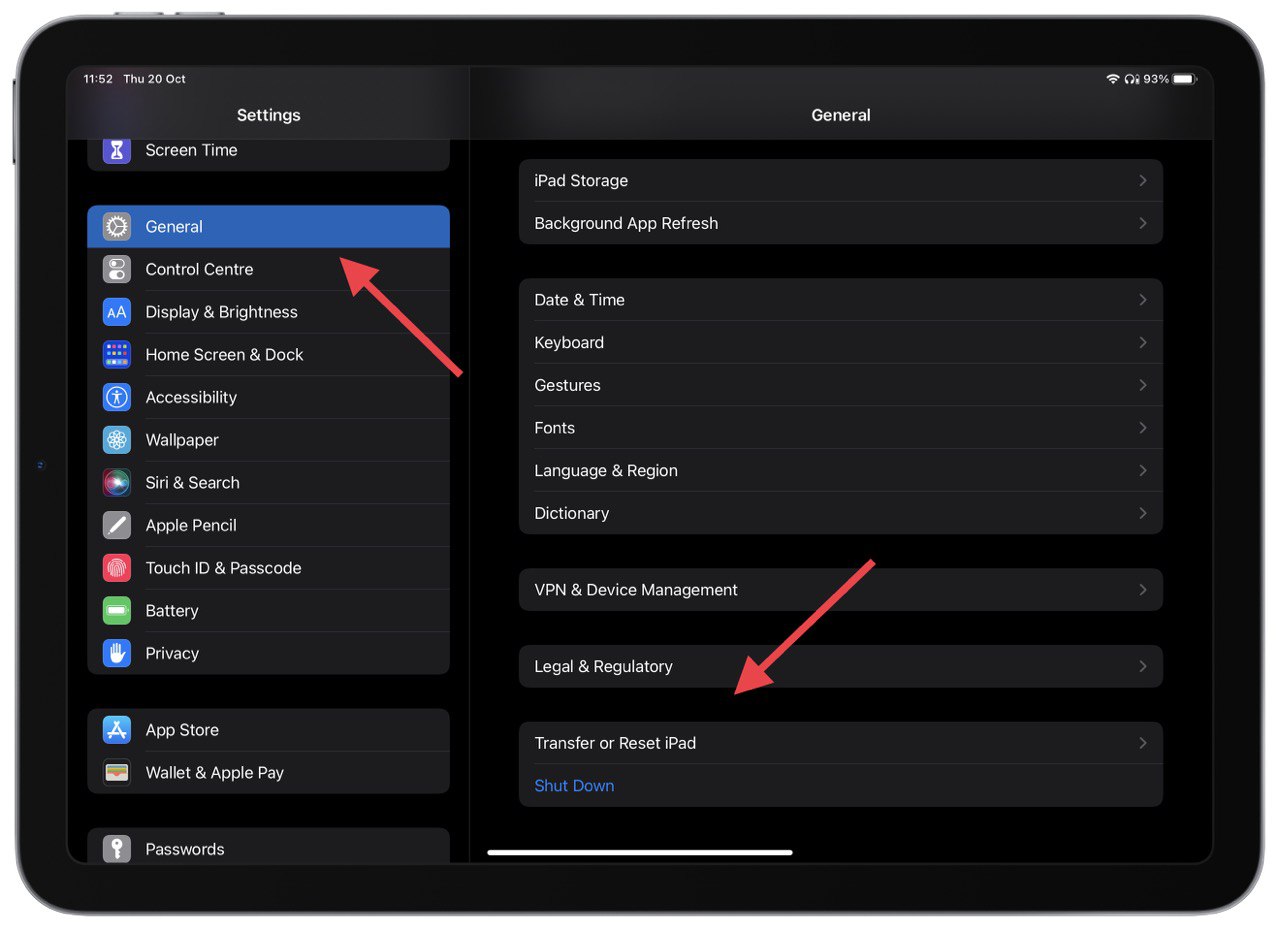
- After that, tap Reset and select Reset Network Settings.
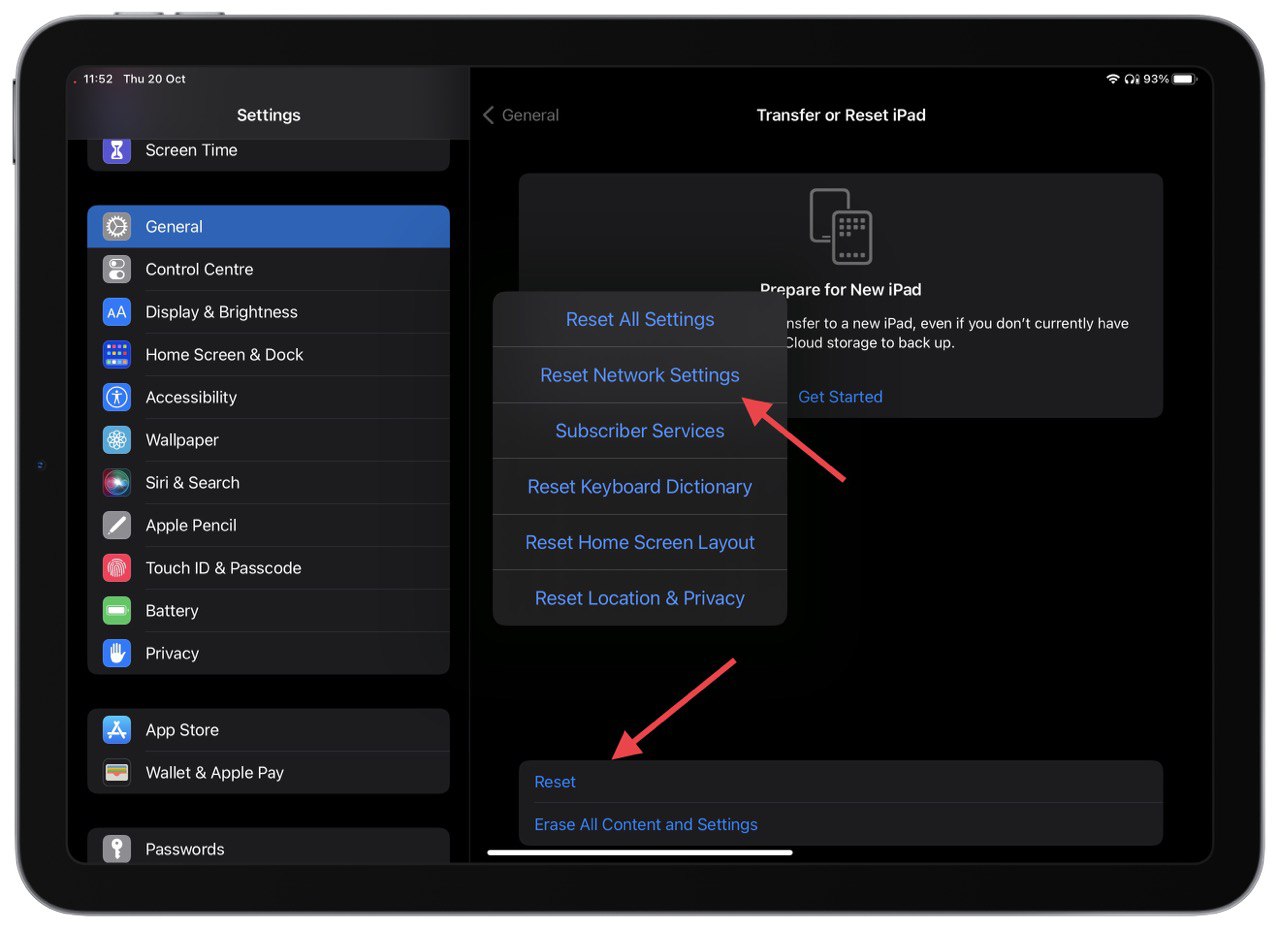
This will also reset Wi-Fi networks and passwords, mobile data settings, and your VPN and APN settings. Also, don’t forget to update your iPad. It often fixes most bugs.




