Steam Cloud saves your progress on the Cloud server, not on your PC. This way, you can continue playing from where you left off, even on another desktop.
If Steam Cloud sync is okay, your game progress will be saved on Valve’s server, so you can start playing from the right place. If you turned off synchronization or an error occurred, you won’t have access to your saves.
Fortunately, there are many ways to fix this error yourself.
How to turn on Steam Cloud synchronization on your PC
Before trying to solve the problem, ensure it’s there. First, check if everything is okay with the network on your device. Also, check whether you’ve enabled syncing to the Cloud. To do this:
- First, go to Steam on your PC.
- In the left upper corner, find the Steam button. Click on it, and from the menu, select Settings.
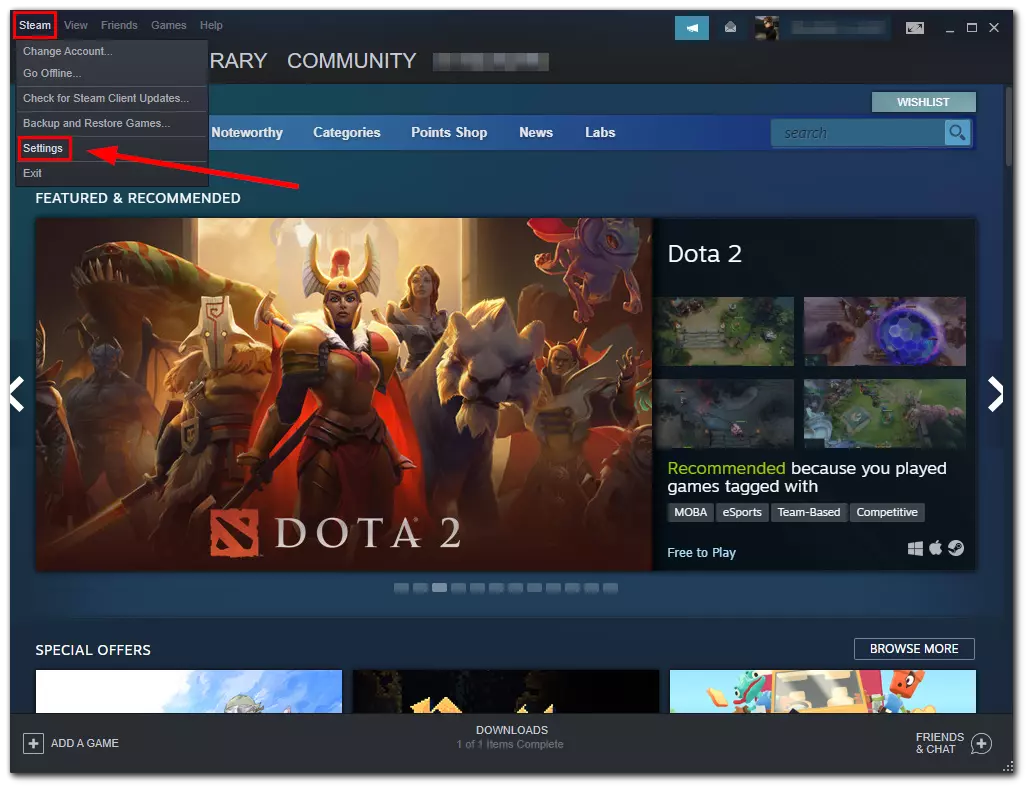
- Then you’ll see a settings window. In the panel on the left, you’ll see the Cloud tab. Please select it and check the box that enables synchronization.
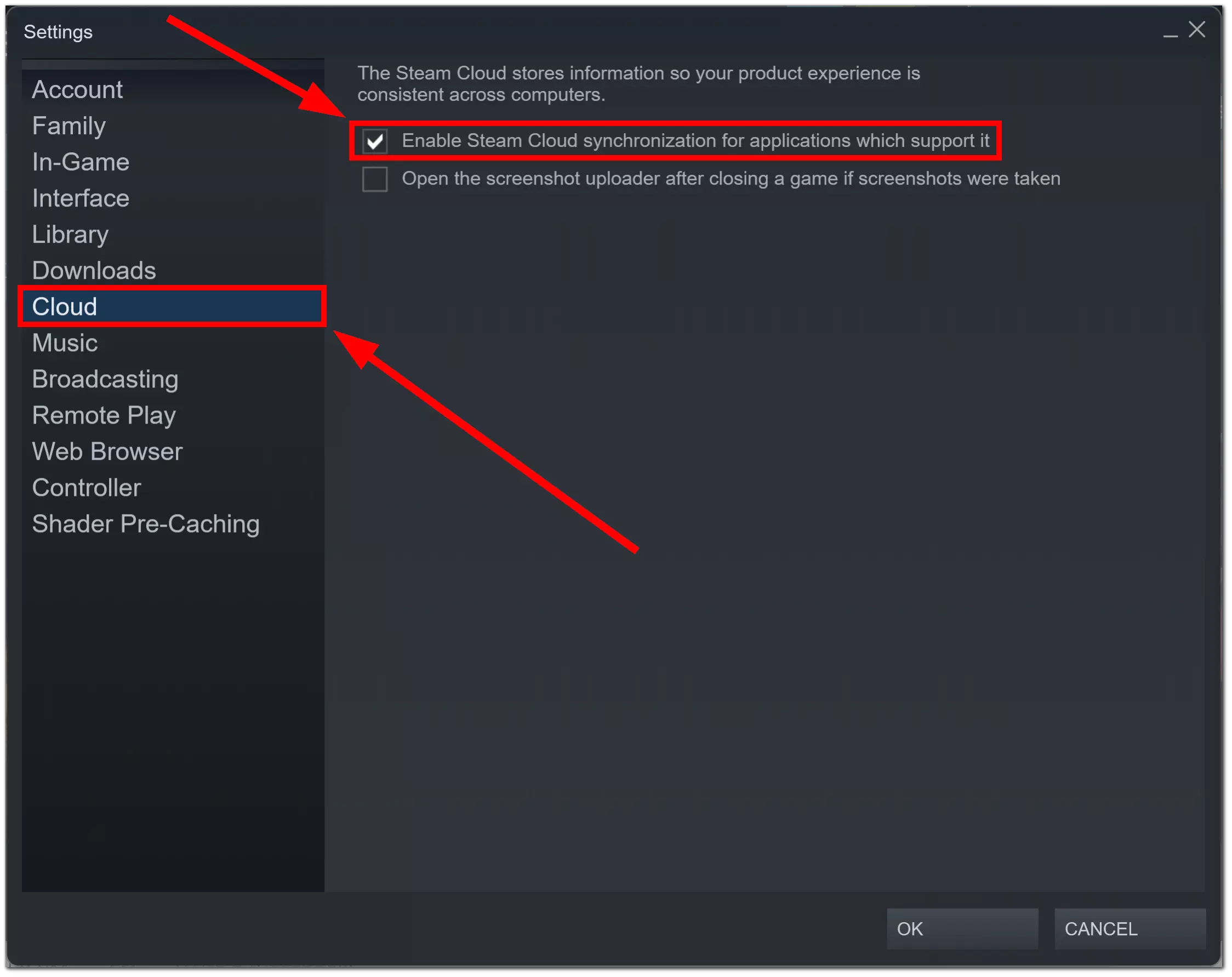
- Click on Okay to confirm the action.
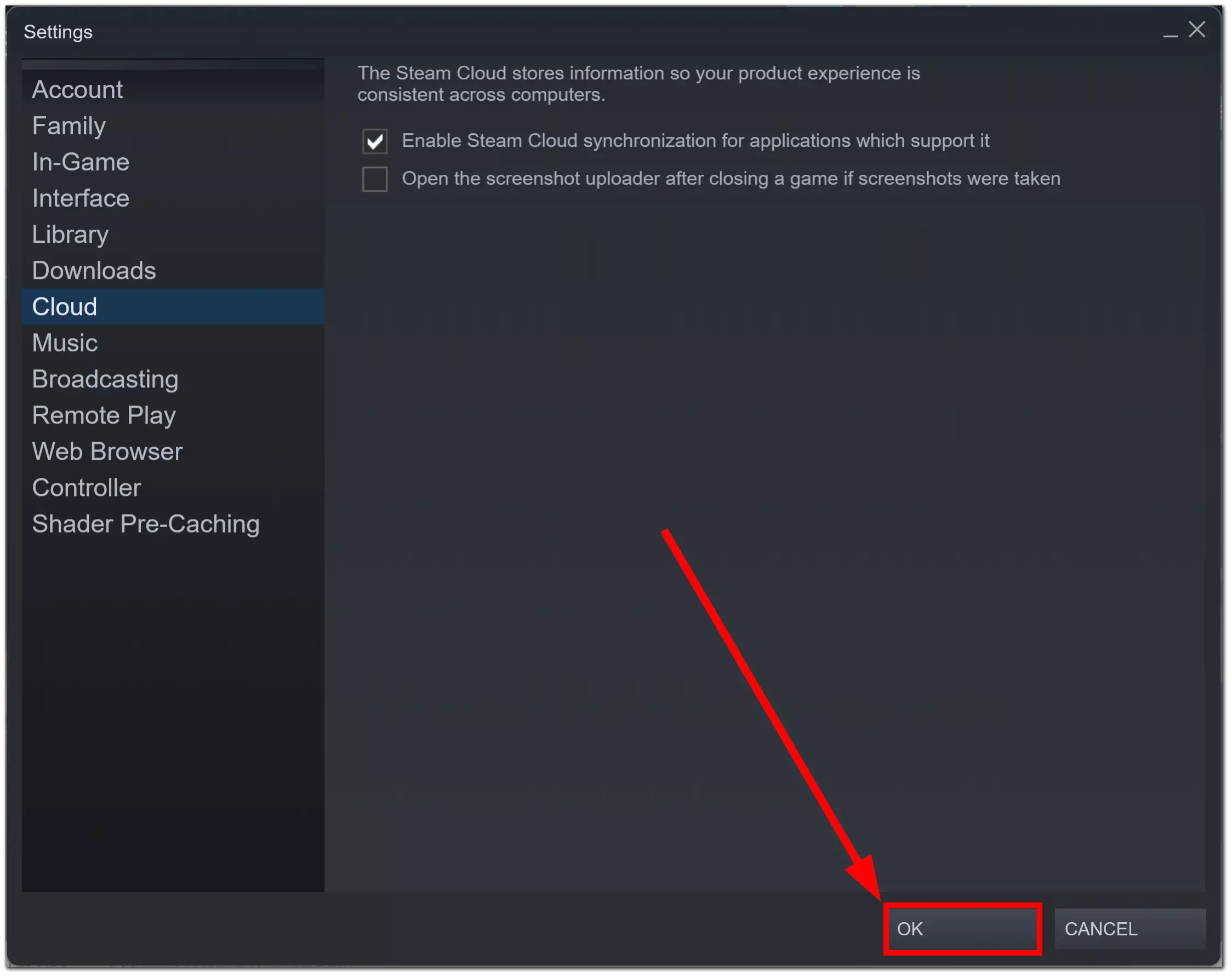
After this, restart Steam and check the synchronization status on your game pages. If the error is still there, try to fix it another way.
How to restart Steam on Windows
In many cases, when an error occurs in Steam, you only need to restart the app. The same applies to problems with cloud storage. To do that:
- First, open the Task Manager. To do this, press Ctrl + Shift + Esc simultaneously.
- In the window, in the Processes tab, select Steam with the left mouse button. Then click on End Task at the bottom right of the window.
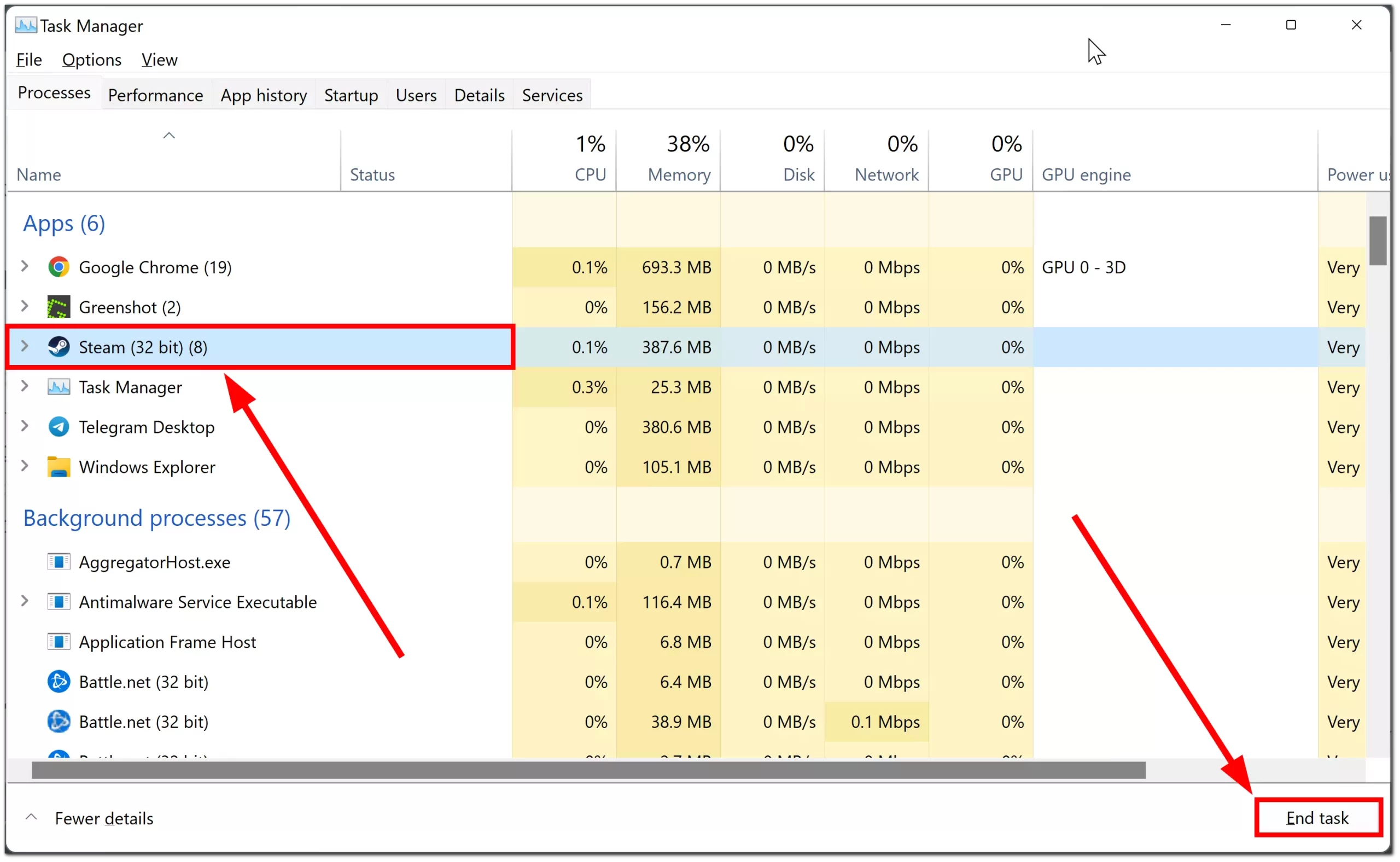
After that, you can also restart your computer. When you do this, turn on Steam and check the synchronization status.
How to resynchronize the game individually with Steam Cloud
It happens that this error type doesn’t affect the entire library but only one game. In such cases, you can try to resynchronize the game individually. To do this:
- In your Steam account, go to the library and select the game with the synchronization error.
- Under Cloud status, click Out of sync.
- In the new window, click on Retry Sync.
Wait for the process to complete. Then click “Up to date” under the Cloud status. If the problem was only with syncing one game, you’ll be able to run it without any trouble.
How to verify the integrity of game files in Steam on Windows
Another reason for the Steam Cloud bug may be corrupted game files. You can detect this problem only if you’ll check the integrity of game files. For this purpose, Steam has a special function:
- Open Steam library.
- Right-click on the game in the left panel and select Properties.
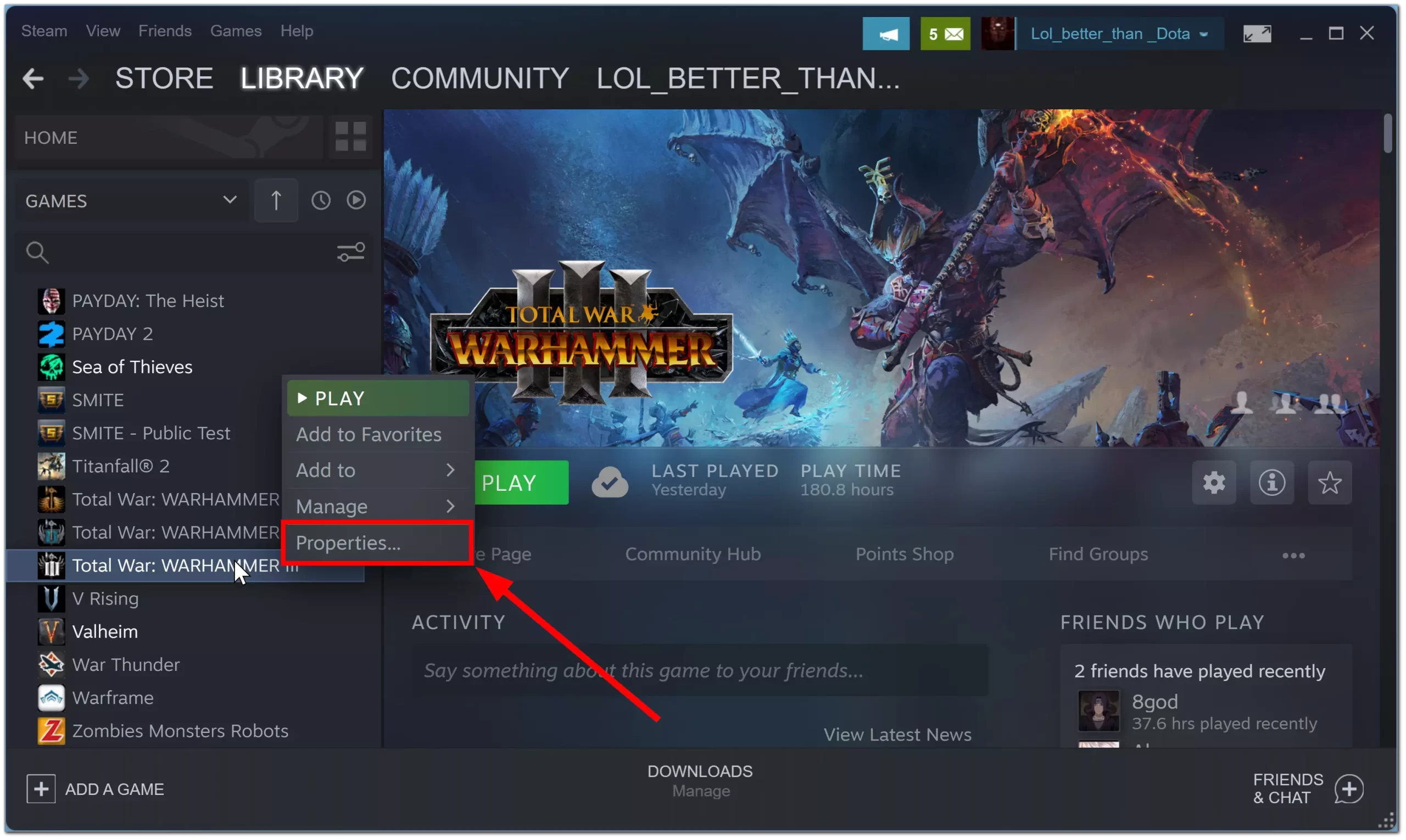
- Then in the new window, go to the tab Local files and click on Verify integrity of game files.
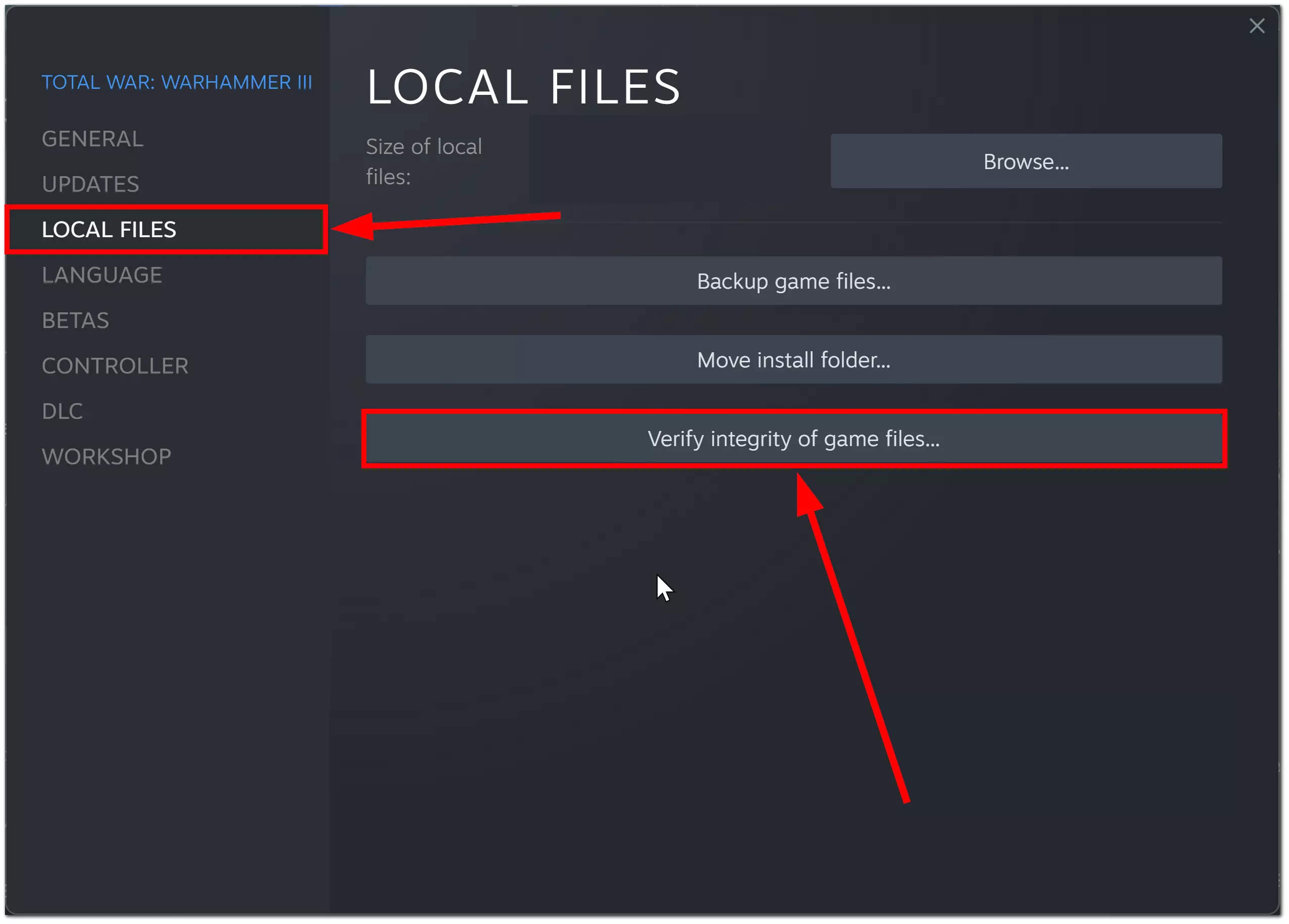
If the scan didn’t find anything, the problem is somewhere else. If the files are damaged, try to reinstall the game and check synchronization with the Cloud.
How to fix Steam Library Folders on Windows
You can also troubleshoot files if you fix Steam Library Folders. To do this, you need to:
- In the app on your PC, click the Steam button in the upper left corner. Select Settings.
- In the Downloads tab, select Steam Library Folders.
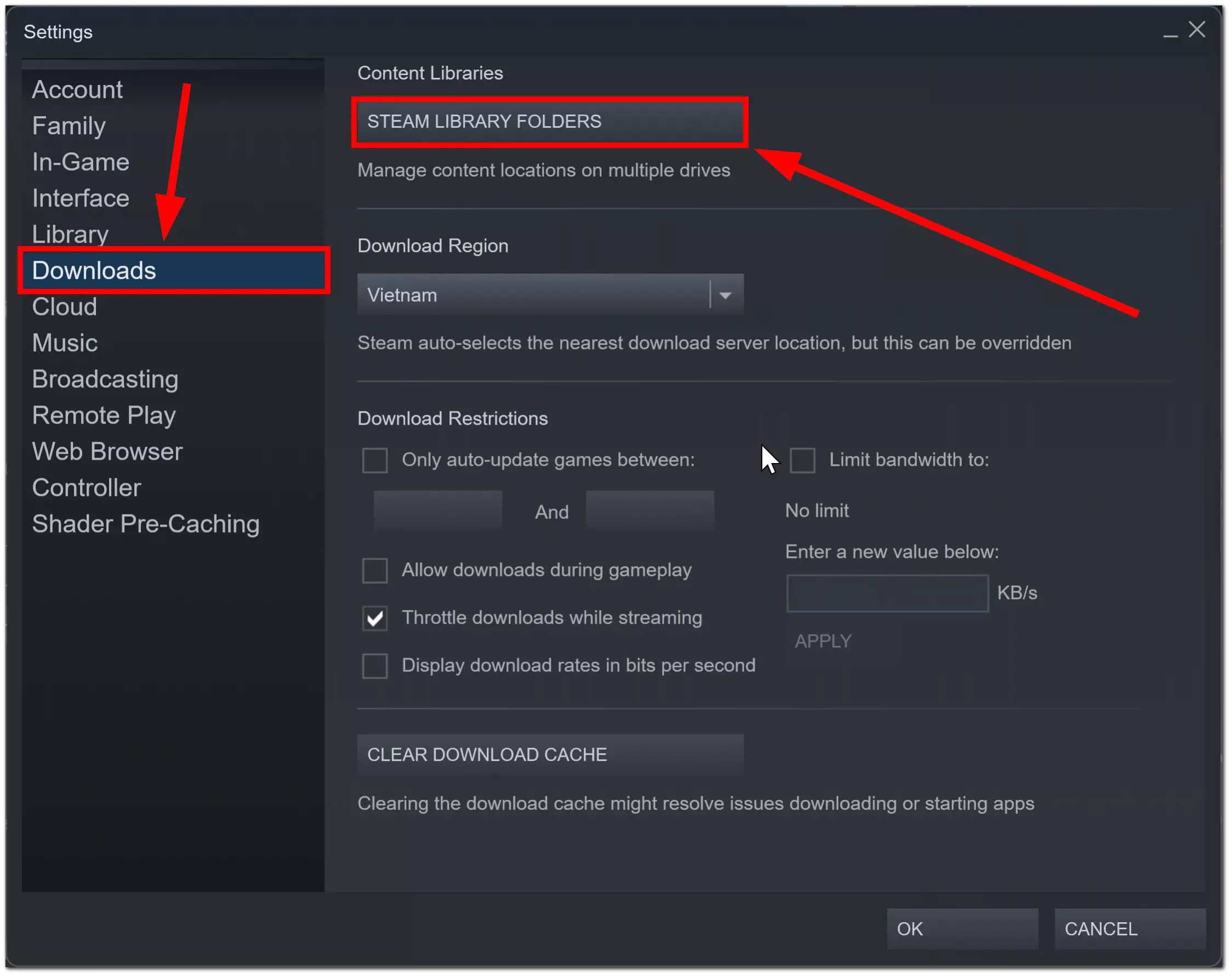
- Next, click on the three dots on the right and select the Fix Folder option.
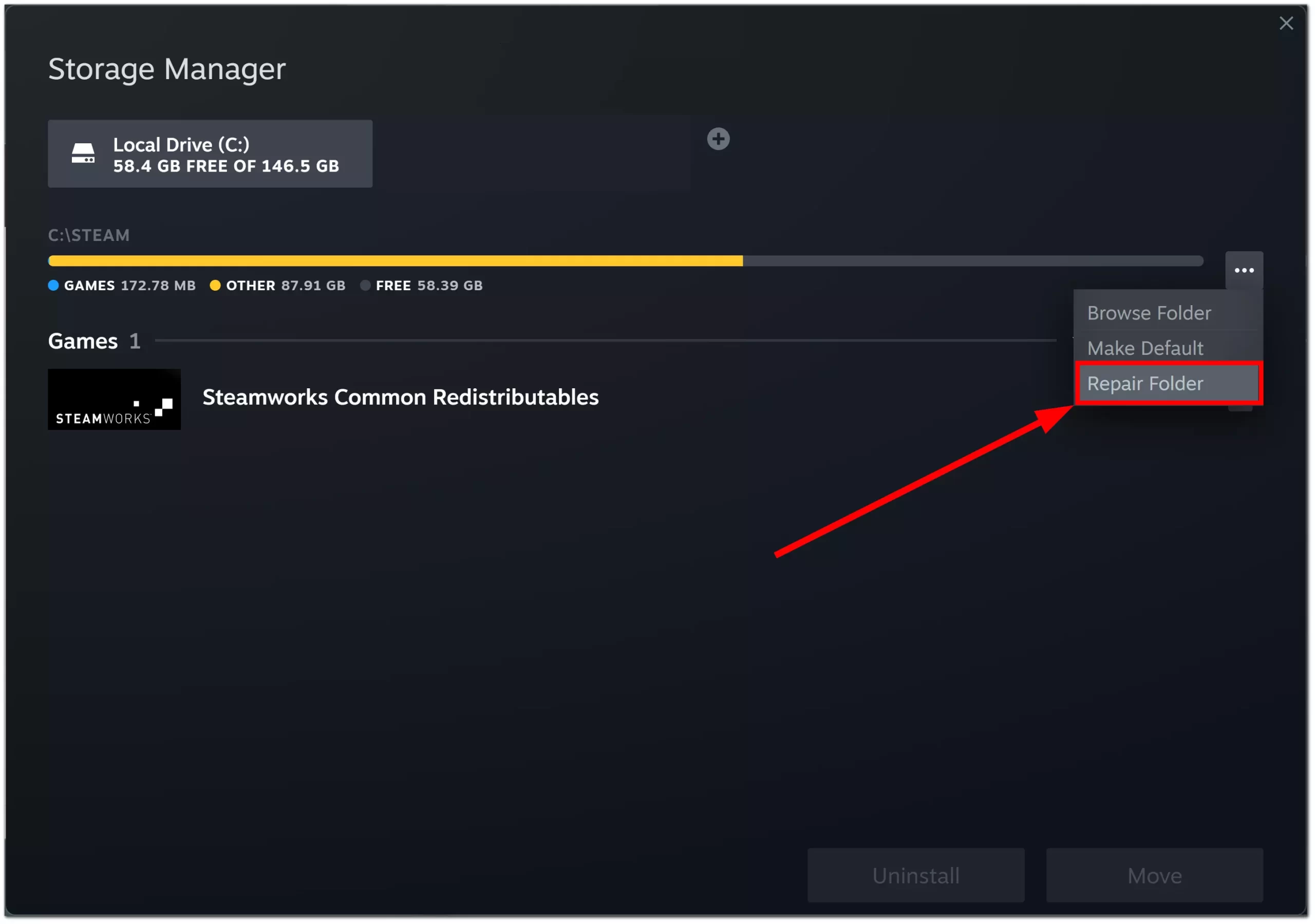
- Follow the instructions on the screen.
Check if everything is okay with synchronization. If not, try repeating the process.
Read Also:
- How to see hidden games on Steam
- What Steam Deck clones are there, and why do you need it
- How to view your purchase history on Steam
How else can you deal with the Steam Cloud sync error
If the methods above didn’t help you to get rid of the Steam Cloud bug, there are a few more things that can help you. First of all, check if there are any problems with Steam servers. To do this, go to their site and check if they’re active.
It could also be a problem that you haven’t given the client enough time to load the saves for your game. Although Steam usually does it quickly, this may be the problem. Give the app a minute or two and check the status of the Steam Cloud again.
If all of this doesn’t work, you can always contact Steam Support. They can check if everything is working on their end or give you more detailed instructions on what to do.





Thanks