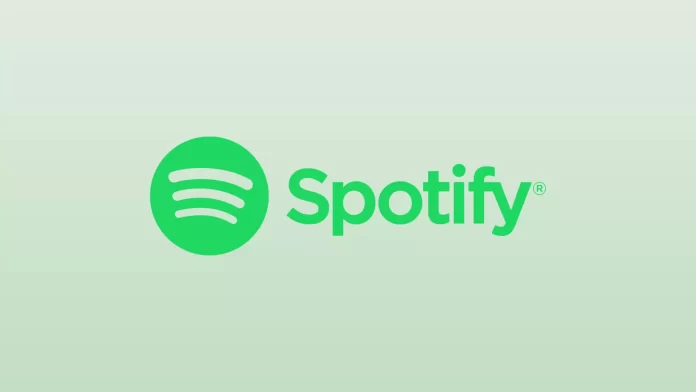Spotify is a music streaming giant in the media space. Millions of people around the world use it. You can use Spotify on your smartphone, on your desktop, or simply in your web browser. Despite this variety of usage possibilities and its high popularity, sometimes the app doesn’t work correctly.
The Spotify app can crash, or tracks can be paused. One of the most common problems is the permanent pausing of music while you’re listening to it. A system error may cause this from the app installed on your smartphone.
So, here’s how to fix a bug when Spotify keeps pausing.
How to fix Spotify keeps pausing on a mobile device
Here’re some simple steps to take if you’re having trouble with constant pausing listening to Spotify on your mobile device:
- Try clearing temporarily saved data that may be causing the problem. To do this, turn off the phone for 15 or more seconds and then turn it back on.
- Turn off Low Power Mode. Low power mode can cause interference with Spotify streaming. Try turning it off in Settings under Battery Settings.
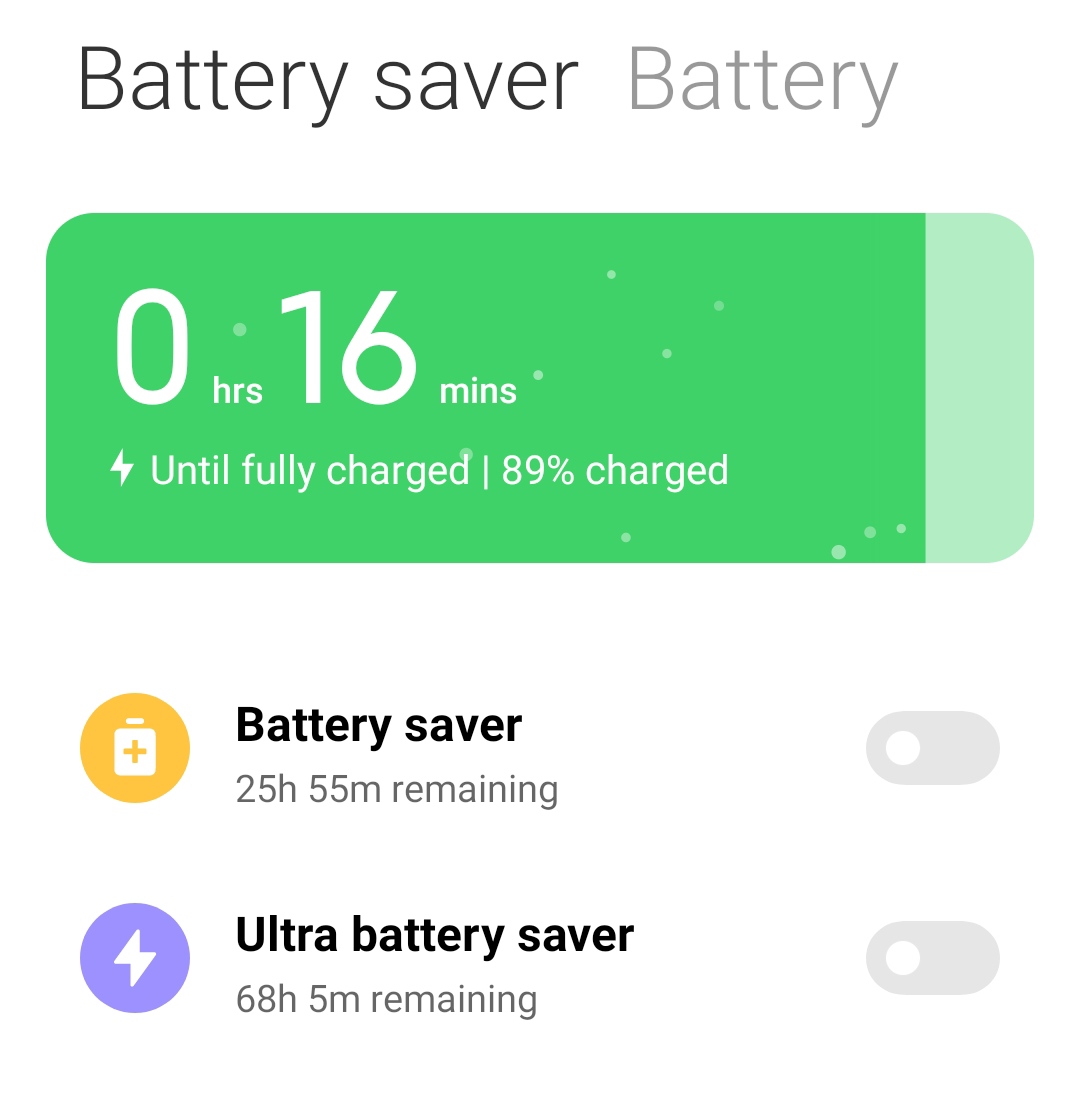
- Disable Data Saving Mode. Reducing the amount of data used by Spotify can cause problems with pauses. Therefore, try disabling the data saving mode under Settings, Data Saver.
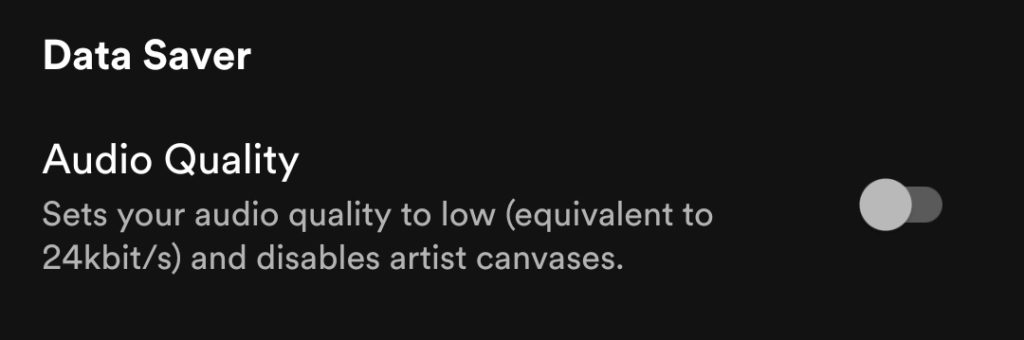
- Try downloading music to your device for uninterrupted listening in an area with low cellular coverage.
- You can also try to reduce the sound quality in the Spotify settings.
- Navigate to WiFi streaming and Cellular streaming in the Audio Quality section and set Automatic.
- Then, enable the Auto adjust quality option.
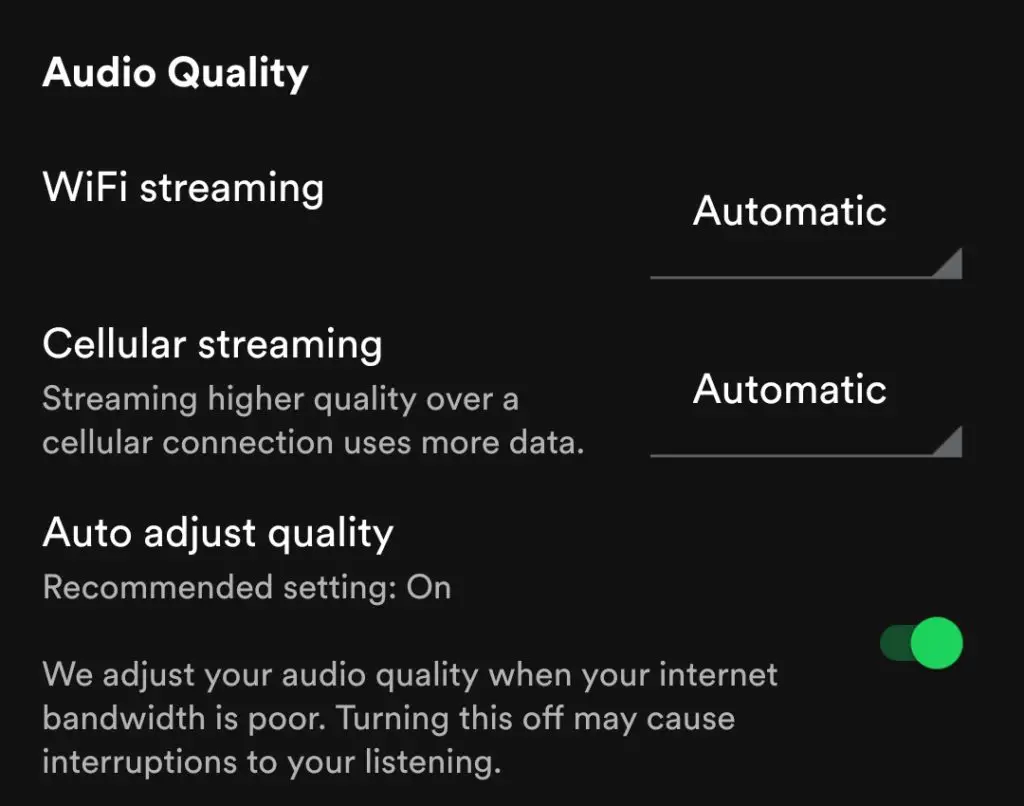
If these methods didn’t help, you could check the ways below.
How to fix Spotify keeps pausing on desktop
Now let’s look at the steps for solving the problem with the help of a desktop.
Sometimes logging in to your account from other devices can cause the device you’re currently listening from to pause periodically. Make Spotify log out of your account from all your devices. To do so, follow these steps:
- Navigate to Spotify.com through your browser and sign in to your account.
- Select the Profile icon on the home page in the upper right corner.
- Click Account from the drop-down menu.
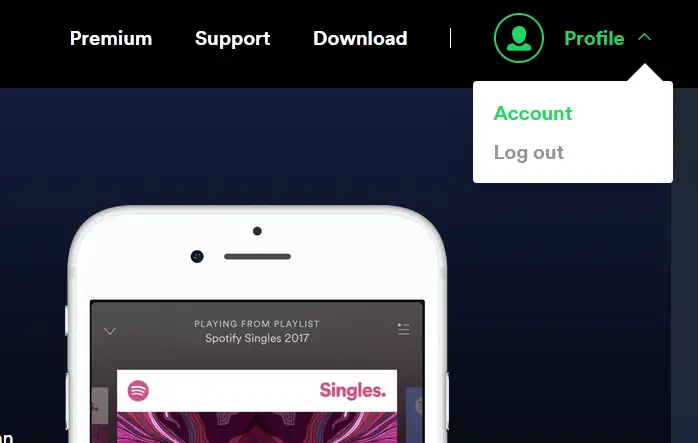
- After that, click on Account Overview.
- Scroll down and click on the Sign Out Everywhere option.
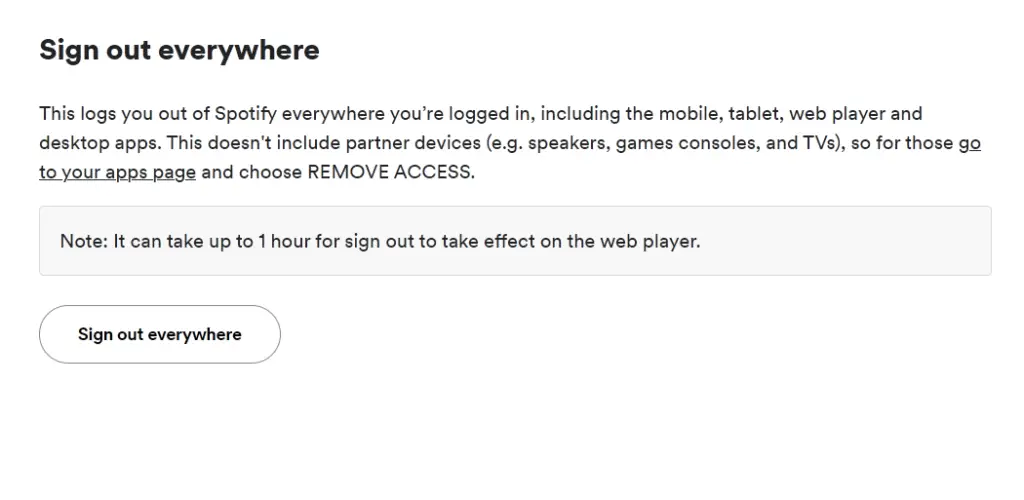
Once you have done these steps, you will sign out of all your accounts, including your browser. Then, sign in once again, and that should solve the problem.
How to delete cache on Spotify
Deleting the cache data, uninstalling the app, and then reinstalling it fixes any problems caused by corrupted files. This also ensures that you have the latest version of the app installed.
So if you want to clear the cache and reinstall the app on different operating systems, you have to follow these steps.
iOS
To clear the Spotify cache on your iOS device, follow these steps:
- Launch Spotify on your device,
- Tap the Settings icon.
- Scroll down and tap Storage.
- Click Delete cache.
After that, you can delete the Spotify app and then reinstall it from the App Store.
macOS
To clear the Spotify cache on your macOS device, follow these steps:
- Launch Finder.
- From the top menu, select Go, long-press the Alt key, and open Library.
- Click on Caches, then select and delete the com.spotify.Client folder.
- Select “Application Support” then delete the “Spotify” folder.
After that, you can delete the Spotify app and then reinstall it from the App Store.
Android
To clear the Spotify cache on your Android device, follow these steps:
- Open Settings on your mobile device.
- Navigate to Apps and tap on it.
- Then, find and select Spotify.
- Open Storage and tap Clear data.
After that, you can delete the Spotify app and reinstall it from Google Play.
Windows
To clear the Spotify cache on your Windows PC or laptop, follow these steps:
- Navigate to your system’s drive (most commonly, it’s the C drive).
- Open Users and click on the Username folder.
- Find and open the AppData folder (this folder can sometimes have the status of hidden).
- In AppData, open Local.
- After that, find and click Spotify.
- Finally, look for the Storage folder and delete it.
After that, you can delete and reinstall the Spotify app from Microsoft Store or the official website.
If the music pauses when you listen to it on headphones, try listening to it through your device’s speaker or other headphones. Wireless headphones sometimes tend to interrupt due to an unreliable Bluetooth connection.
Read Also:
Why does Spotify pause every 30 seconds?
If Spotify stops every 30 seconds, it may be because you previously synced it with Discord. When you use any feature in Discord that engages your microphone, such as voice calls, screen sharing, etc., Spotify will pause playback.
You can fix it by adjusting the sensitivity of voice activity or selecting Push-to-Talk. This way, Discord won’t detect your microphone, and Spotify won’t pause.
Moreover, weak connections and other reasons can also cause this problem. Therefore, try disconnecting Spotify from Discord and see if that helps. Do the following:
- Open Discord and go to User Settings.
- After that, navigate to the Connections section and click on the X icon next to the Spotify tab.
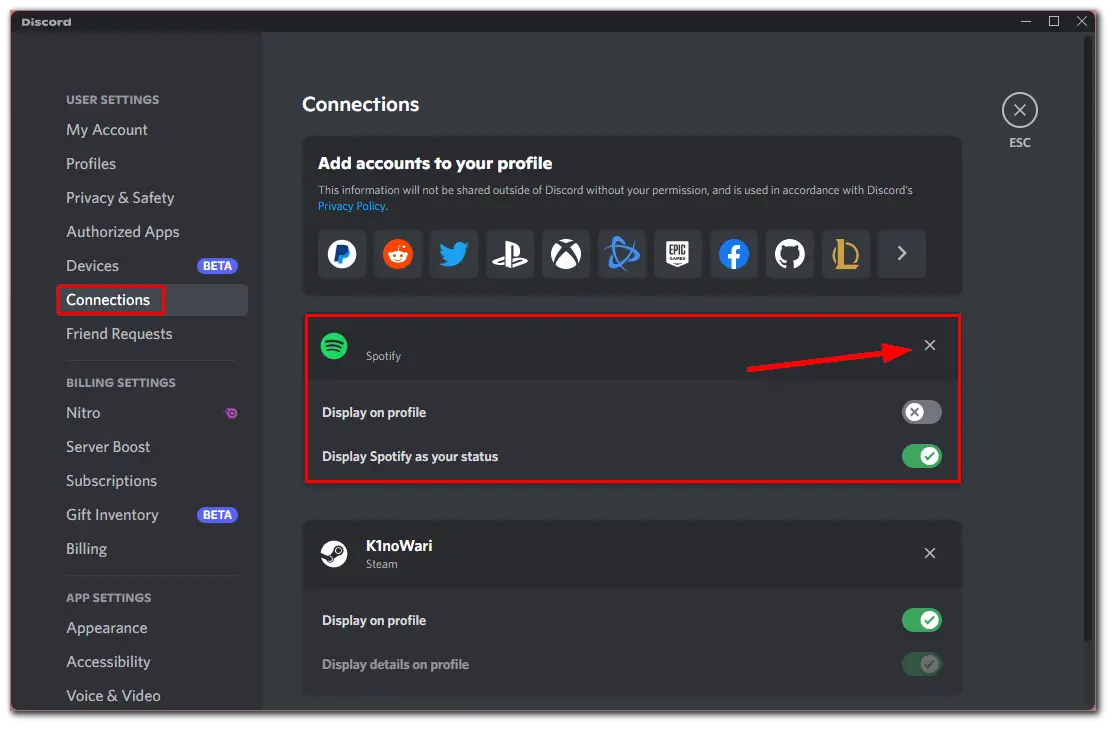
- Finally, click on the Disconnect button.
After you disconnect Spotify from Discord, the pauses should disappear.