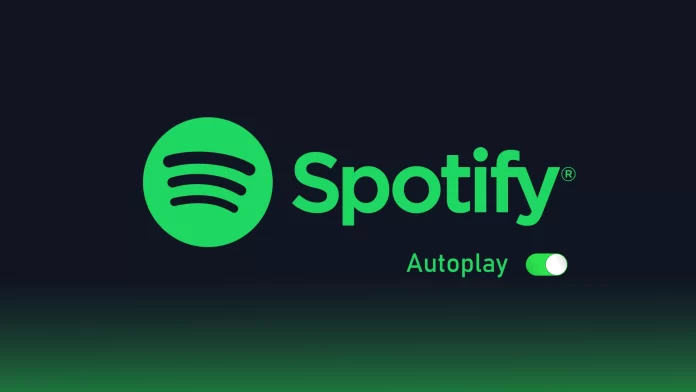Spotify’s Autoplay feature allows listeners to continue enjoying music even when a playlist or a specific song has ended. It is available in the app on all devices and should be enabled by default. However, sometimes problems can still arise with it.
Some users claim that Autoplay doesn’t work for them. That is, once the song ends, there is no further playback. Fortunately, there are several solutions you can try to fix the problem. They’re all pretty straightforward, so you should be able to figure them out without too much trouble.
Well, let’s move step by step and take a closer look at each solution.
Make sure that Autoplay is enabled
The first thing you need to do is to check if Autoplay is enabled in the settings of the Spotify app. Below I will tell you where to find this feature on your PC and mobile device.
How to enable Autoplay in Spotify mobile app
If you want to ensure Autoplay is enabled in Spotify on your mobile device, you can follow these steps:
- Open Spotify and tap on the gear icon at the top right corner to access Settings.
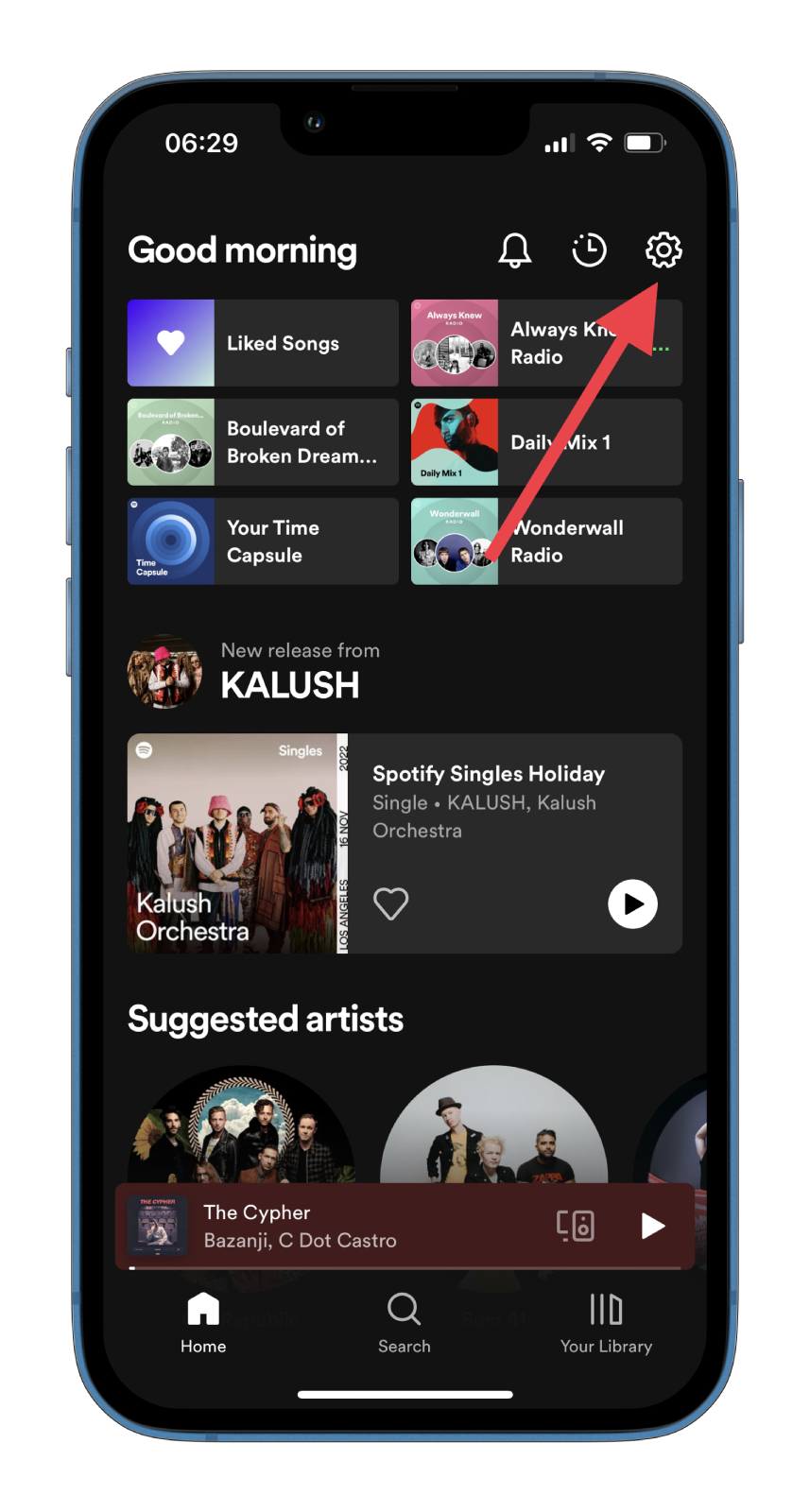
- Then tap Playback.
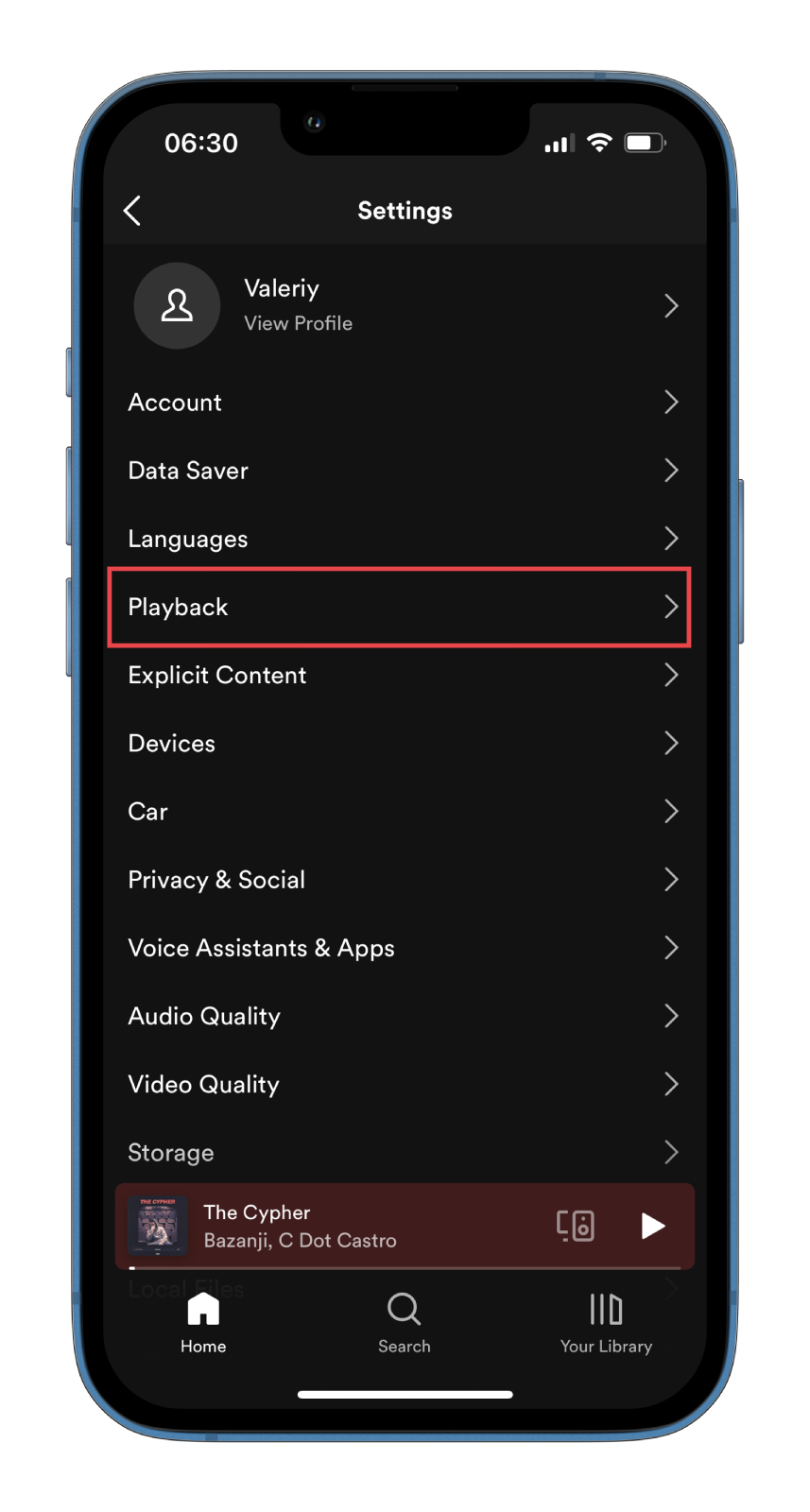
- Finally, scroll down and toggle on both switches under the Autoplay section.
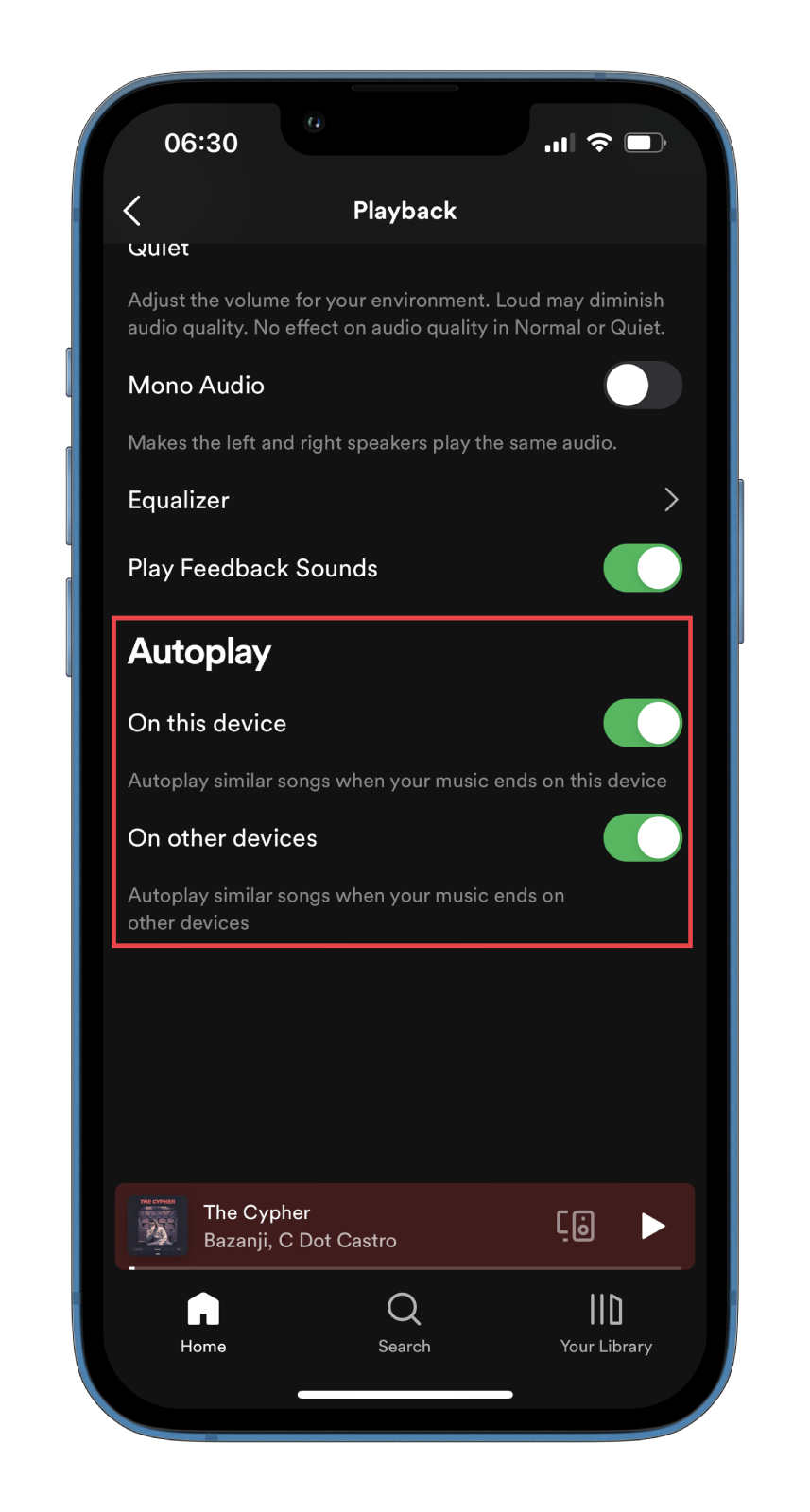
How to enable Autoplay in the Spotify PC app
If you want to ensure Autoplay is enabled in Spotify on your PC, you can follow these instructions:
- Launch Spotify, click on your profile name, and select Settings from the drop-down list.
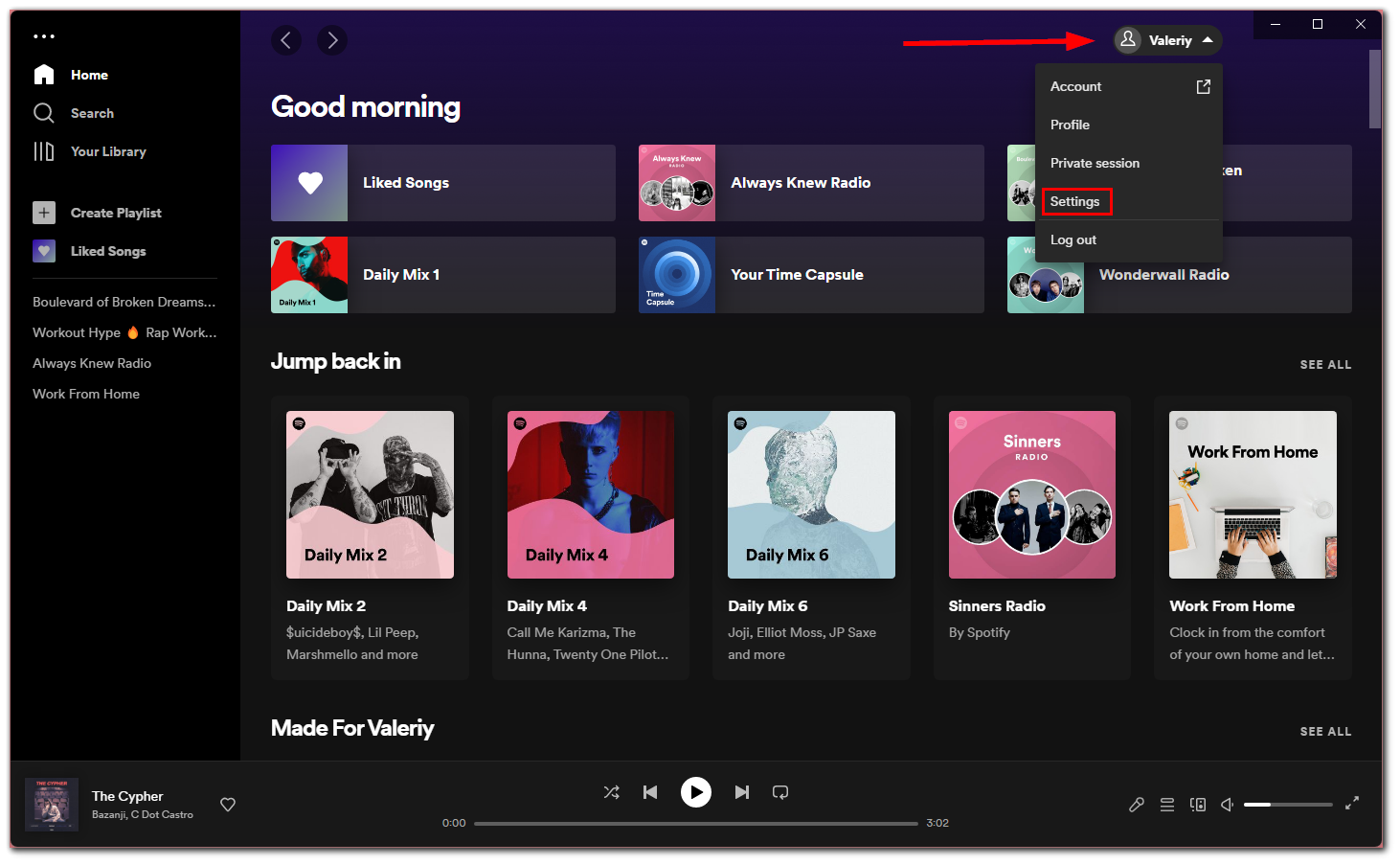
- After that, ensure Autoplay is enabled.
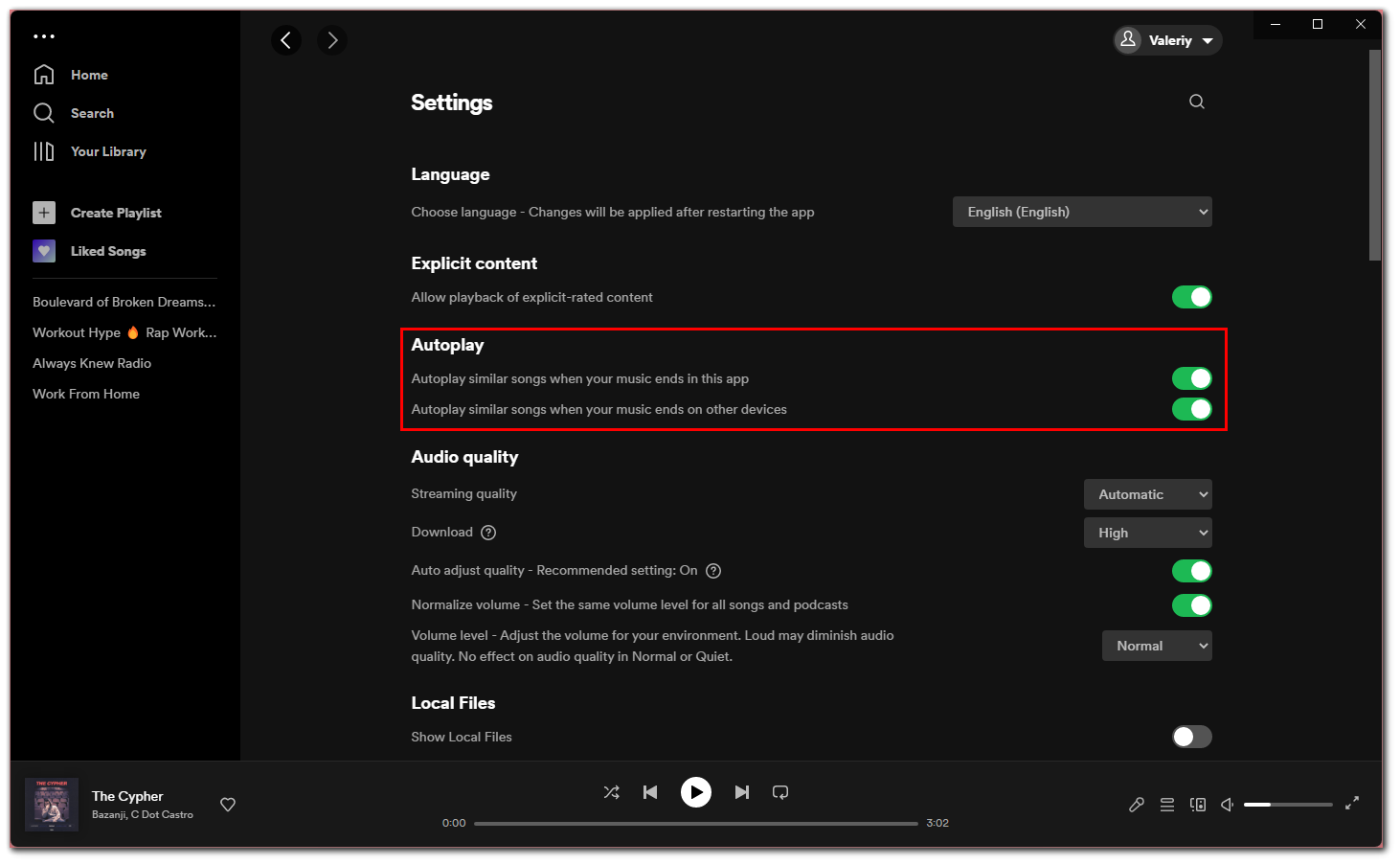
Once you have completed these steps, choose an individual song and play it. Check if Spotify continues by playing the next one when it’s over. If this doesn’t help, move to the next solution.
Clear Spotify’s cache
The second thing that can help to fix the Autoplay feature in Spotify is clearing the cache. You can also do this in the app on your PC and mobile device.
How to clear the cache in Spotify mobile app
If you want to clear the cache in Spotify on your mobile device, do the following:
- Open Spotify and go to Settings.
- Then select Storage.
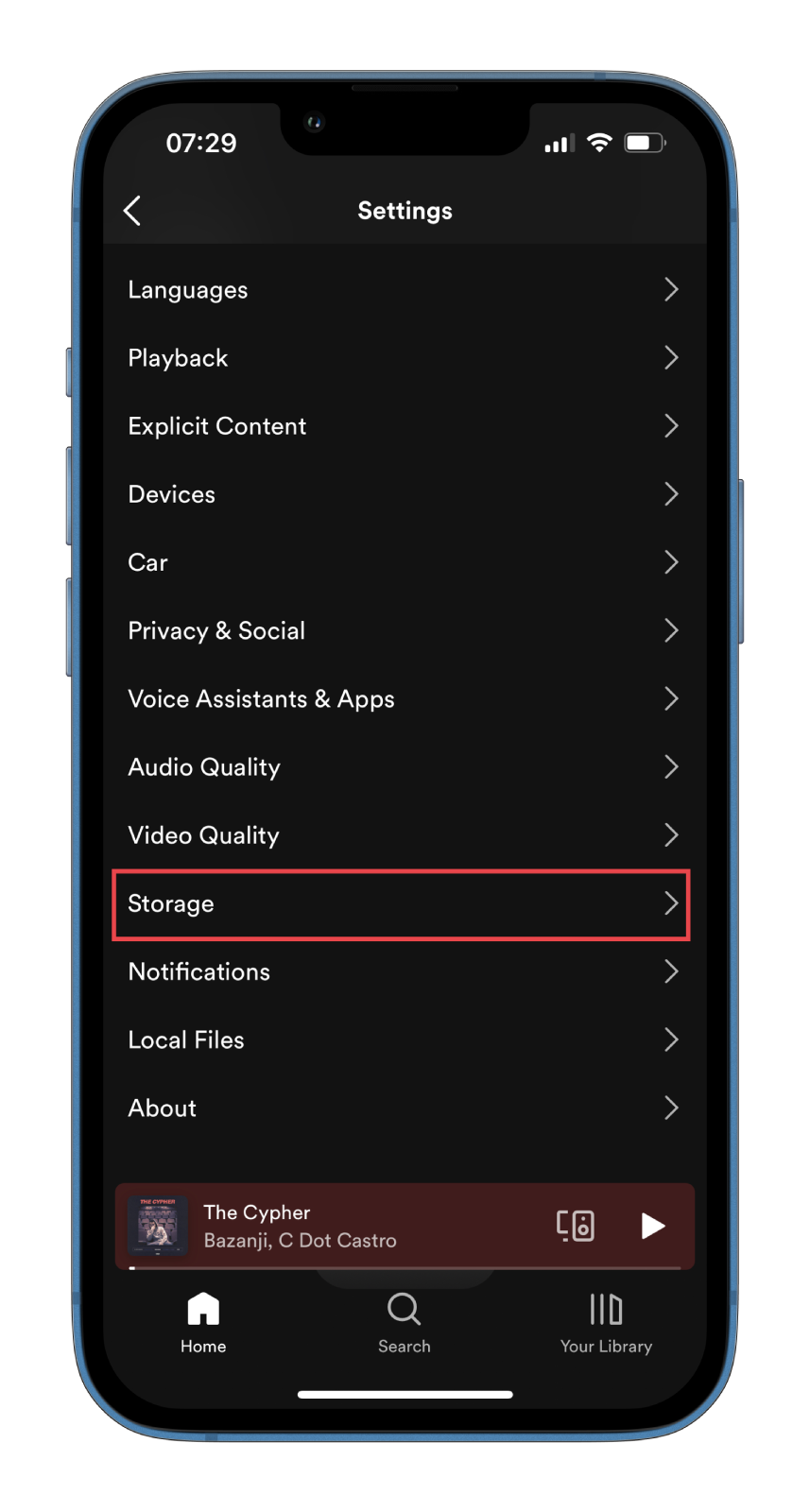
- Finally, tap Clear cache and confirm the action.
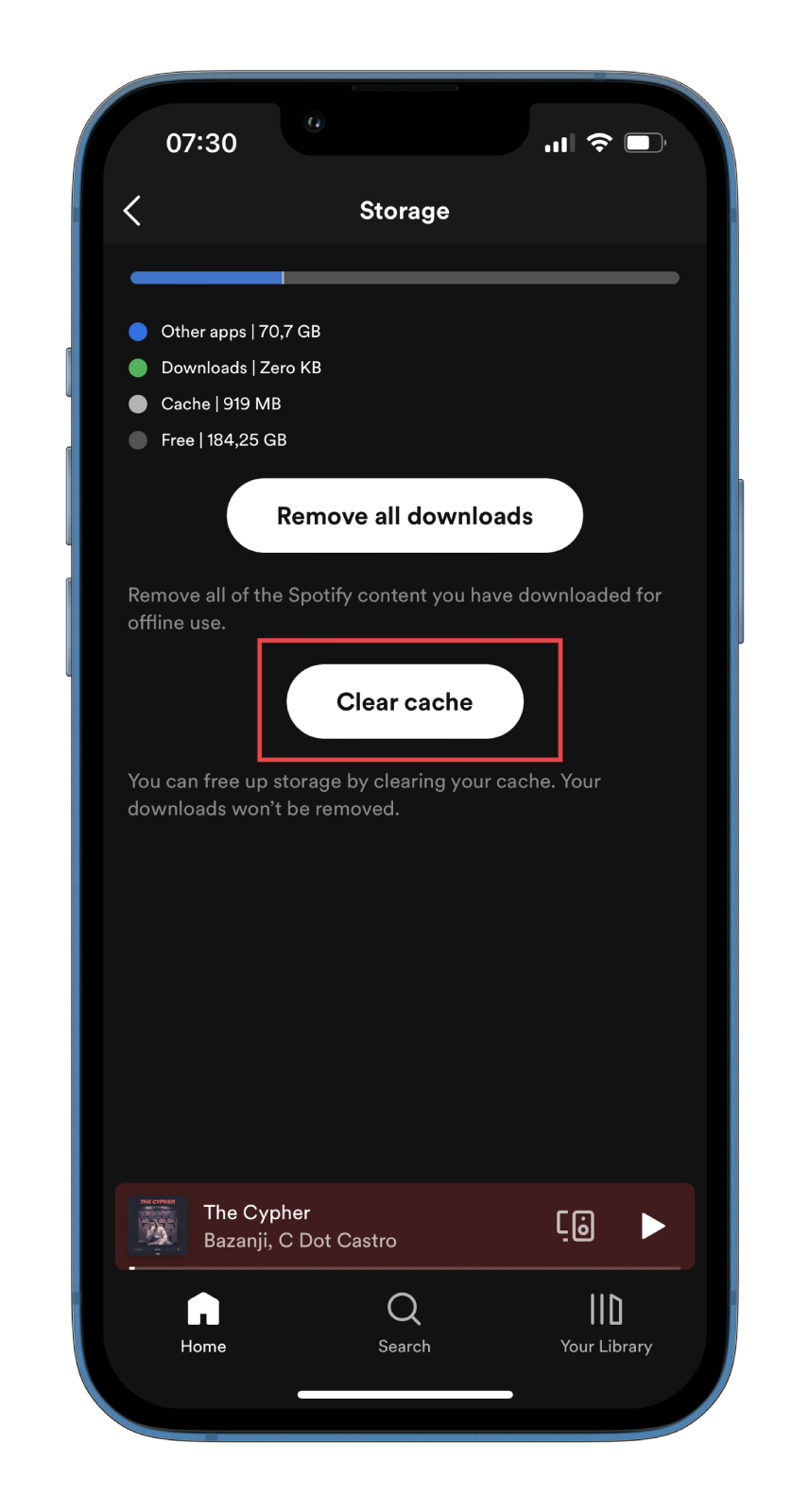
How to clear the cache in the Spotify PC app
If you want to clear the cache in Spotify on your PC, do the following:
- Launch Spotify, click on your profile name, and select Settings from the drop-down list.
- Then scroll down and click on the Clear cache button. Confirm this action.
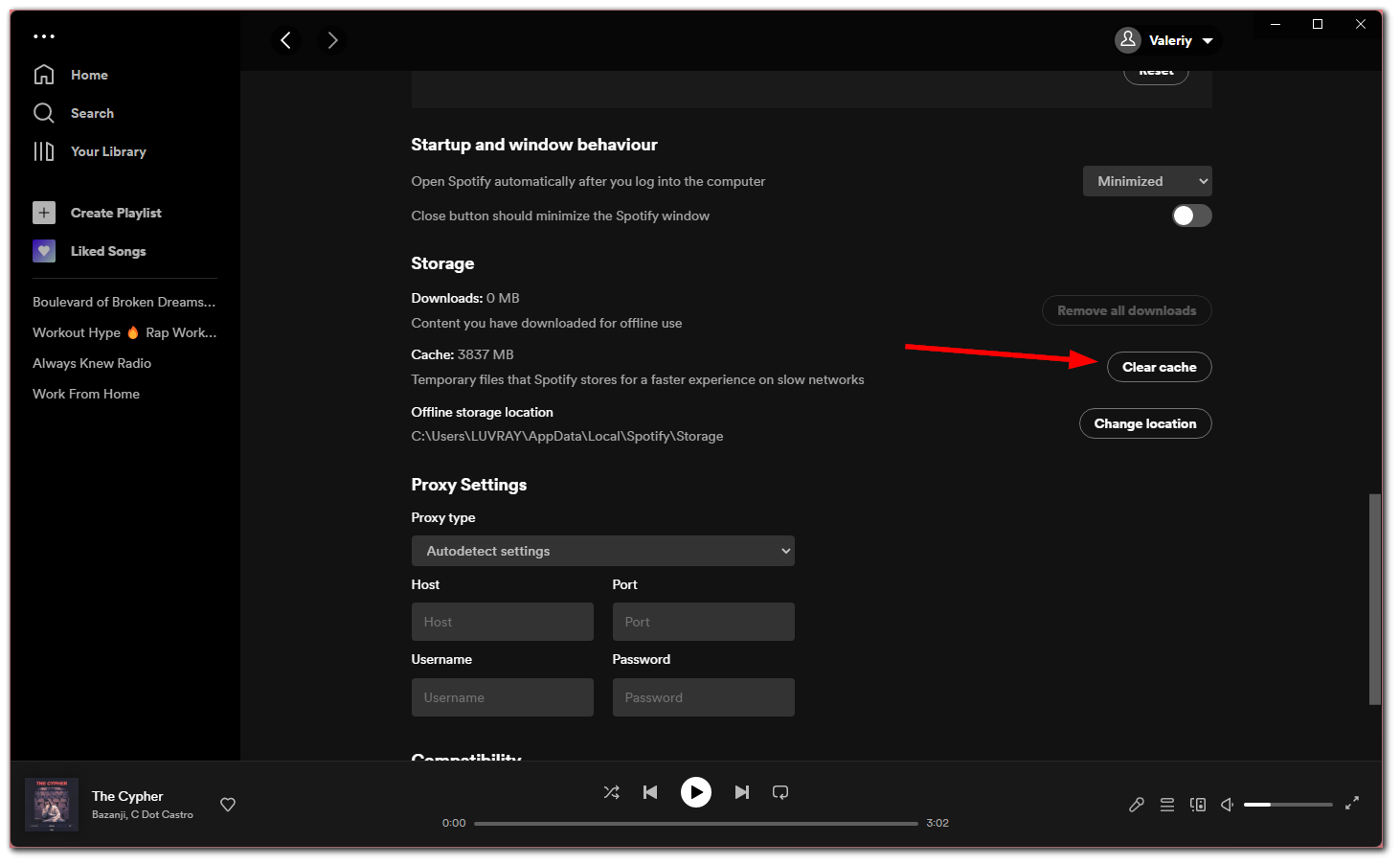
Once you have completed these steps, check if Autoplay is working fine. If not, move to the next solution.
How else can you fix Autoplay in Spotify?
If the methods above don’t work for you, there are only a few solutions left.
You can reinstall the app. That is, you need to uninstall Spotify from your PC or mobile device entirely. Reboot your mobile device or PC. After that, install the app again, enable the Autoplay feature as shown above, and check if everything works.
If you’ve tried everything but Autoplay still doesn’t work, then it’s time to contact Spotify and explain the problem to its support team.