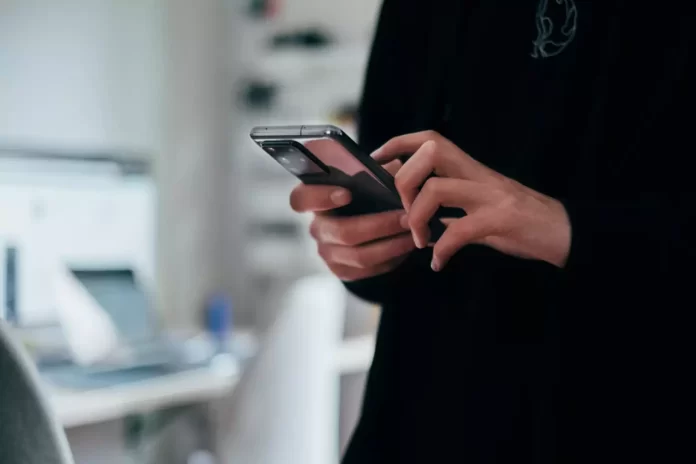Today’s world is already hard to imagine without smart devices. Everyone is used to using smartphones, smart tablets, smart TVs, and other devices.
On average, people spend more than half of their day with a smartphone in their hands. Even while watching TV, many people sometimes look at their smartphone or even pause playback to reply to a friend on messenger or comment on a funny post on Facebook or Instagram.
Samsung is constantly trying to improve its devices and has therefore introduced several features into its new Smart TVs that expand the functionality of the devices. A big step was the screen mirroring feature, which allows you to use your mobile device and TV on the same screen at the same time.
However, what to do if this screen mirroring feature doesn’t work. Let’s find out.
What is a screen mirroring feature on Samsung TV?
Screen mirroring allows you to stream data such as pictures, movies, and other digital content to your Samsung Smart TV from your smartphone or computer wirelessly. In basic terms, it allows you to mirror your smartphone’s screen on your Samsung TV.
However, there are situations where screen mirroring doesn’t work properly, such as when the device name doesn’t appear on the smartphone and when it’s repeatedly turned off. Screen mirroring not working can be caused by various factors related to your mobile device and Samsung TV.
Of course, sometimes a simple reset of your Samsung TV can help, but not everything is as simple as it seems. Well, here’s how to fix screen mirroring not working on your Samsung Smart TV.
Read Also
- How to Split Screen on Samsung Smart TV
- How to screen mirror your iPhone, iPad, or Mac on Roku using AirPlay
- How to fix subtitles aren’t showing on Samsung TV
How to fix screen mirroring not working on Samsung Smart TV by rebooting the TV
From the beginning, you need to make sure that your smartphone and your TV are connected to the same Wi-Fi network. If this is the case, but you still can’t enable mirroring, then follow these instructions.
There are many ways to fix the problem with your smartphone screen mirroring your Samsung TV screen. Let’s start with the simplest one and move in order.
So, if your smartphone doesn’t want to connect to your Samsung Smart TV, you have to follow these steps to restart your Samsung TV:
- First of all, press and hold the standby button on the Samsung TV remote control for a long time.
- After that, continue to wait until the screen goes black.
- Then, press the same standby or power button again.
- Finally, make sure that the screen mirroring problem is solved.
If your Samsung remote control doesn’t work, you can try to reset it. If this method didn’t help you, then proceed to the next one.
How to fix screen mirroring not working on Samsung Smart TV by restarting your smartphone
The screen mirroring problem can be caused by both smartphones and Samsung TVs. Thus, the error cannot be related only to the Samsung TV. Therefore, you should restart your smartphone at least once. To do this, you have to follow these steps:
- Press and hold the power button on your iOS or Android device.
- Then, select the “Reboot” option on the screen or just turn off your smartphone.
- Finally, wait until your mobile device restart or turn it on by yourself.
Here’s a detailed guide on how to restart your Samsung Galaxy S21.
Once you have completed these steps, try to connect to your Samsung Smart TV, and if the problem doesn’t exist, follow the next instructions.
Furthermore, if the problem persists after applying all methods, try screen casting/mirroring with any other smartphone. Then you will be able to determine which Samsung smartphone or TV is causing the problem.
How to fix screen mirroring not working on Samsung Smart TV by using third-party apps
If the problem remains after performing the above steps, it’s likely that the default screen mirroring/casting function on your smartphone isn’t working properly. You can try to use third-party apps. You will also need a third-party device for this. In our case this is Chromecast.
- At first, plug the Chromecast into the HDMI port on your Samsung Smart TV.
- Next, make sure that your Samsung TV and smartphone are connected to the same Wi-Fi network.
- After that, open the Google Play Store or Apple App Store on your iOS or Android device and install the Google Home app.
- Then, go to the content you want to mirror, for example on YouTube.
- Now, open the video and tap on the “Cast” icon.
- Finally, all you have to do is select your Chromecast.
If you see that your Chromecast isn’t working correctly, try resetting it as well.
How to fix AirPlay isn’t working on Samsung TV
AirPlay is a built-in feature of iOS devices that allows you to mirror and stream content from your iOS device to your Samsung TV. However, sometimes users are unable to mirror and stream content to the Samsung TV. Anyway, you can try to fix it by following these steps:
- Check that your iOS device and Samsung TV are connected to the same Wi-Fi network.
- Check both devices are updated.
- Restart your Wi-Fi router.
- Check your AirPlay settings and restriction.
You can also try to restart your iOS device and Samsung TV once again. By the way, you can also use the AirPlay option on Firestick.
Read Also
- How to use Multi View on Samsung Smart TV
- How to turn on ads on Samsung TV
- Samsung TV AU8000 vs Samsung TV AU8100: What is the difference?
What to do if Samsung TV isn’t displayed as an option
If your smartphone, tablet, and TV are compatible but the TV doesn’t appear on your smartphone’s screen, there are a few things to watch out for. The screen mirroring feature may not be enabled by default on some TVs. You may need to go into the settings and turn on screen mirroring, depending on the type of TV.
Many TVs have a special screen mirroring button on the remote control that you can press to start screen mirroring. You may also need to reset your network settings by turning the TV, router, and smartphone off and on. Since screen mirroring depends on Wi-Fi, restarting it or boosting its signal quality can sometimes fix connection problems.