If the PS5 has problems, users should follow the first troubleshooting steps before seeking professional help or considering replacement.
Start by inspecting the power cable and supply for possible damage or problems. Users often find that accidental cable damage or non-functioning outlets are the culprits for power problems. Then, check for overheating and try running safe mode as a diagnostic measure.
Users who have encountered this problem have reported success when they insert a disk into the console – this solution only applies to the standard PS5.
Why PS5 won’t turn on
PS5 users may encounter situations where their console fails to power on, leaving them puzzled and frustrated. Understanding the potential causes behind this issue can assist in troubleshooting and finding a suitable solution. Here are some explanations for why a PS5 may not turn on:
- Issue with your display device: Since your console connects to a TV or monitor, verify that your display is powered on, and examine your HDMI cables. It is plausible that the concern may not originate from your console, but rather from the display device being inactive.
- Power Connection and Outlet Issues: A Faulty or problematic power outlet can prevent the PS5 from receiving power.
- Power Cable and Adapter Problems: Damaged power cable or faulty power adapter can result in insufficient power supply to the console.
- Overheating Issues: Overheating can trigger a safety mechanism preventing the PS5 from powering. Adequate ventilation and cleaning the console’s ventilation grilles are crucial.
- Firmware Updates: Outdated firmware can cause compatibility problems, so regularly updating the PS5’s firmware is important.
- Database Corruption: A corrupted or fragmented database can interfere with the startup process. Rebuilding the database in Safe Mode can help resolve this issue.
- Other Factors: Hardware failures or complex system issues may also prevent the PS5 from turning on, requiring further diagnosis and assistance from Sony’s customer support or professionals.
Remember, these are potential causes, and the issue may vary. It’s important to go through the troubleshooting steps and seek appropriate help.
What to do to fix PS5 won’t turn on
Once we have examined the possible causes of this error, it is worth addressing it. Below I will list the ways to solve the problem without going to the service center. I recommend you try each method in turn, as they are listed from the simplest to the most complex.
- Check the power connection and outlet: The first step in troubleshooting a PS5 that won’t turn on is to ensure it is properly connected to a power source. Check the power cable connection at both ends, ensuring they are securely plugged in. Additionally, examine the power outlet for any visible damage or signs of power disruption. Try plugging the console into a different outlet to rule out any issues with the current one.
- Inspect the power cable and adapter: Check the power cable. Sometimes, a faulty power cable can cause PS5 power problems. If you notice any problems, consider replacing the cable with a new one. Especially consider this if you have a pet, such as a dog, that can chew the cable just by playing. By the way, mice love to chew on cable insulation. I don’t know why, but they do.
- Perform a Hard Reset: If the previous steps did not fix the problem, a full reset may help. It could be that your console has frozen. To do this, locate the power button on the front of the console, press and hold it for about 10 seconds until you hear a beep. This will cause the PS5 to shut down completely. This is a hard reset; games will not complete correctly; they will complete in crash mode. This may help if there is a software glitch.

- Check for Overheating: The PS5 incorporates overheat protection in its power supply, a seldom-triggered feature typically preceded by observable symptoms. Sluggish console performance and diminished image resolution often indicate overheating, impacting all components, including the processor and video card. In such instances, the console may only power on once sufficient cooling has occurred. To address this, inspect the ventilation grills for potential dust or debris accumulation, cleaning them as needed. If the issue persists, a professional diagnostic evaluation is advisable.
- Insert Game Disc: In some PS5 firmware, there was a glitch when using disk drives. Due to a controller error, the PS5 would not start, but if you inserted a disk, the console would restart and start working. It was also possible to disconnect the disk drive, but this problem was fixed after a firmware update.
- Restart Your Console in Safe Mode: Restarting your PS5 in Safe Mode can be an effective troubleshooting step for resolving various system-related issues. To initiate Safe Mode, turn off your PS5 and wait for it to completely power down. Once powered off, press and hold the power button on the console until you hear a second beep. This will boot the console into Safe Mode.
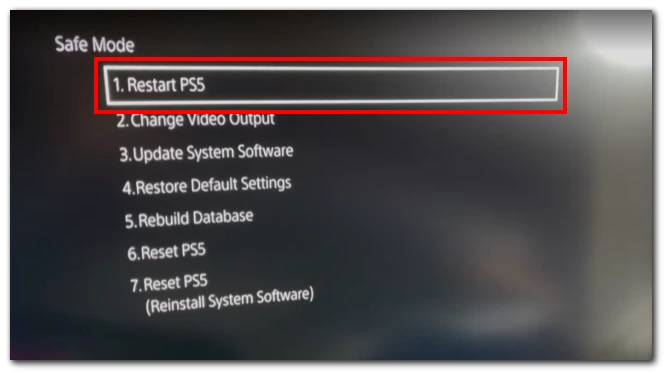
Select the “Restart PS5” option from the Safe Mode menu and allow the console to reboot. This process can help resolve minor software glitches and potentially fix the power-on problem.
Rebuild the PS5 Database: A corrupted or fragmented database can also cause startup problems. To address this, start the PS5 in Safe Mode by turning off the console and holding the power button for about 7 seconds until you hear a second beep. From the Safe Mode menu, select “Rebuild Database.”
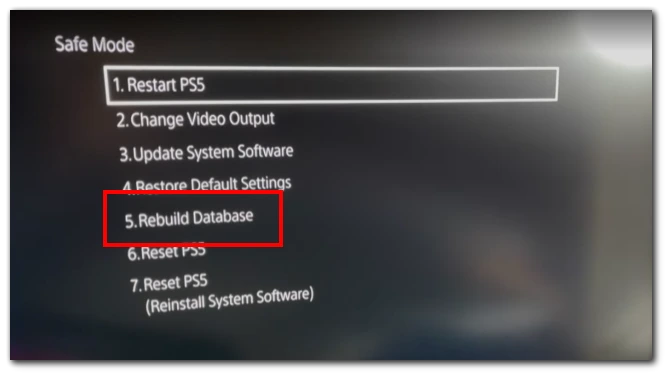
This process might take some time but can help resolve various software-related issues. Once the process is complete, restart the console and check if it powers on successfully.
Install Updates in Safe Mode Using USB Drive: If your PS5 won’t turn on due to a software issue and you cannot access the system menu, you can try updating the console’s firmware using a USB drive in Safe Mode. Start by visiting the official PlayStation website and downloading the latest PS5 firmware update file onto a USB drive. Ensure that the USB drive is formatted to FAT32 or exFAT file systems.
Next, turn off your PS5 and wait for it to shut down completely. Insert the USB drive into one of the USB ports on the front of the console. Then, press and hold the power button until you hear the second beep to enter Safe Mode. From the Safe Mode menu, select the “Update System Software” option. The console will detect the update file on the USB drive and guide you through the installation process. Follow the on-screen instructions carefully and allow the update to complete.
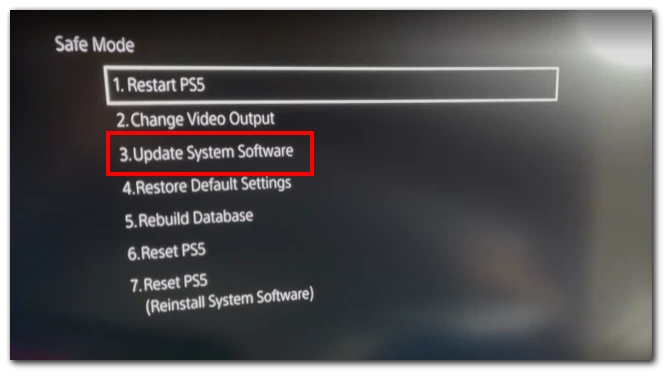
Once the update is installed, the PS5 will restart, and you can check if the power-on issue has been resolved. If not, consider seeking further assistance from Sony’s customer support.
Contact Sony Support: If none of the previous solutions helped, it’s time to contact Sony support. Although I doubt you’ll get help there, the thing is that these days, support call centers don’t have specialists, and hired employees only work according to an approved algorithm. So you’ll have to go through everything again, from checking if the console is plugged into pressing and holding the power button. Of course, they will give you the address of the nearest service center and advise you to take the console for diagnostics.
Why did my PS5 turn off by itself and won’t turn on?
The automatic shutdown and subsequent failure to power on your PS5 can be attributed to one of three potential factors:
- Power Interruption: Verify the presence of electricity in your home by checking if other appliances, such as light bulbs, are operational.
- Overheating Trigger: The console may have encountered overheating, activating a protective shutdown to preserve component integrity and prevent potential hazards. A tactile examination of the console can confirm overheating; if it emanates excessive heat or exhibits a smell of overheated plastic, allowing it to cool before attempting a restart is advisable.
- Component Malfunction: Possible internal issues range from defective electronic components to compromised connections in the connectors. In such cases, a comprehensive diagnostic assessment by a qualified professional may be necessary to identify and rectify the malfunction.

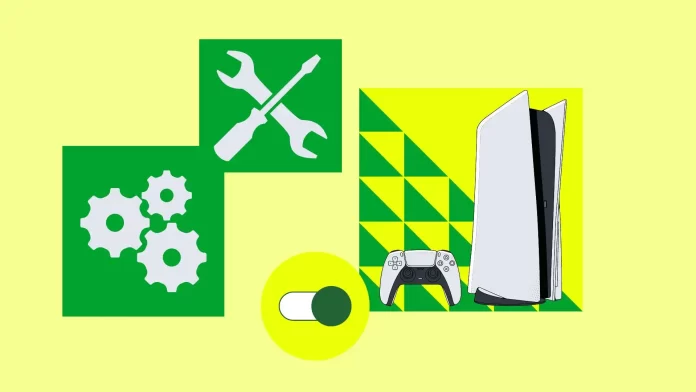



[…] Then you should wait a few minutes for your console to completely shut down. You can tell that the power is off when the lights on the console stop flashing. After that, you can unplug it or turn it on again. […]