A common issue Windows users face is the no sound via speakers problem. The inability to hear sound through speakers can be a frustrating experience and can make it challenging to listen to music, watch videos, or play games. The good news is that this issue can be resolved, and in this article, we will discuss various methods for fixing the no sound via speakers problem in Windows 11.
I will guide you through the steps needed to resolve the issue, whether due to outdated or incorrect audio drivers, incorrect audio settings, hardware problems, corrupted system files, or a virus or malware infection. Following the steps outlined in this article, you can restore the sound on your speakers and enjoy the audio experience on your Windows 11 computer.
Why you may face no sound on speakers in Windows 11
First, let’s look at the main reasons you might have encountered sound problems with your speakers on your Windows 11 PC. There can be several reasons why you may face no sound on speakers in Windows 11. Some of the common reasons include the following:
- Outdated or incorrect audio drivers: Audio drivers are essential in delivering sound from the computer to the speakers. If the audio drivers are outdated or incorrect, it can cause the no sound issue.
- Incorrect audio settings: The audio settings on your computer control the volume and sound quality. If these settings are incorrect, it can result in no sound via speakers.
- Hardware problems: If the speakers are damaged or have a hardware issue, it can cause no sound issues.
- Corrupted system files: If the system files on your computer are corrupted, it can affect the audio system and result in no sound via speakers.
- Virus or malware: If your computer is infected with a virus or malware, it can damage the audio system and result in no sound via speakers.
These are common reasons you may face the no sound issue via speakers in Windows 11. By identifying the cause of the issue, you can take appropriate steps to resolve it.
Ways to fix no sound via speakers in Windows 11
Let’s now look at how you can fix the sound in your speakers on your Windows 11 PC. There are several ways to fix this problem. They can be divided into two categories: software and hardware. You should try each of these ways until you find the one that helps in your particular case.
Check sound settings
The first step in resolving the no-sound issue in Windows 11 is to check the audio settings. To do this, you need to follow these steps:
- Left-click on the volume icon in the system tray.
- Ensure that the volume for the speakers is not set to zero.
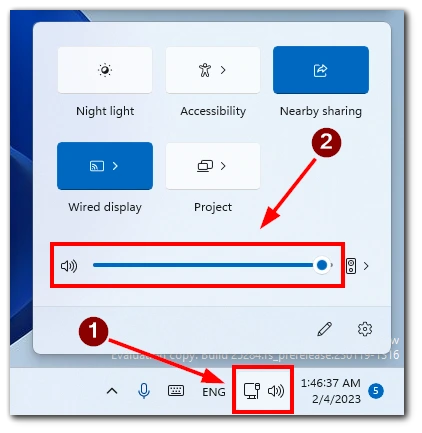
- If the volume is set to zero, increase it to a reasonable level.
If the above steps do not resolve the issue, you can try the following:
- Left-click on the volume icon in the system tray and select the icon with Speaker.
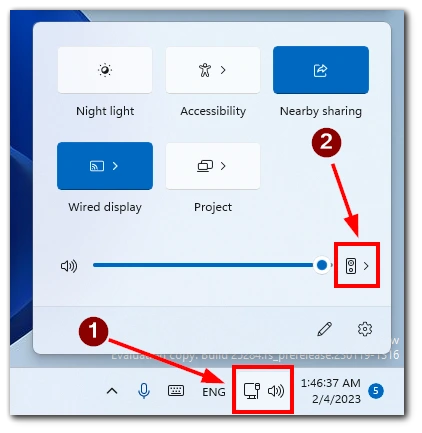
- In the pop-out list, choose your speakers.
- If the speakers are not listed, click More volume settings.
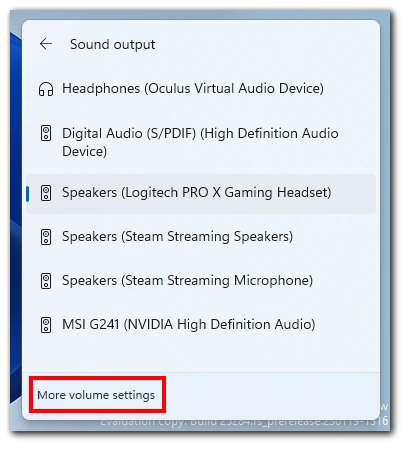
- Here click on Add device and follow the on-screen instructions.
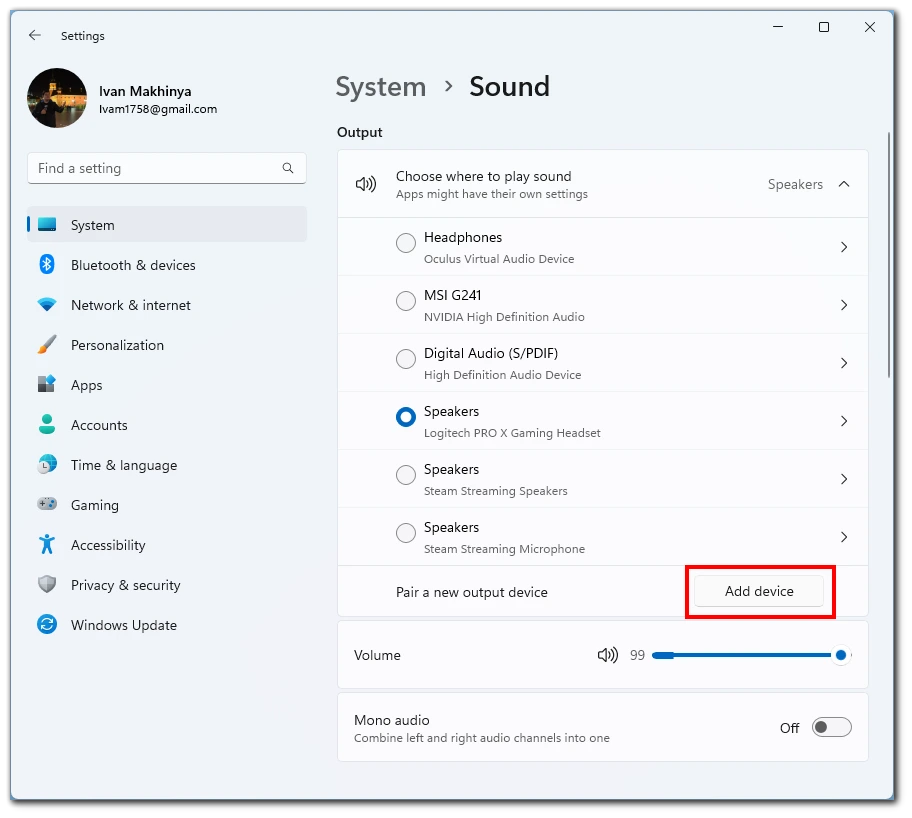
- If the speakers are still not listed, restart the computer and check if the issue has been resolved.
These are users’ most straightforward and most common problems with their speakers. If none of these helped you, your device likely has a bug, and you need a deeper setup.
Update audio drivers
If the audio settings are correct, the next step is to update the audio drivers. To do this, you need to follow these steps:
- Right-click on the Windows Start button and select Device Manager.
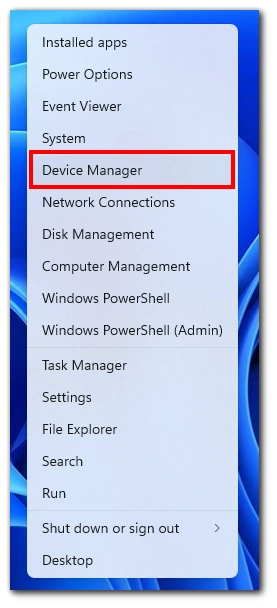
- Expand the Audio inputs and outputs option in the Device Manager.
- Right-click on the audio device and select Update Driver.
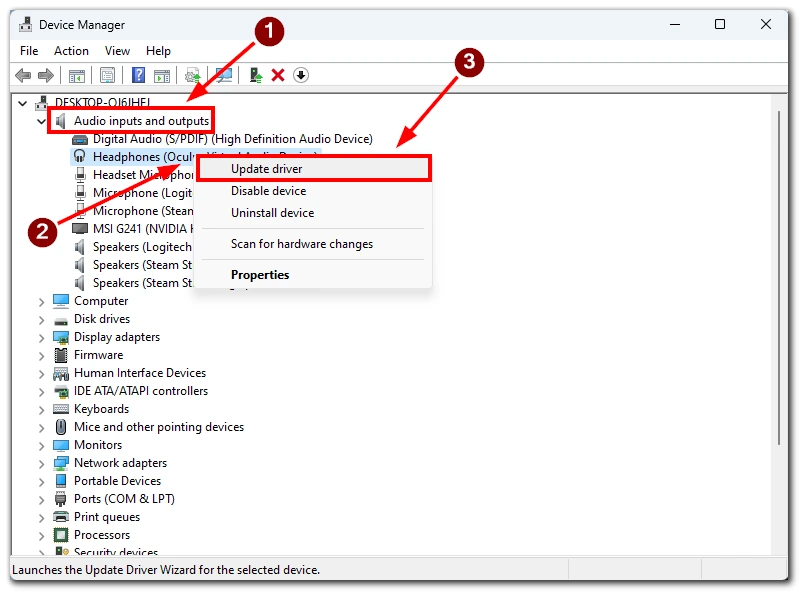
- You can choose whether to update automatically or manually in the pop-up window. In the first case, Windows will find the latest driver itself, and in the second, you can download it manually and point the system to the driver location.
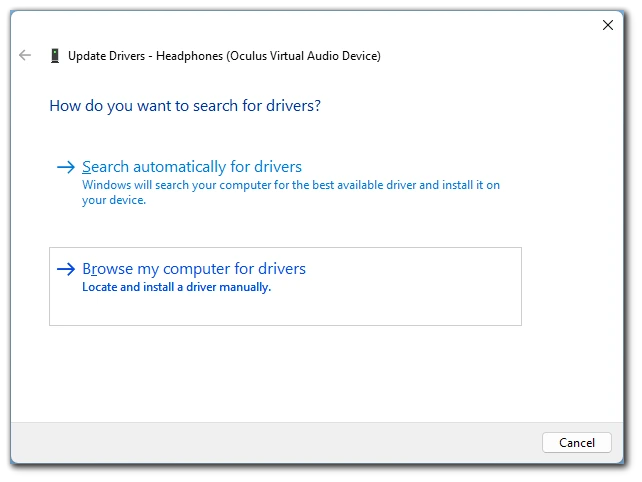
Note that Windows can’t always find the latest drivers for your device. I recommend you go to your hardware manufacturer’s website and look for the latest driver.
Check for hardware problems
If updating the audio drivers does not resolve the issue, the speakers may have a hardware problem. To check for hardware problems, you need to follow these steps:
- Disconnect the speakers from the computer and then reconnect them.
- If the speakers are connected to a USB port, try connecting them to a different USB port.
- If the speakers have a separate power supply, ensure that it is connected properly and the power source is working.
- If the speakers have a separate volume control, ensure it is set to a reasonable level.
- If the speakers are not working, try connecting a different pair of speakers to the computer and see if they work.
If, during these checks, you find that the problem is a physical breakdown of your speakers, then not good news for you. You will likely have to buy new speakers or repair your old ones. Either way, you will likely have to spend money fixing the problem.




