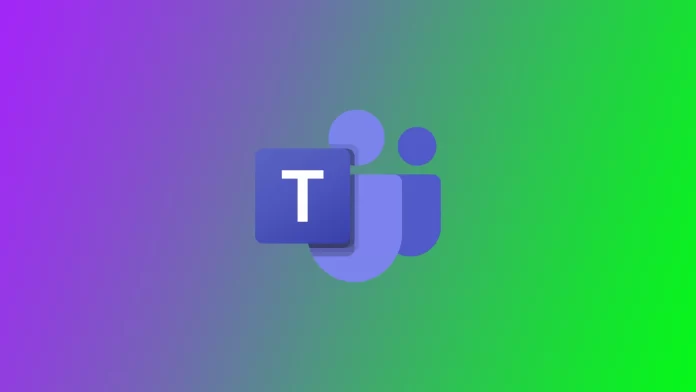Sometimes an error code 135011 may appear on your screen when you try to sign in to your Microsoft Teams account. This error indicates that your IT administrator has probably deleted or disabled your device in Azure Active Directory.
Why you may face Microsoft Teams error 135011: Your Device Has Been Disabled
When you sign in to Microsoft Teams using a company account, you will be asked whether you want your company to control the device. If you confirm yes, your device will be managed with company policy.
If your IT admin has disabled the machine on which you’ve Microsoft Teams installed, you may receive this error after signing in:
Something went wrong. Your organization has disabled this device. To fix this, contact your system administrator and provide the error code 135011.
In addition, you may also encounter this error due to the following reasons:
- Outdated or incompatible software: Using an outdated version of Microsoft Teams or incompatible software on your device can lead to error 135011. It’s essential to keep your Teams application up to date to ensure compatibility with the latest features and bug fixes.
- Device-specific issues: Certain device-related problems, such as incorrect settings, outdated drivers, or conflicting software, can trigger error 135011. These issues may prevent Microsoft Teams from functioning correctly on your device.
- Network connectivity problems: Unstable or weak network connections can disrupt the proper functioning of Microsoft Teams and result in error 135011. Insufficient bandwidth, network interruptions, or restrictive network settings can cause this error.
- Third-party antivirus/firewall interference: Some third-party security software, including antivirus or firewall programs, can mistakenly flag Microsoft Teams as a potential threat and disable its operation. These security measures may interfere with the normal functioning of Teams and trigger error 135011.
It’s important to note that error 135011 can have various causes, and the specific reason may vary from one user to another. Troubleshooting steps should be tailored to the individual circumstances and may involve checking device settings, updating software, adjusting network configurations, or seeking assistance from Microsoft Support.
How to fix ‘organization has disabled this device’ in Microsoft Teams
If you are unlucky enough to encounter error 135011 in Microsoft Teams, there are several ways you can use to resolve this error. You should start with the very first solution and move down the list until you find one that works for you.
Check your connection
First of all, try to see if there’s an Internet connection at all. Reboot the router: unplug, wait half a minute, and plug it back in. Also, try restarting your computer or laptop. If you’re using a wireless connection, switch to a cable connection. Try using a different network, such as a mobile hotspot, and check for improvements.
Enable device on Azure
As mentioned above, this error may be caused by a limit on your actions, as your device is probably under the control of an IT administrator. To apply this solution, you will need administrative privileges. Or you will need to contact your IT admin to follow these steps. Here’s how you can improve the situation:
- Go to the AAD admin center at https://aad.portal.azure.com or Microsoft Endpoint Manager admin center at https://endpoint.microsoft.com and sign in to your admin account.
- Under “Users,” locate the account with this issue and click “Devices.“
- Now select the disabled devices (having “Enabled” set to “No”) and then click on the “Enable” option on the top.
After you have done that, wait a few moments for the error to no longer appear on the concerned device.
Remove all Office credentials
To remove all Office credentials, including those related to Microsoft Teams, follow the steps outlined below. Remember, these steps will sign you out from all Office applications and services on the device. To access Office apps and services, you must sign in again with your Microsoft account or organizational credentials.
- Go to “Control Panel” using the start menu search bar.
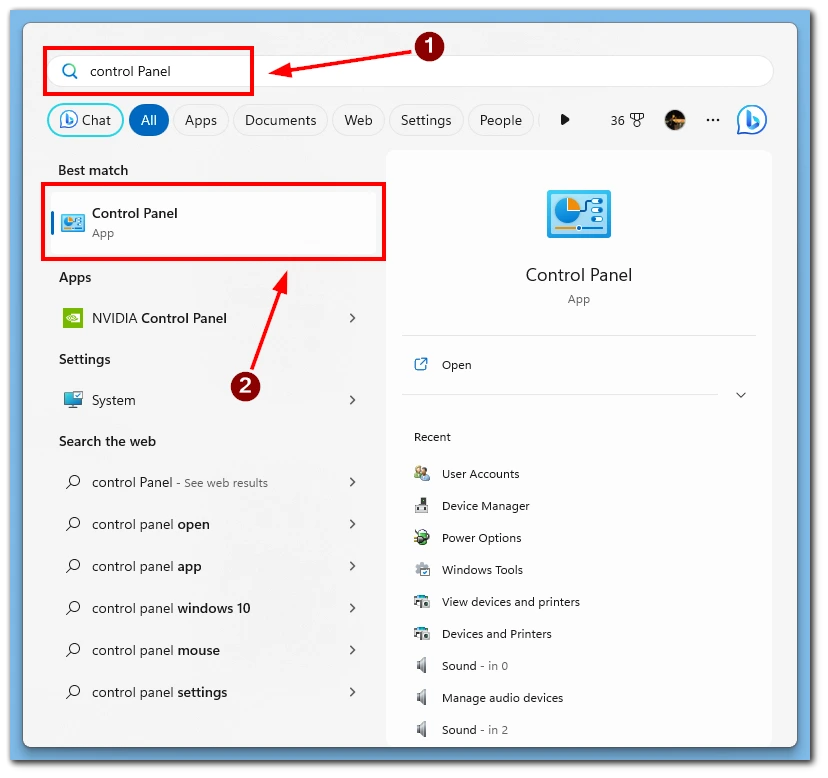
- Navigate to “User Accounts”.
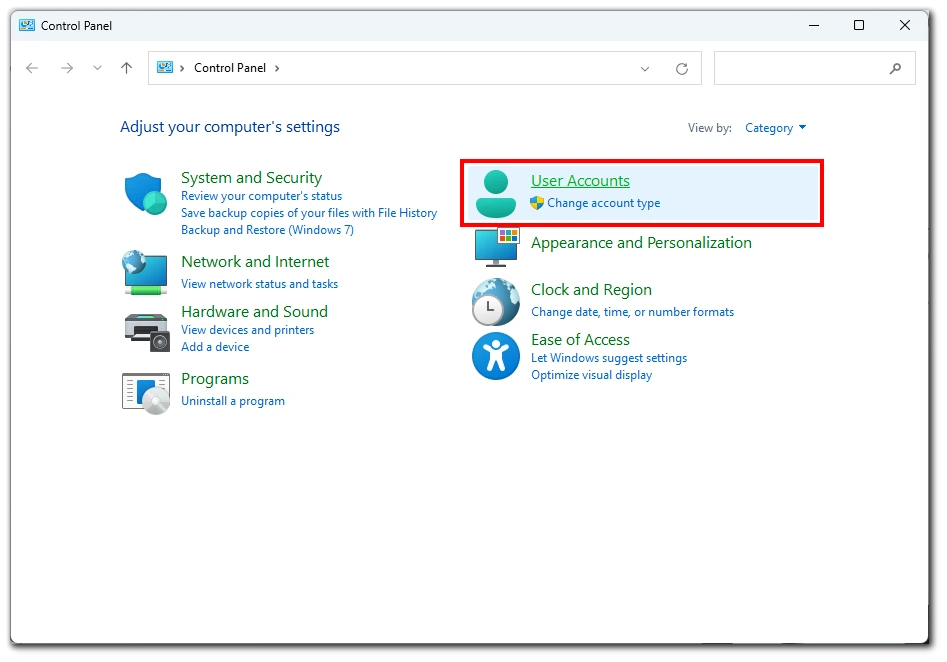
- Select the “Manage Windows credentials” option.
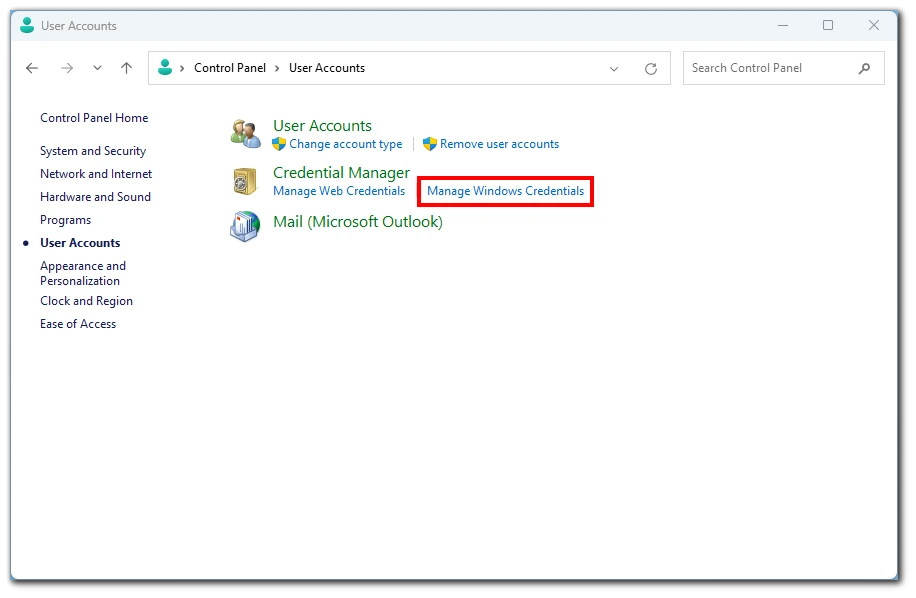
- Click on “Windows Credentials”.
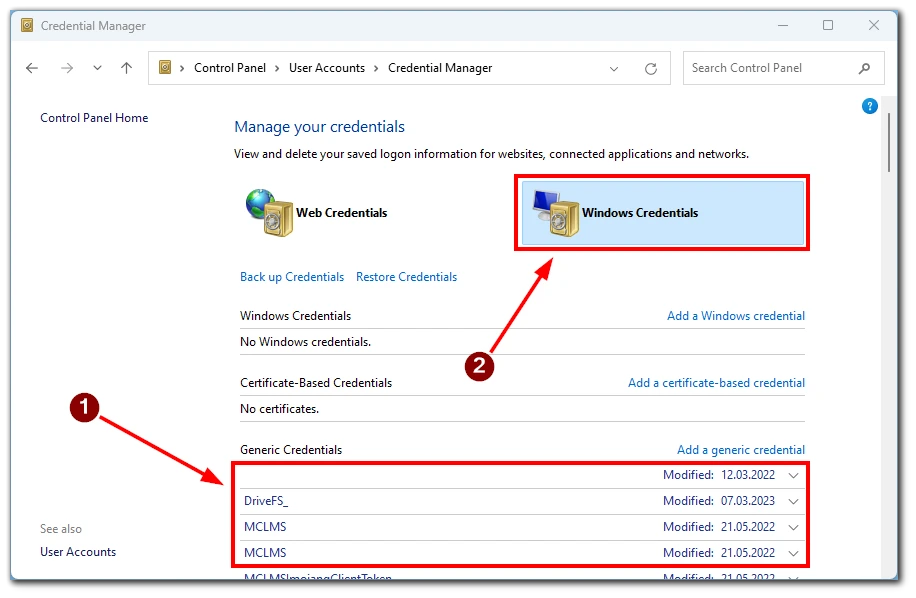
- Remove all the credentials related to “Microsoft Office”.
- Restart Teams and check if you can log into your account.
These steps will remove Office credentials from your device, including any associated with Microsoft Teams. Remember to sign in again with your Microsoft or organizational account to regain access to Office applications and services.
Unlink your account
Since this error is directly related to your work or study accounts, you can try to unlink your work or school account:
- Go to the “Settings” menu.
- Then, go to the “Accounts” settings.
- After that, go to “Access work or school”.
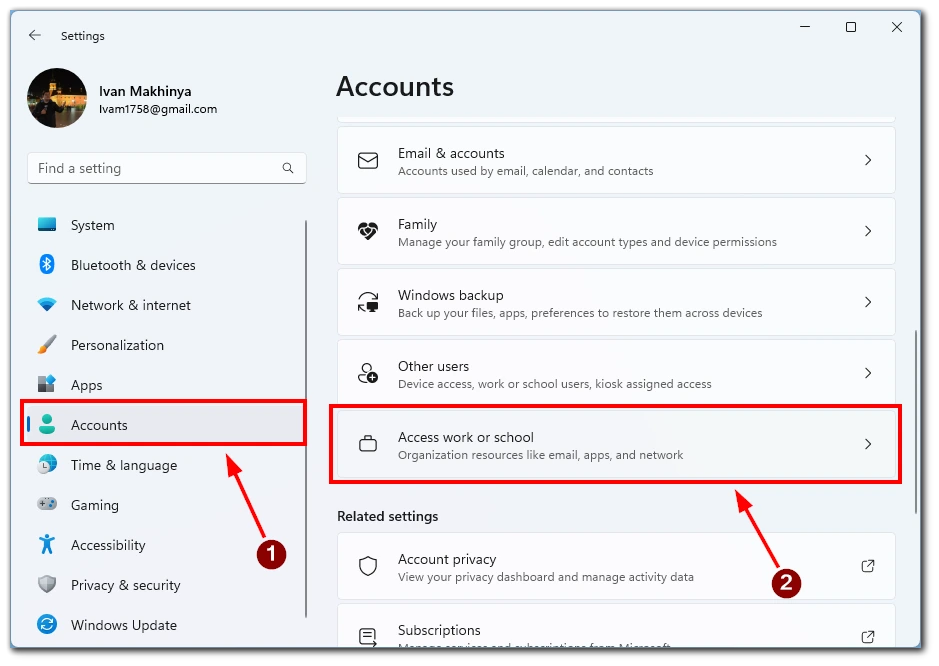
- Unlink your account.
- Restart your PC.
- Go back to “Access work or school” and re-add your account.
And that’s all on how to fix error 135011: Your Device Has Been Disabled on Microsoft Teams and start using the app with no additional issues.
Turn off third-party antivirus
To temporarily disable third-party antivirus software, follow these steps:
- Identify the antivirus software in use and locate its icon in the system tray.
- Right-click the icon, look for “Disable Protection” or “Turn Off Antivirus,” and select it.
- Confirm the action if prompted, and verify that the antivirus status indicates it is turned off.
Remember to re-enable the antivirus protection after completing your task or troubleshooting. Disabling antivirus protection should be done with caution and only temporarily to ensure the ongoing security of your computer.
Try to clear Microsoft cache data
Clearing Microsoft Teams cache data can help resolve various issues, including error 135011. This can be done by following these steps:
- Close Microsoft Teams and all other Office applications.
- Press the Windows key + R on your keyboard to open the Run dialog box.
- Type
%appdata%\Microsoft\Teamsand press Enter. This will open the Teams app data folder.
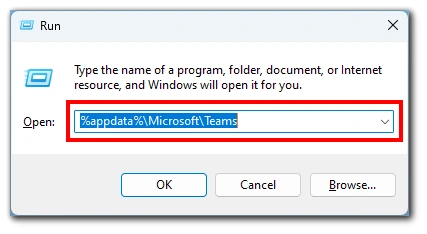
- Select all the files and folders in the folder by pressing Ctrl + A.
- Right-click on the selected files and folders and choose “Delete” from the context menu.
- Restart your computer and try relaunching Microsoft Teams.
It’s worth noting that clearing cache data will remove temporary files and settings associated with Teams, but it won’t delete any essential user data or personal files. Following these steps, you can ensure a clean cache for Microsoft Teams, which may help resolve the error 135011 and improve the application’s performance.
Try to reinstall Microsoft Office
To reinstall Microsoft Office, follow the instructions provided below:
- Uninstall Office from the Control Panel.
- Download the Office installation package from the official Microsoft Office website.
- Run the Office installer and follow the prompts.
- Activate Office by signing in with your Microsoft account or organizational credentials.
- Check for updates after the reinstallation is complete.
Remember to follow the specific instructions provided by Microsoft and have your product key or Microsoft account information ready if required.
Contact Microsoft support
To contact Microsoft Support for assistance, visit the official Microsoft Support website. Here you can contact support via chat or email or schedule a callback from a support agent. Phone support may also be available by dialing the provided phone number on the Microsoft Support website.
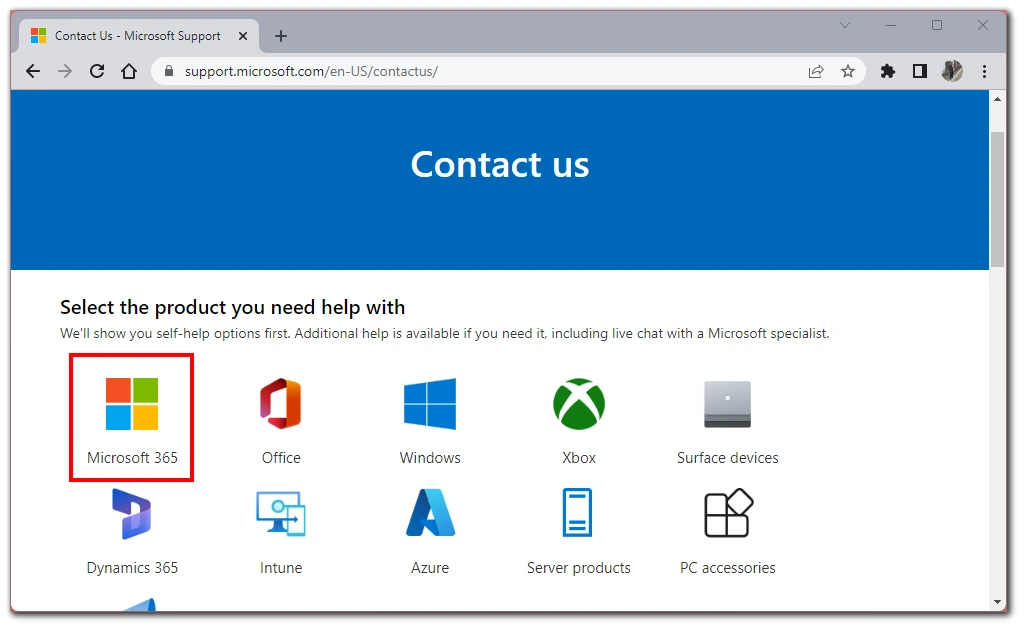
When contacting Microsoft Support, be prepared to provide relevant details such as your name, contact information, product version, and a clear description of the problem you’re experiencing. The support agents will assist you further based on the information provided.