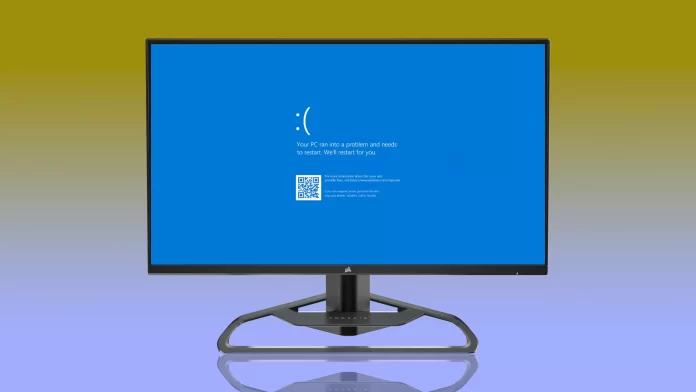Kernel Security Check Failure is a BSOD error that occurs when something causes problems in your Windows OS. This happens when the kernel notices a major data configuration corruption in your OS.
There are several reasons why this error occurs in Windows 11. It may be due to corrupted files or outdated drivers. Sometimes the error appears after sleep mode and in PC configurations with overclocked processors. A RAM malfunction may also cause the problem.
However, regardless of the cause, several ways can help fix Kernel Security Check Failure. The first thing you should do is update drivers.
So here’s how you can do this.
How to update drivers to fix Kernel Security Check Failure on Windows 11
If you want to update drivers on your Windows 11 PC, you can follow these steps:
- Press Win + I to open Settings.
- Then go to the Windows Update tab and select Advanced options.
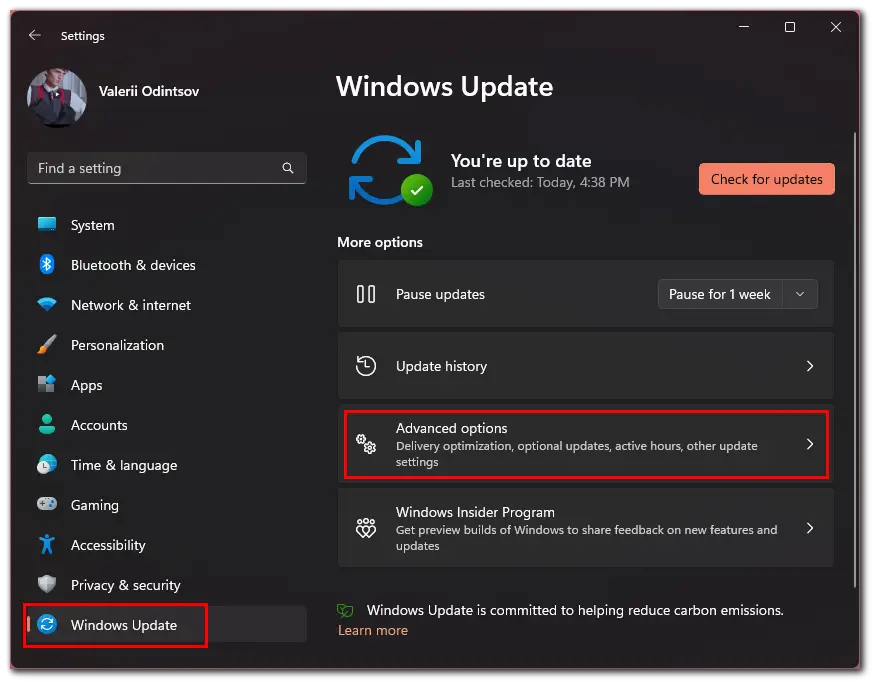
- After that, scroll down and choose Optional updates.
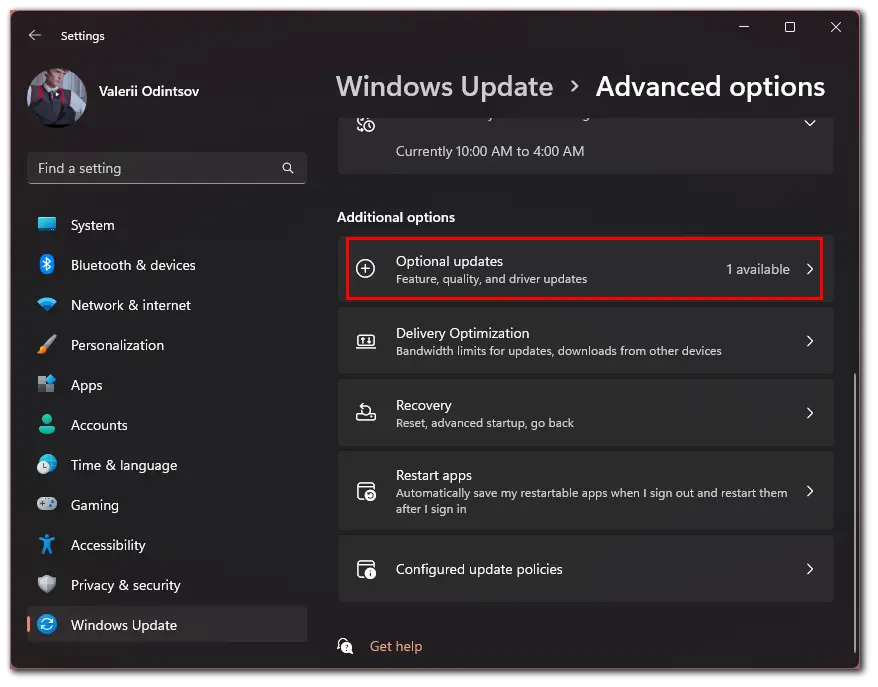
- Now, check all the available updates and click Download & install.
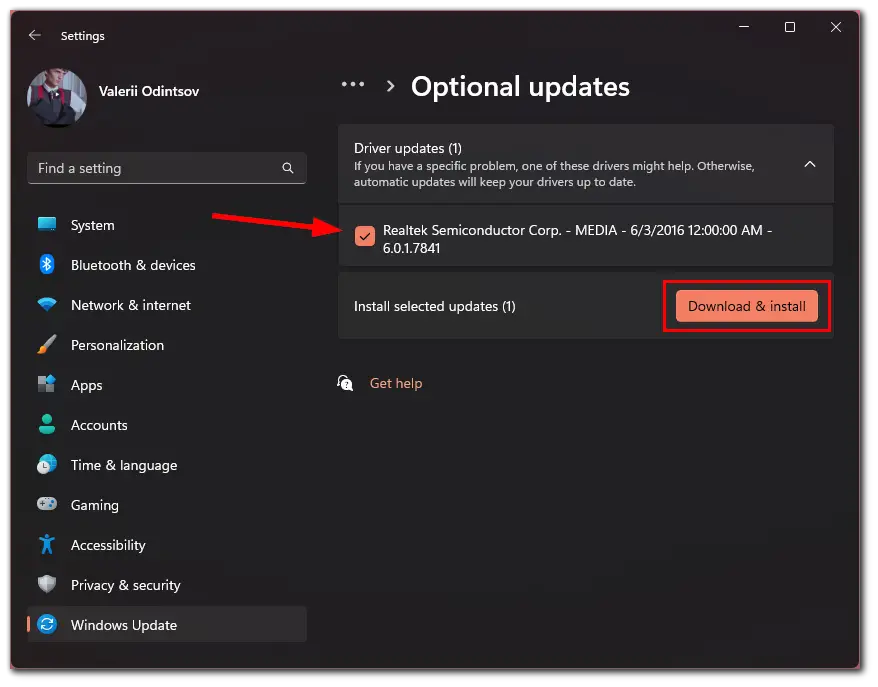
Once you have completed these steps, restart your PC and check whether this problem occurs again.
Windows often updates drivers automatically. However, if you encounter a problem, you can do it manually. Alternatively, you can go to the manufacturer’s website to download a driver update for the desired device.
Moreover, many third-party tools can help you update drivers on Windows 11. What I usually use is DriverPack Solution. This tool automatically searches and installs drivers directly from official resources.
If updating the drivers didn’t help you, you can try the following solution.
How to fix Kernel Security Check Failure by updating Windows
To update your Windows, you can follow these instructions:
- Press Win + I to open Settings.
- Then go to Windows Update and select Check for updates.
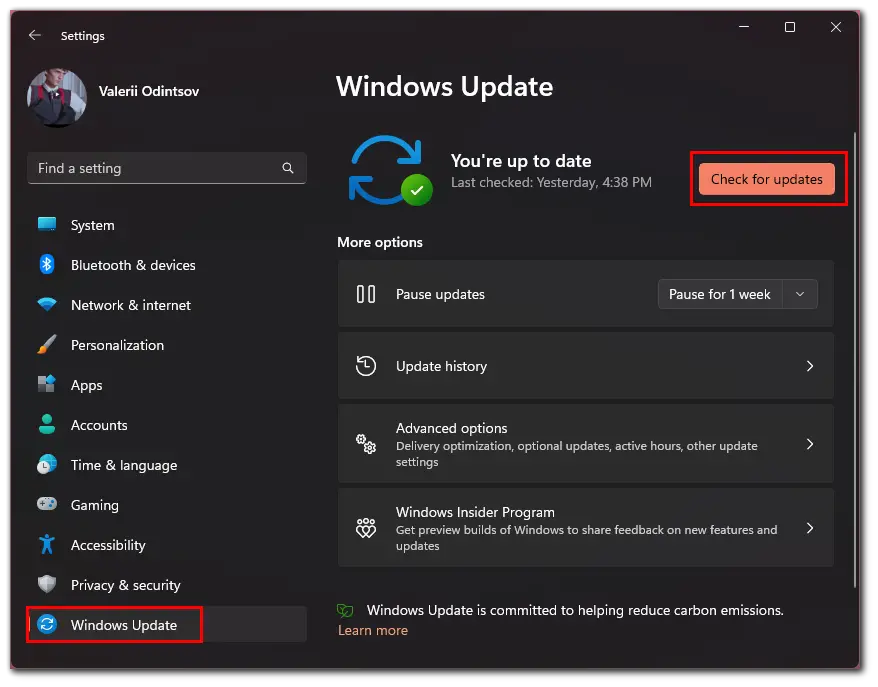
Once the search for updates is over, you should see all the available ones. Install them, reboot your PC and check if the problem is gone.
Check RAM
RAM can also be the source of a problem that causes the computer to reboot and display a kernel security check error. If the problem occurs after replacing the RAM with newer RAM, put the old RAM back.
If your PC works fine with the old RAM, the new RAM may be the problem. For almost every motherboard, the manufacturer usually displays a list of RAM tested with it. Check to see if your new RAM is on the list. Also, make sure that it is correctly installed.
Run the Windows Memory Diagnostic Tool
Sometimes you may fix Kernel Security Check Failure on your Windows 11 PC using Memory Diagnostic Tool. So do the following:
- Go to the Start menu and enter Windows Memory Diagnostic in the search field.
- Click Run as administrator.
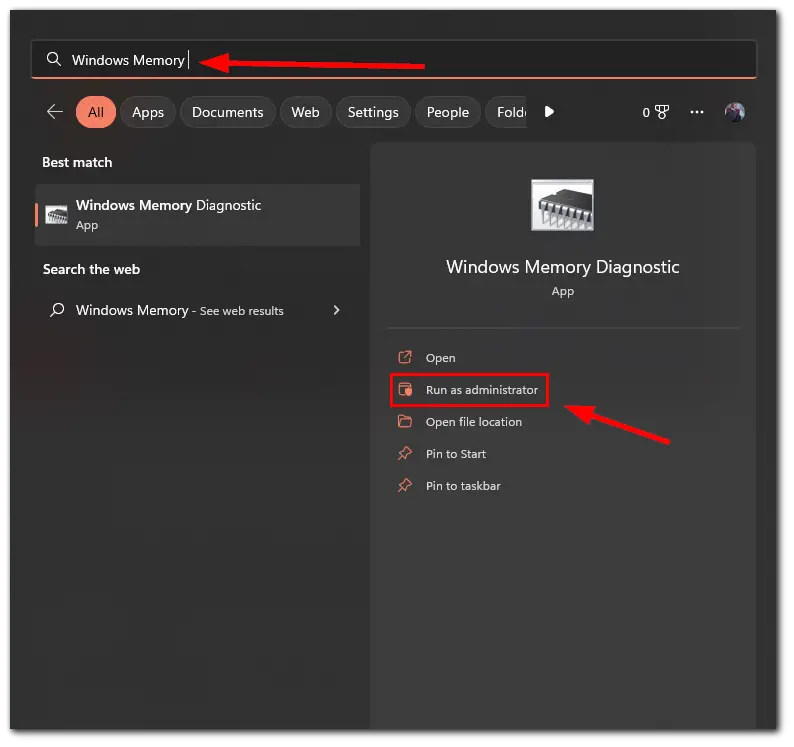
- After that, select Restart now and check for problems (recommended).
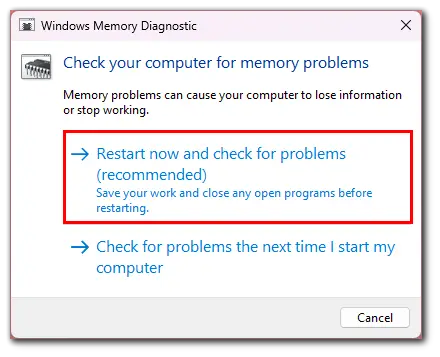
Kernel Security Check Failure on Windows 11 can also be related to memory issues. The above scan should give you a report on its status.
Run the SFC scan
Faulty system files may also cause Kernel Security Check Failure. SFC scan will help detect and repair them. So follow these steps:
- Go to the Start menu and enter cmd in the search field.
- Click Run as administrator.
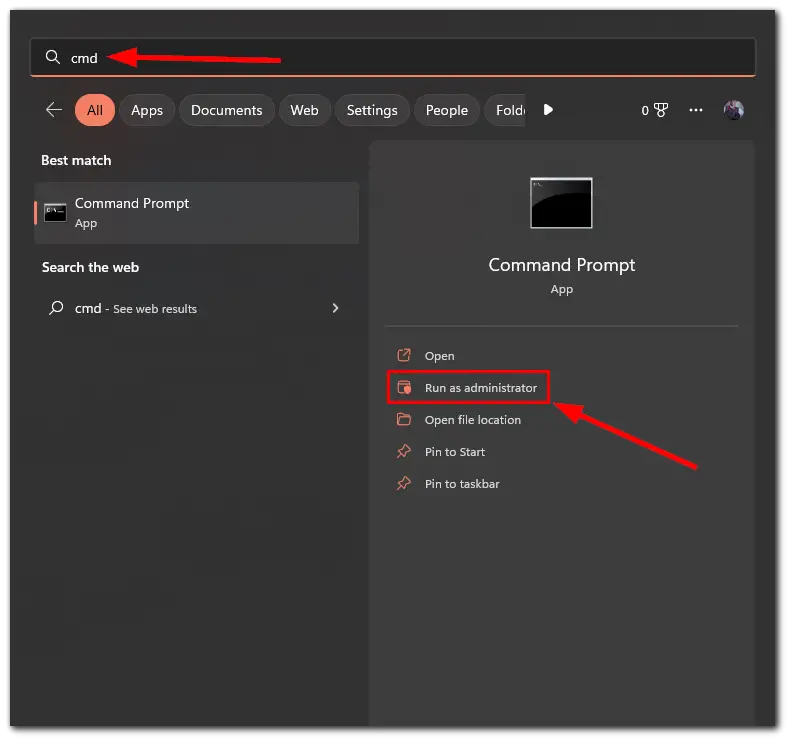
- Then type in the following command: sfc /scannow
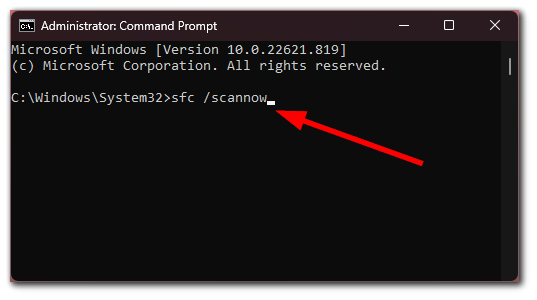
- Finally, press Enter and wait until the process is completed.
Once you have completed these steps, restart your PC.
Run the CheckDisk tool
If nothing above helps, you can check your hard drive for errors. To do this, close all open files and programs and follow the steps below:
- Go to the Start menu and enter cmd in the search field.
- Click Run as administrator.
- Then type in the following command: chkdsk C: /f /r /x
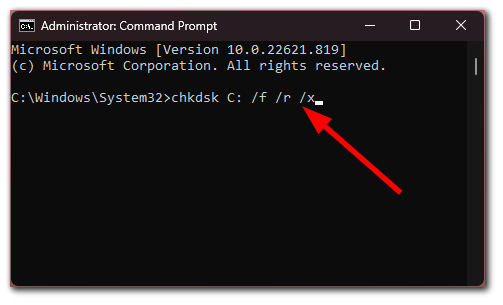
After the process completes, restart your PC. This tool should eliminate all errors related to the hard disk drive.
How to avoid Kernel Security Check Failure on Windows 11
Preventing this problem won’t be difficult for you. There are only three principles you should follow.
- You should always check and be sure that all PC components are properly installed. This is especially the case with RAM and the hard drive.
- Try to check for Windows updates as often as possible.
- Try to update the drivers at least once every six months. The more often, the better.
Also, it would be best if you didn’t forget that viruses can attack your system. For this reason, install anti-virus software and scan your PC regularly. All this will help you to avoid not only Kernel Security Check Failure but also other errors.