The flashlight feature on your iPhone is a convenient tool to help you navigate low-light situations. However, it can be frustrating if your iPhone flashlight is not working. There are several reasons why the iPhone flashlight may not be working, but thankfully, several solutions exist to fix it.
Why is your iPhone flashlight not working in details
The iPhone flashlight is a handy tool that can light up dark areas or as a light source in low-light conditions. However, if your iPhone flashlight is not working, it can be frustrating and inconvenient. There may be several reasons for this:
Software Issues
Software issues are among the most common reasons your iPhone flashlight may not work. This can be caused by a recent update to your iPhone’s operating system or a problem with the app that controls the flashlight. In most cases, a simple restart of your iPhone can fix the issue.
Hardware Issues
Another reason your iPhone flashlight may not be working is hardware issues. This can be caused by a faulty bulb or wiring, resulting in the flashlight not turning on. In that case, you should go to the service to see if the flash can be repaired.
Physical Damage
Physical damage is another common reason your iPhone’s flashlight may not work. This can be caused by dropping your iPhone, getting it wet, or exposing it to extreme temperatures. In this case, you may need to repair or replace your iPhone.
Flashlight App Issues
If you are using a third-party flashlight app, there may be an issue with the app itself. This can be caused by a bug or compatibility issue with your iPhone’s operating system. In this case, try updating the app to the latest version or reinstalling it. If the problem persists, contact the app developer for further assistance.
Control Center Issues
If your iPhone flashlight is not turning on from the Control Center, there may be an issue with the Control Center itself. Try accessing the flashlight from the Lock or Home screen in this case. If the flashlight works from those screens, you may need to reset the Control Center settings.
In conclusion, there are several reasons why your iPhone flashlight may not be working. It could be due to software issues, hardware issues, physical damage, flashlight app issues, or Control Center issues.
How can you fix the iPhone flashlight not working in details
If your iPhone flashlight is not working, there are several things you can do to try and fix the issue. Here are some potential solutions:
Restart your iPhone
A simple solution that often works for software-related issues is to restart your iPhone. Press the Power button until you see the “Slide to Power Off” slider. Swipe the slider to turn off your iPhone. After a few seconds, press and hold the Power button again to turn it back on. Once your iPhone restarts, try turning on the flashlight to see if the issue is resolved.
Update your iPhone’s software
If your iPhone flashlight is still not working after restarting your phone, it may be due to a software issue. Updating your iPhone’s software to the latest version can often fix these problems. Go to Settings > General > Software Update to see if a new update is available. If so, download and install the update, then try turning on the flashlight again.
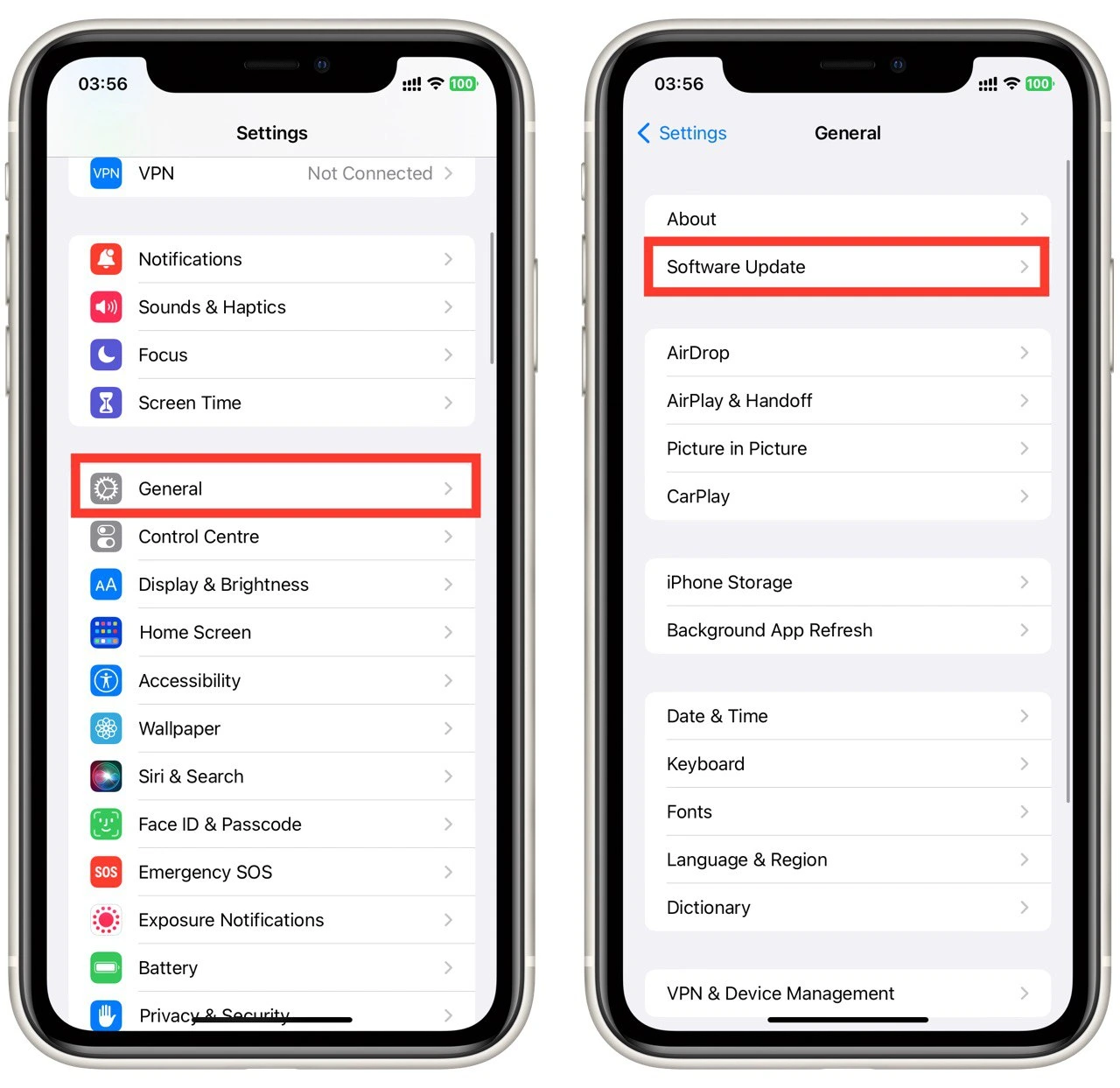
Reset your iPhone’s settings
If the above solutions do not work, resetting your iPhone’s settings can help fix software-related issues. Go to Settings > General > Transfer or Reset > Reset > Reset All Settings. This will reset all your iPhone’s settings to their default values. Note that this will not delete your personal data, but you must re-enter your Wi-Fi passwords and other settings.
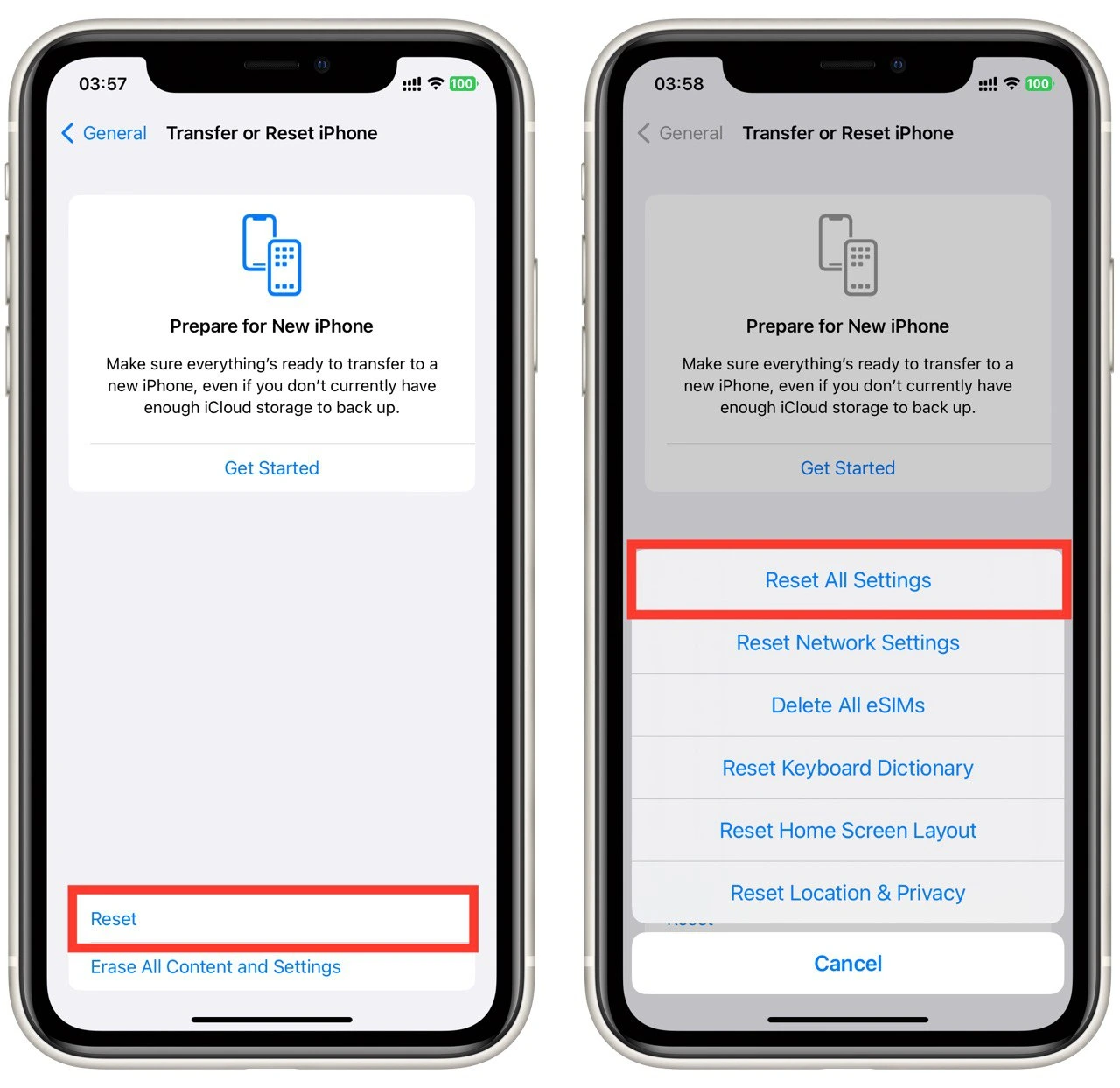
Check your iPhone’s battery level
The flashlight may not work if your iPhone’s battery level is low, the flashlight may not work. Charge your iPhone for a few hours, then try turning on the flashlight again. If the flashlight still does not work, you may have a battery-related issue and should contact Apple or a professional repair service for assistance.
Turn off Low Power Mode
The flashlight may not work if your iPhone is in Low Power Mode, the flashlight may not work. Low Power Mode helps save battery by disabling certain features, including the flashlight. To turn off Low Power Mode, go to Settings > Battery and toggle off Low Power Mode. Once you’ve turned off Low Power Mode, try turning on the flashlight again.
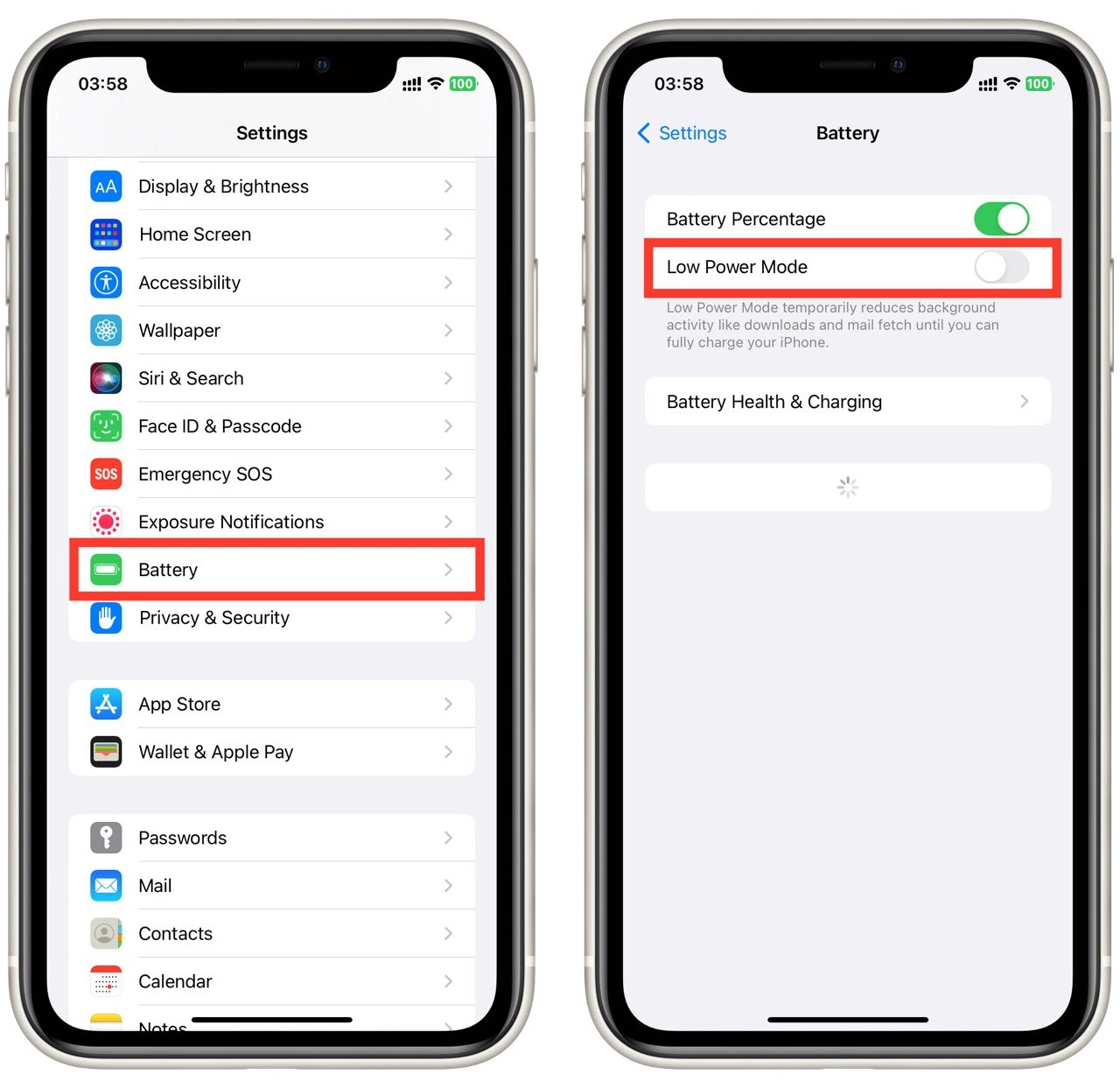
Check for physical damage
If your iPhone has been dropped or exposed to extreme temperatures, the flashlight may not work due to physical damage. Inspect your iPhone for any signs of physical damage, such as cracks or dents. If you find any damage, you may need to have your iPhone repaired or replaced.
Check the flashlight app
If you use a third-party flashlight app, ensure it is compatible with your iPhone’s operating system. Check if there are any updates available for the app and install them. If the app still does not work, use the built-in flashlight feature instead.
iPhone is too hot
If your iPhone gets too hot, it can cause the flashlight to stop working temporarily. This is because the iPhone’s safety features may shut down the flashlight to prevent further damage to the device. If your iPhone is hot, turn it off and let it cool down for a few minutes before using the flashlight again.
Remove the flashlight from the Control Center
Removing the flashlight from the Control Center and adding it back can sometimes help fix the problem. To do this, go to Settings > Control Center > Customize Controls. Find the flashlight option and tap the red minus sign next to it. Then, scroll up to the top of the screen and tap Done. Finally, add the flashlight to the Control Center by tapping the green plus sign next to it.
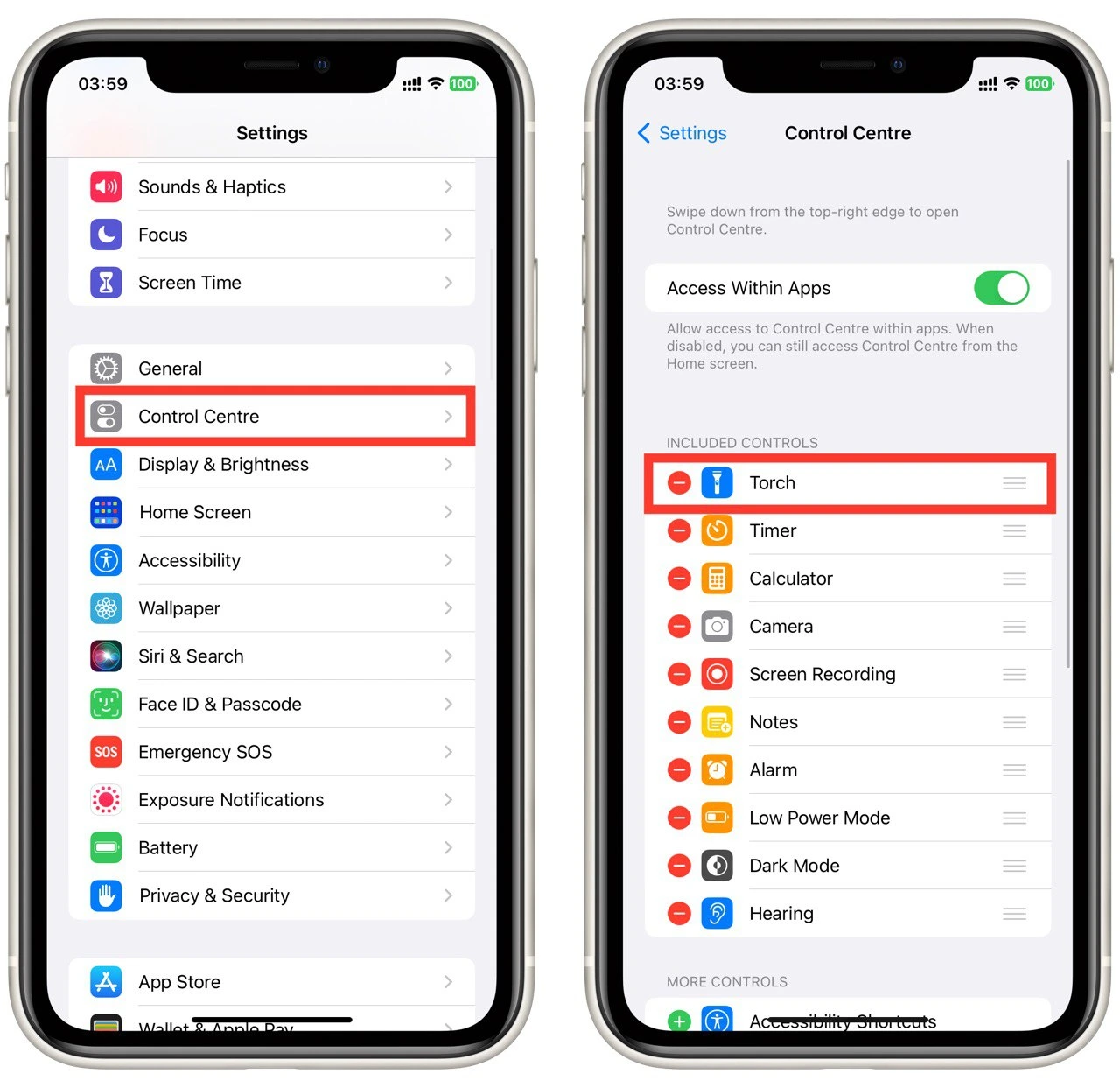
Close the Camera app
If you have recently used the camera app, it may be the cause of the flashlight not working. Close the camera app by swiping it up from the App Switcher, and then try turning on the flashlight again.
Contact Apple support for help
If none of the above solutions work, it may be time to contact Apple support for assistance. They can help diagnose the problem, suggest further solutions, or advise if a repair is needed.




