Software errors can occur on any platform, and iOS or iPadOS is no exception. Such failures can occur at the most unexpected moments and lead to the fact that, for example, the keyboard disappears from the iPad screen.
This problem can occur in a variety of situations and for a variety of reasons. For example, it can be related to an external keyboard, a third-party app, or a failed update to iOS or iPadOS. At the same time, restoring the keyboard is relatively easy. So let’s take a closer look at how to fix your iPad keyboard.
Turn off your Bluetooth keyboard
Whenever a Bluetooth keyboard is connected to the iPad, iOS or iPadOS automatically disables the on-screen keyboard. That’s because the iPad thinks you don’t need an on-screen keyboard when you have a physical connected keyboard in front of you. However, sometimes you have a Bluetooth keyboard that’s still connected, and you don’t realize that.
If you want to disconnect your Bluetooth keyboard, you can follow these instructions:
- First, open Settings on your iPad and tap Bluetooth.
- Then find the keyboard in the My Devices list and tap on the information icon.
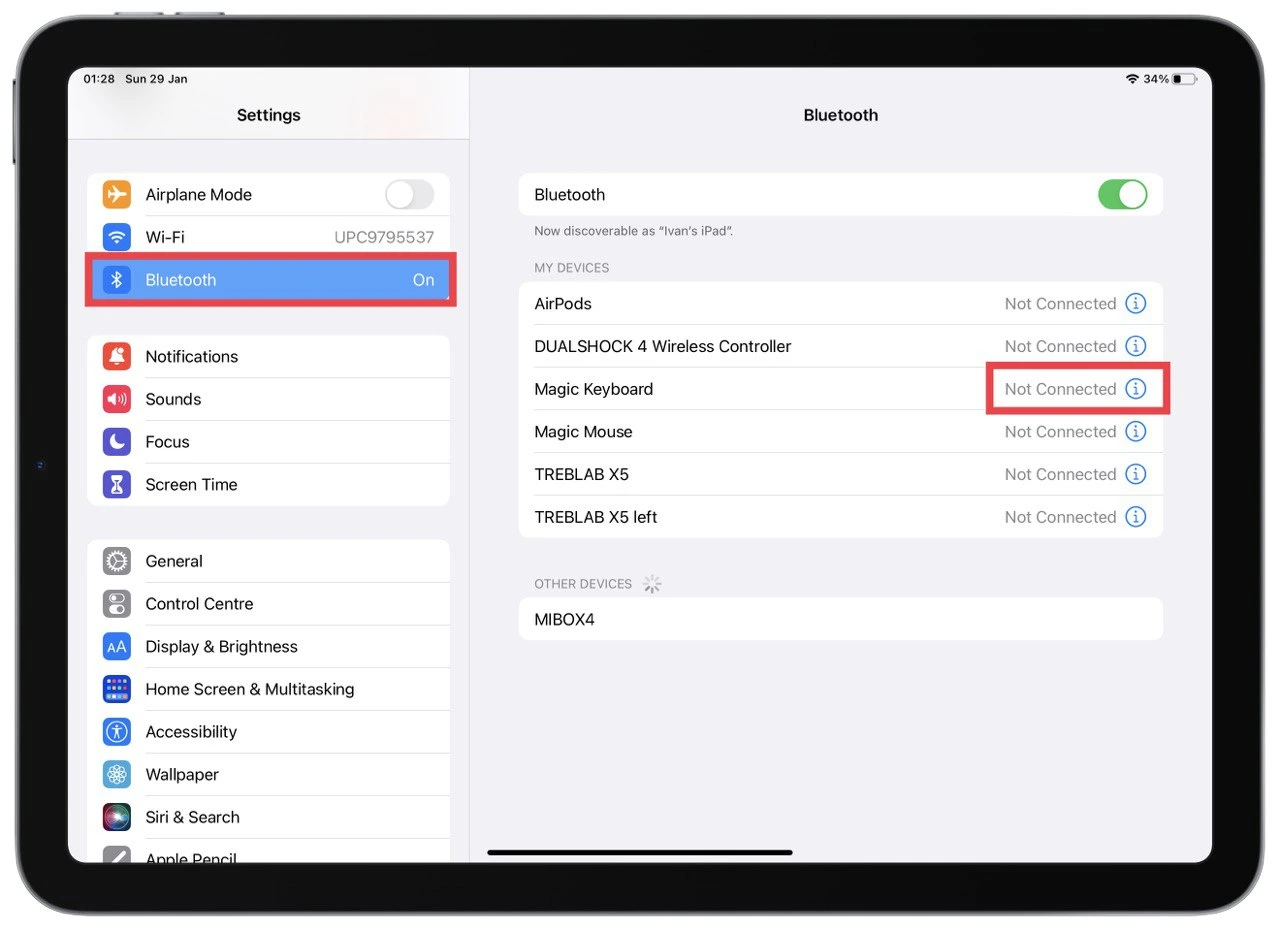
- Finally, select Disconnect or Forget This Device.
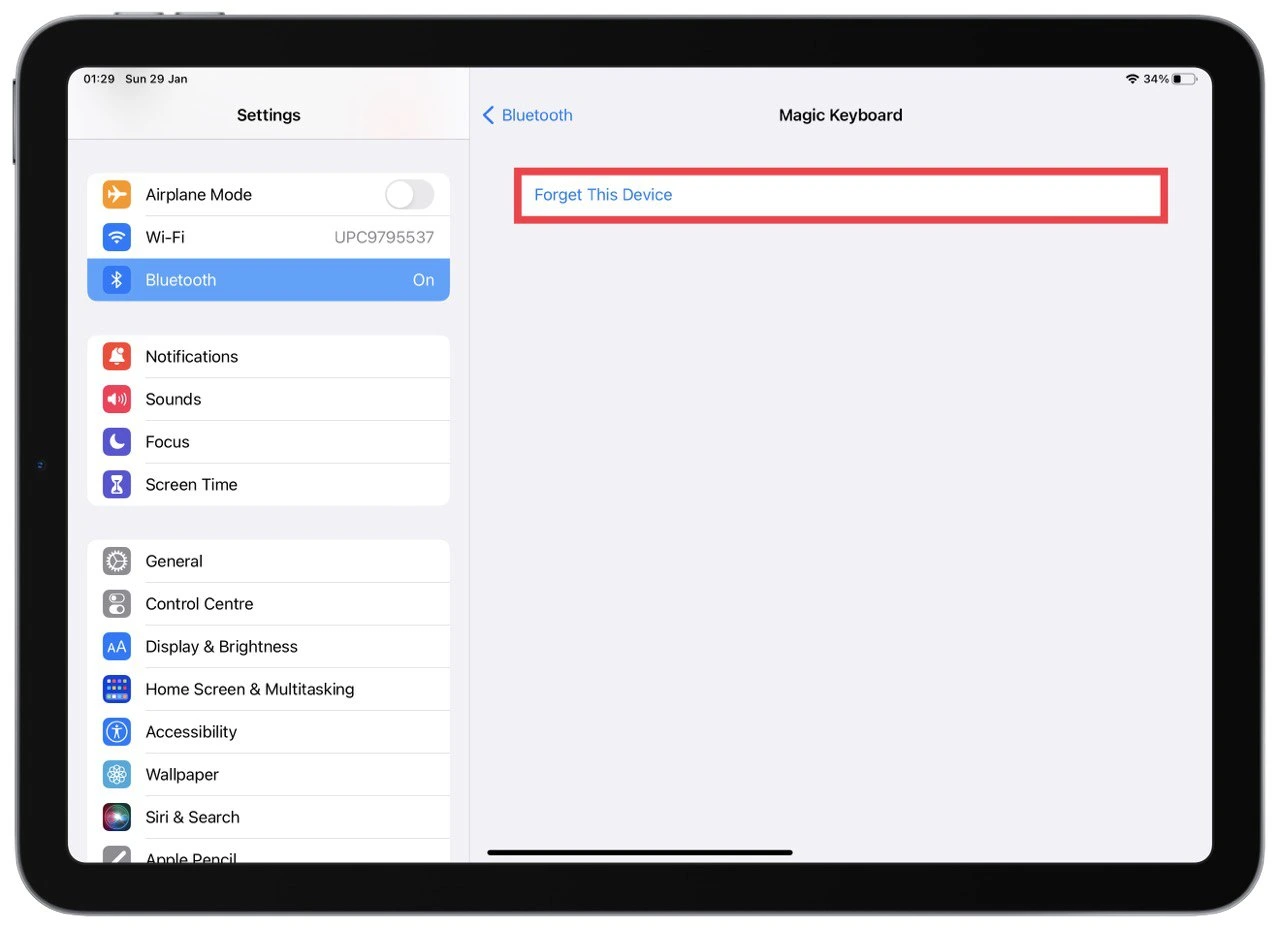
Sometimes your iPad may think it has a Bluetooth keyboard connected to it, even though it doesn’t, so the on-screen keyboard doesn’t show up. You can Turn off Bluetooth using your iPad’s settings menu to fix this. Alternatively, pull up Control Center and disable Bluetooth with a tap to make it even faster. Check again and see if the on-screen keyboard appears where you expect it to. If not, you can try rebooting the iPad, which may fix this and other errors.
How to show the on-screen keyboard on iPad when an external keyboard is connected
If you use an external keyboard, your iPad will always try connecting to it when text input is required. However, you should know that you can start the on-screen keyboard even when the external keyboard is connected. And here’s how:
- Tap the text box and locate the keyboard shortcut button at the bottom of the screen.
- Now, tap on the Keyboard icon to the left of the text suggestions.
- Finally, select Show Keyboard from the pop-up menu.
Once you have completed these steps, your iPad keyboard should appear on the screen.
How to fix an error in a third-party keyboard app
If you’re using a third-party keyboard app, such as SwiftKey or Gboard, a bug in that app may have caused its crash. To fix this, restart the iPad, forcing the keyboard to reboot and solve the problem.
It’s also a good idea to launch the App Store and see if there are any updates for the third-party keyboard. If so, install them. The updates may fix the error that caused the glitch. You can remove the third-party keyboard app from the settings if that doesn’t work. To do this, follow these steps:
- Open the Settings app on your iPad and go to the General section.
- After that, select Keyboard.
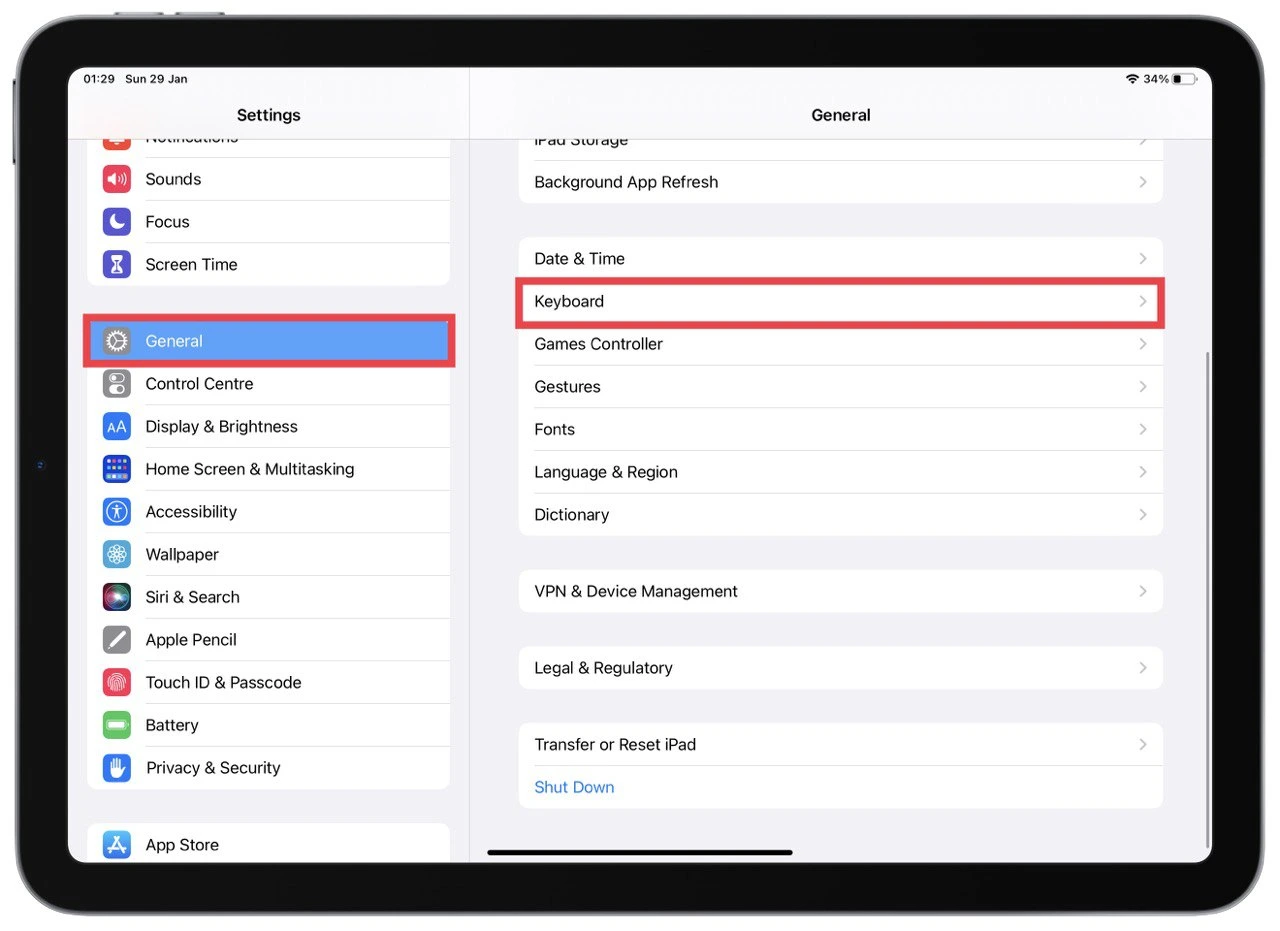
- Then, in the Keyboards menu, tap on the Edit button in the upper right corner of the screen.
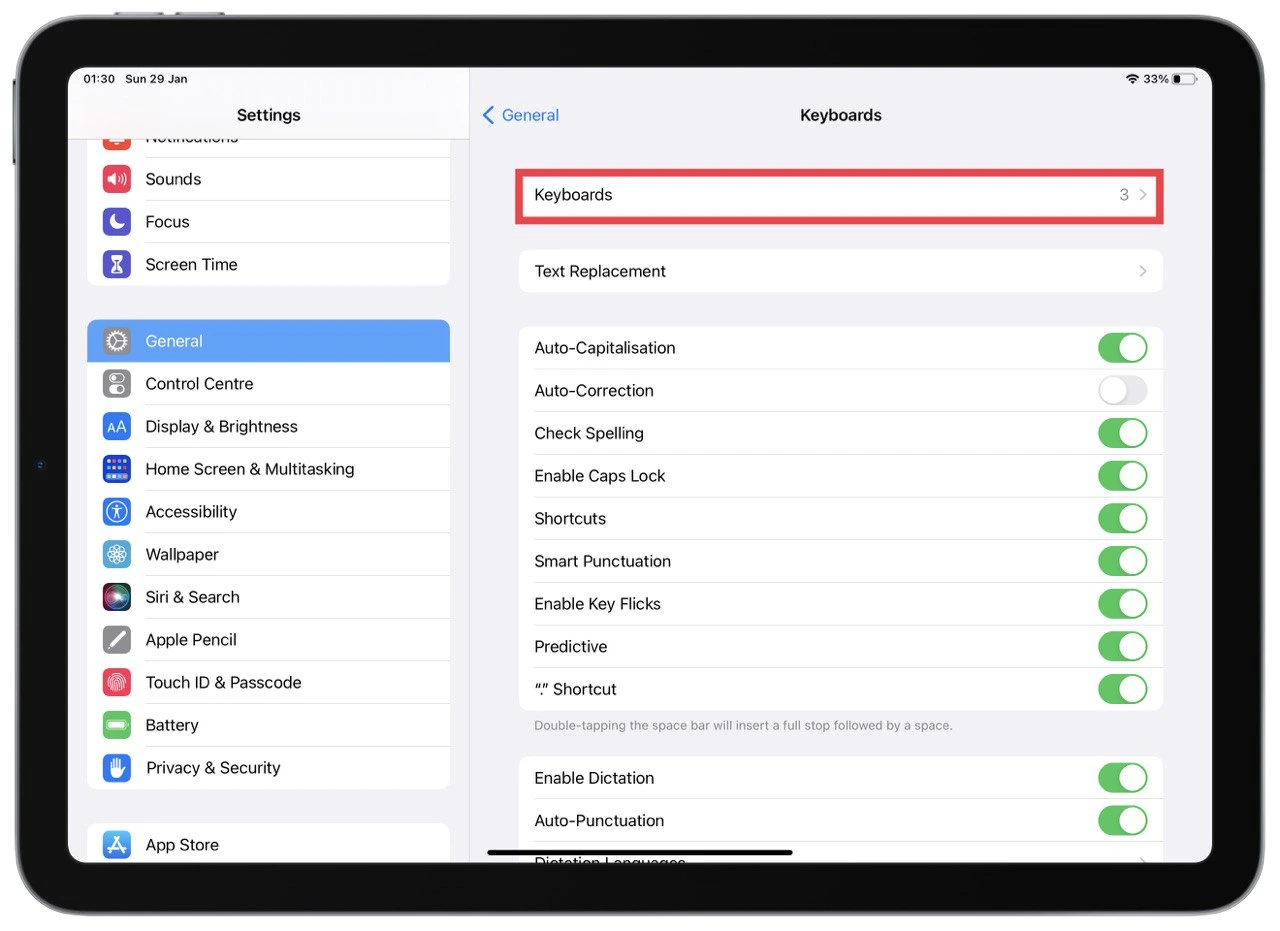
- Tap the red icon with a minus to delete the third-party keyboard you want to disable.
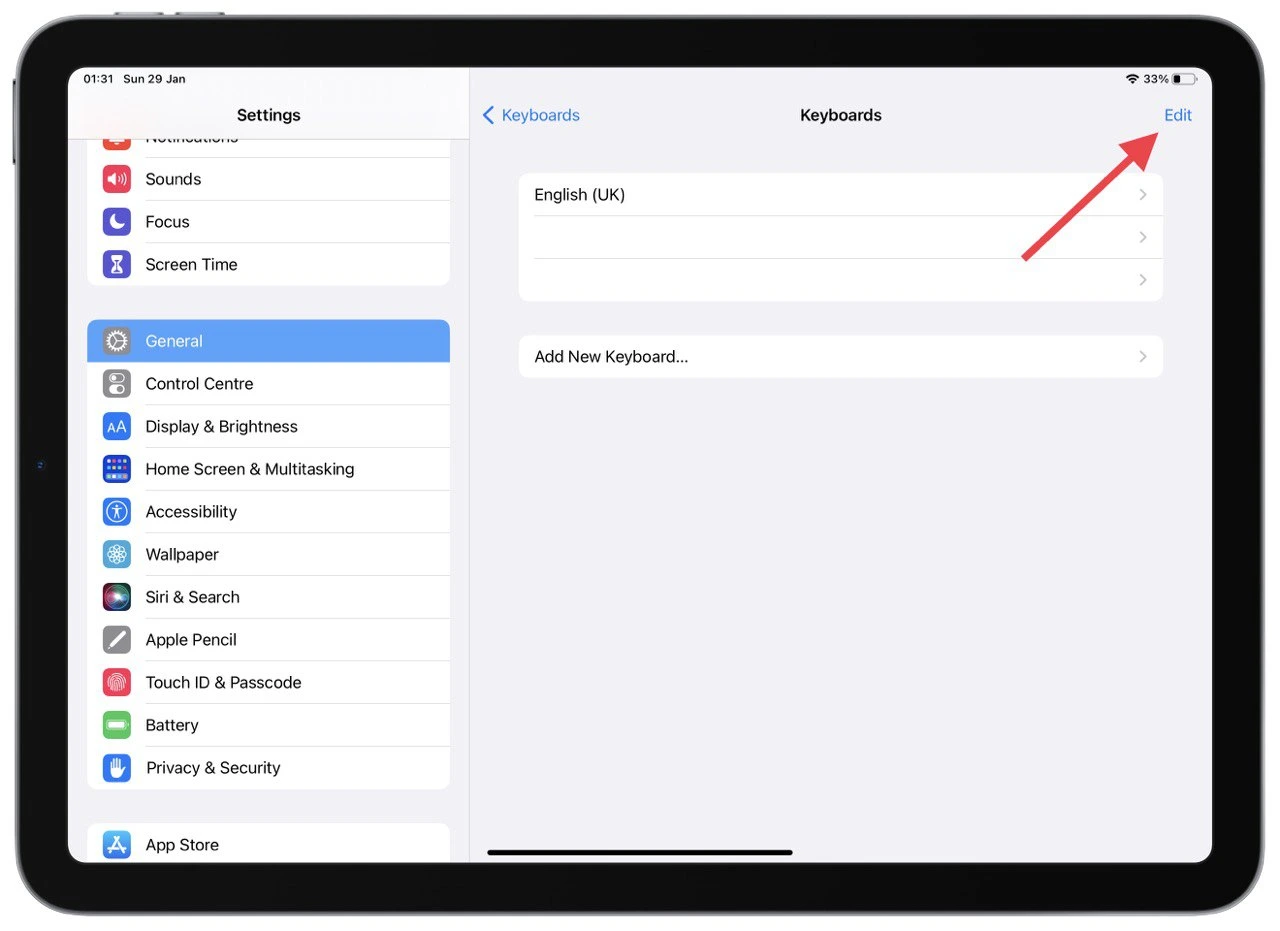
- After tapping the red icon with the minus sign, select Uninstall.
You can then try reinstalling the app from the App Store.
How to fix your iPad keyboard by rebooting it
Hold the Power button and any Volume button to restart the iPad with Face ID until the power off slider appears. Slide your finger over the slider and wait for the iPad to shut down. Then hold the Power button again until the Apple logo appears on the screen.
Hold the Power button to restart the iPad with the Home button until the power off slider appears. Slide your finger over the slider and wait for the iPad to turn off. Then hold the top button again until the Apple logo appears on the screen.
You can also try updating the iPad operating system (iPadOS or iOS) to the latest version. This may fix bugs that prevent the on-screen keyboard from displaying correctly.
How to choose the right keyboard for your iPad?
If the problem with your external iPad keyboard isn’t solved, you might consider getting yourself a new one. However, it would be best if you were careful not to buy yourself a second time with an unsuitable product.
When choosing a keyboard for your iPad, there are a few factors to consider:
- Connectivity: There are several options for connecting a keyboard to your iPad, including Bluetooth, Lightning, and Smart Connectors. Consider which type of connection will work best for you and your device.
- Size and portability: If you plan to use your keyboard on the go, look for a compact and lightweight option that can easily fit in your bag.
- Functionality: Some keyboards have additional features, such as a built-in trackpad or backlighting. Consider which features are important to you and your needs.
- Durability: If you use your keyboard frequently, it’s a good idea to invest in a durable option that can withstand wear and tear.
- Price: There are many different keyboard options available at various price points. Consider how much you are willing to spend and compare options to find the best value.
- Compatibility: make sure that the keyboard you choose is compatible with your iPad model, also, check if it works with your iPad OS version.
Ultimately, the best keyboard for your iPad depends on your preferences and needs. It’s a good idea to read reviews and try out different options before making a final decision.




