All modern Smart TVs have quite a few features that help you get a better picture on your TV. One of the features that you will probably use when you connect to another external device is to resize the picture. However, some Samsung TV users occasionally encounter problems with this.
On Samsung TV, you may face restrictions on resizing pictures from some sources or applications. Unfortunately, this limitation you can not bypass this, but you can always switch to another source. Let me tell you more about how this works.
Why you can’t change the picture size on Samsung TV
Let me answer how you can fix the fact that you can not resize the picture on Samsung TV. Almost nothing, all you can do is switch to a signal source that supports the ability to resize the picture to your desired size.
The thing is that signal sources such as HDMI or some other external devices which output a signal to your TV are almost always able to resize the picture. This happens because your TV does not understand what picture you want, and the signal source can not adjust the aspect ratio.
However, this is not the case if you are using the built-in applications on your Samsung Smart TV. For example, you are trying to run Netflix on your Samsung TV. In this case, it will be impossible to change the picture size. This is because applications installed on your TV can determine the aspect ratio and picture size depending on the type of content it shows.
What picture size modes are available on Samsung TV
Let’s take a closer look at what picture sizes you can set on your Samsung TV. You will not be able to select a random picture size or put a custom aspect ratio for any source. There are several picture size modes in Samsung TV. Let me briefly list them all and describe what they mean:
- Picture Size allows you to choose from three ways of aspect ratio and corresponding the size of your picture:
- 16:9 – this is the standard picture size used in most movies or shows.
- Custom – for some sources on newer smart TVs, a custom mode is available where you can manually adjust the aspect ratio of the content.
- 4:3 – this mode will display the picture in Standard Definition (SD) aspect ratio.
- Fit to Screen mode will allow you to stretch the picture to full screen. Samsung TV will do this for you. If you select this mode, you will not see any bars on the sides, bottom, or top of the picture. However, in this mode, the picture may be slightly deformed, or its edges will be cropped.
- Zoom and Position in this mode, you can enlarge the picture to get rid of the stripes on the side or bottom/top of the picture. But in this case, you will have to sacrifice a part of the content which will be cut off.
As I described above, not all image sizes are available for all sources. When using apps, you will not be able to resize at all. However, when you include a third-party source, you can resize with some limitations for the selected sources. Let me show you in which sources the image size can be set:
| Source Input | Picture Size |
|---|---|
| Component (RGB cables) | 16:9, Custom, 4:3 |
| Digital Channels (720p and 1080i/p) | 16:9, Custom, 4:3 |
| Digital Channels (3840 x 2160p) | 16:9, Custom |
| Digital Channels (4096 x 2160p) | 16:9, Custom |
| HDMI (3840 x 2160p) | 16:9, Custom |
| HDMI (720p and 1080i/p) | 16:9, Custom, 4:3 |
| HDMI (4096 x 2160p) | 16:9, Custom |
| USB (720p and 1080i/p) | 16:9, Custom, 4:3 |
| USB (3840 x 2160p) | 16:9, Custom |
| USB (4096 x 2160 p) | 16:9, Custom |
Please note that Samsung provides this data. In practice, users sometimes encounter problems because a particular aspect ratio is unavailable in the appropriate sources. Usually, users do not have the option of a custom aspect ratio. So you should keep this in mind if you mix and match the size of the picture.
How to change picture size on Samsung TV
If you have made sure that you can set the correct picture size for the source you want, it’s pretty easy to do. You will need to change the size settings through the Settings Menu or with a special button on the remote (in case you have an older Samsung TV with an older remotes version). To do this, you need to:
- Press Menu or Home.
- Go to Settings (marked with a gear icon)
- Select Picture
- Then select Picture Size Settings.
- Here you can select one of the options available to you from the drop-down list.
As you can see, it’s pretty easy to do. Note that this setting will be remembered for the selected source (or port), and the image size should be maintained after reconnecting.

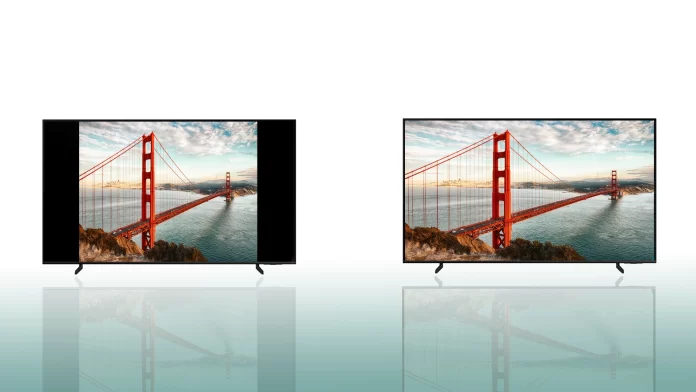



Thank you for the aspect ratio table!!! It helped me fit my. Apple Tv Airplay screen from my macbook onto my Samsung TV. I was so frustrated before, but this article helped me connect the dots and change my settings to the correct aspect ratio!! Thanks again bro. 10/10