Lack of sound when connecting a laptop to a TV via HDMI is a common and rather annoying problem. You connect everything to watch a movie comfortably, but in the end you get only a picture, but no sound. Such moments can spoil the mood a lot, so here’s how to deal with it as quickly and easily as possible.
How HDMI audio output from a laptop works
A laptop is often connected to a TV but less often to a monitor, as most monitors do not have built-in speakers. But if the monitor does have speakers, then you can set the sound output to them.
It is essential to realize that HDMI supports sound transmission to external devices. However, whether it will be played depends on the laptop operating system’s settings, which determines where to send the audio signal. Thus, the sound can go through the laptop’s built-in speakers, via Bluetooth to headphones, or through the audio jack to the connected headphones. The latter option is simple: as soon as you insert headphones into the audio port, HDMI audio stops, as the physical connection to the jack activates automatic audio forwarding to the headphones.
No sound on your TV via HDMI – how to fix it
This is a common problem, often caused by a lack of synchronization. If your laptop is set to “single screen” mode, where the laptop screen is mirrored to an external display and the audio output is set to HDMI, sound may sometimes continue to play through the laptop or not play at all. In such cases, disconnecting and reconnecting the HDMI cable is enough to solve the problem. This solution is especially effective for older laptops where HDMI synchronization is less reliable. Newer laptops with improved HDMI protocols rarely encounter this problem.
If reconnecting doesn’t help, you may need to change the audio output settings. Simply select the correct audio output option to allow audio to be transmitted over HDMI and here’s how to do it.
Set up sound output from Windows to an external device
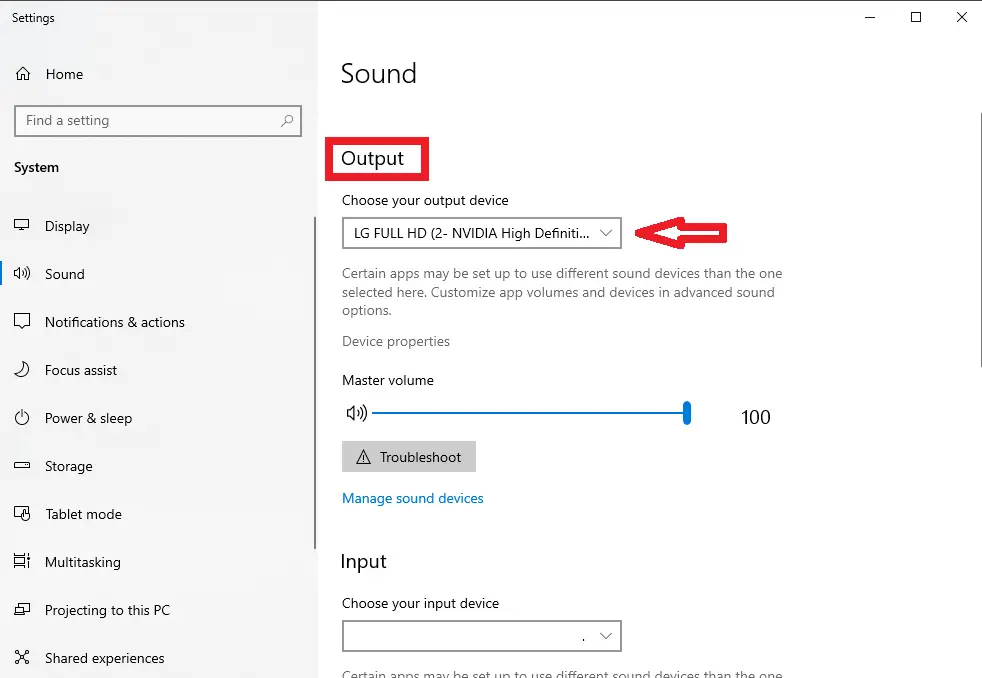
To set up sound output from Windows to an external device, such as a TV or monitor, follow these steps:
- Connect the Device:Connect an HDMI cable to your laptop and TV (monitor).
- Open Sound Settings:
- Right-click the sound icon in the taskbar at the bottom-right corner of your screen.
- Select “Sound settings” from the context menu, or go to Settings > System > Sound.
- Choose Output Device:
- Under the “Output” section, click the dropdown menu labeled “Choose where to play sound” (in some versions, this may simply be “Output device”).
- Select the name of the external device connected via HDMI. This might show up as the name of your TV, monitor, or “Digital Output.”
- Set as Default Device (if needed):
- If the device does not automatically become the primary output, click “Manage sound devices” and ensure that the connected device is set as the default output.
- Adjust Volume and Test Audio: Ensure the volume is adjusted on both your PC and the external device, then play audio to confirm the output.
Set up sound output from your MacBook to a TV or monitor
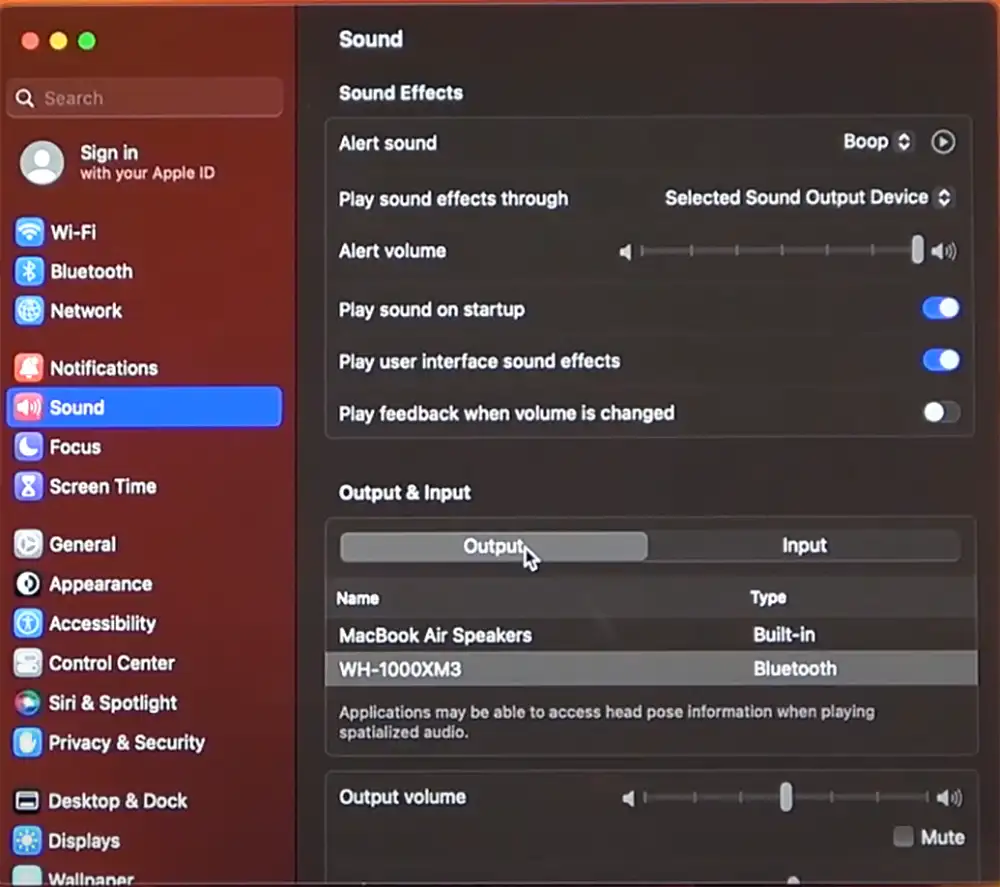
To set up sound output from your Mac to a TV or monitor, follow these steps:
- Connect your Mac to the TV or monitor using an HDMI cable.
- Open “System Settings”: On macOS Ventura and later, click the Apple logo in the top-left corner, select “System Settings,” then go to “Sound.” For earlier versions, go to “System Preferences” > “Sound.”
- Select “Output”: In the Sound settings, find the “Output” tab and look for the list of available audio devices.
- Choose the HDMI Device: Select the TV or monitor connected via HDMI from the list. This will set it as the default sound output.
Other tips for setting up audio output from a laptop to a TV or monitor.
If you are trying to adjust the sound and nothing seems to work, the easiest solution is to reboot your laptop. This will help eliminate any software glitches that may be causing the problem.
Old advice such as reinstalling drivers or removing and re-adding sound devices in the OS settings is largely obsolete. Today, most hardware manufacturers strive to make their drivers universal, and pass the drivers on to OS developers to implement the necessary protocols in the built-in OS drivers. While reinstalling the drivers is technically possible, it is usually unnecessary and unlikely to have a positive result. Check the audio output settings. In most cases this is all you need.





