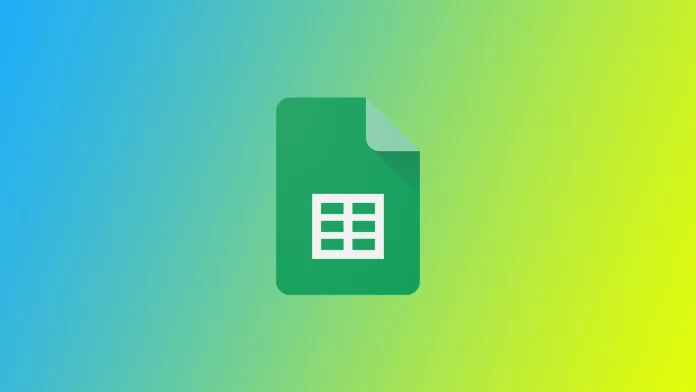Google Sheets has become indispensable for countless professionals, allowing them to organize, analyze, and collaborate on data effortlessly. However, even the most seasoned users occasionally encounter formula parse errors that can disrupt their workflow. There are several types of errors in Google Sheets. First, you need to understand how they are different so you can edit your formula correctly.
What is a formula parsing error in Google Sheets and why might you encounter it
Formula parsing error in Google Sheets refers to an error message that appears when a formula cannot be correctly evaluated or interpreted by the application. When encountering a parse error, Google Sheets is unable to calculate the expected result of the formula and indicates that there is an issue within the formula itself.
You might encounter formula parsing errors in Google Sheets for several reasons:
- Syntax Errors: Syntax errors occur when the structure or syntax of a formula is incorrect. This can include misspelled function names, misplaced or missing parentheses, improper use of operators, or invalid cell references. Even a small typographical error can result in a parse error.
- Circular References: A circular reference happens when a formula creates a loop by referring to its own cell or creating a chain of cell references that ultimately points back to itself. Google Sheets does not support circular references and, therefore, generates a parse error to prevent an infinite loop.
- Mismatched Parentheses or Brackets: When using parentheses or brackets in a formula, it is crucial to ensure they are properly balanced and in the correct order. If there is an imbalance, such as a missing or extra closing parenthesis/bracket, Google Sheets cannot parse the formula correctly and throws an error.
- Incorrect Range References: Using incorrect or invalid range references within a formula can lead to parse errors. It is important to verify that the referenced ranges are accurate, correctly formatted, and exist within the sheet. A typo or referencing a non-existent range can trigger a parse error.
- Invalid Function Arguments: Each function in Google Sheets requires specific arguments to operate correctly. If you provide invalid or incompatible arguments to a function, such as using the wrong data type or an incorrect number of arguments, Google Sheets will encounter a parse error.
Formula parsing errors can be frustrating, but understanding the potential causes helps you identify and troubleshoot them effectively. By carefully reviewing your formulas, checking for syntax errors, resolving circular references, balancing parentheses/brackets, verifying range references, and ensuring valid function arguments, you can overcome formula parse errors in Google Sheets and achieve accurate calculations and data analysis.
What to do to fix common Google Sheets formula parse errors
Fixing common Google Sheets formula parse errors requires a systematic approach to identify and resolve the specific issues causing the errors. Here are the steps you can take to fix these errors in Google Sheets:
#DIV/0! Error
The #DIV/0! error occurs when a formula attempts to divide a value by zero. For example, if you have a formula like “=A1/B1” and B1 contains a zero value, the error will occur.
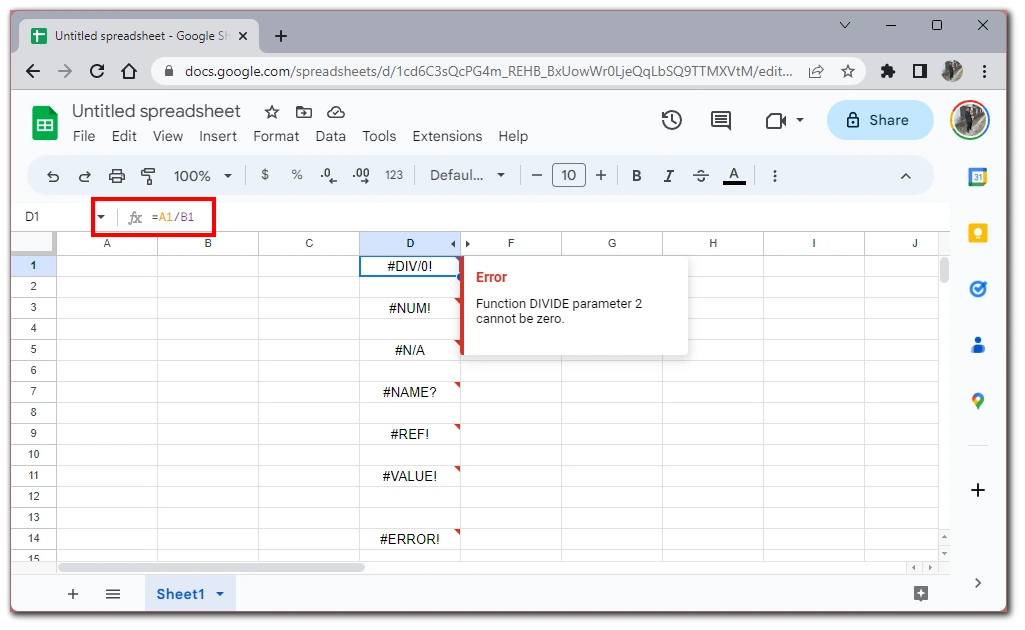
To fix this error, you can use the IF function to add a logical test and display an alternative result when the divisor is zero. Here’s an example: “=IF(B1=0, “Divide by zero error”, A1/B1)”
#NUM! Error
The #NUM! error indicates a numeric value error in the formula. For instance, if you have a formula like “=SQRT(-1)” to calculate the square root of a negative number, this error will occur.
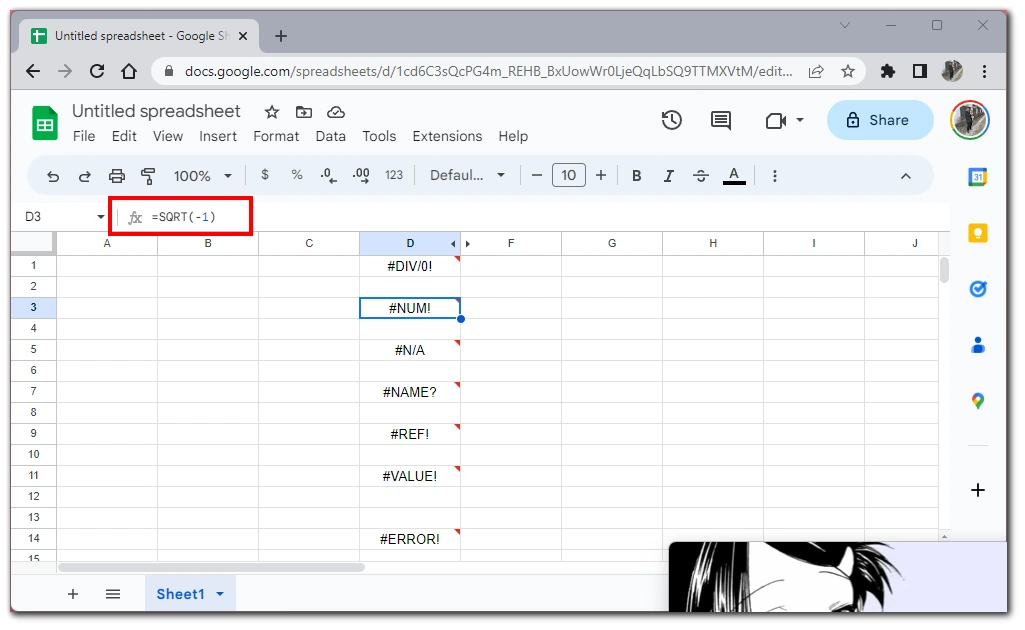
To fix it, review the formula and check for invalid mathematical operations. Ensure the values used in the formula are valid and within the appropriate range.
#N/A Error
The #N/A error occurs when a formula refers to data that is unavailable or cannot be found. For example, if you have a VLOOKUP formula “=VLOOKUP(A1, B1:C10, 2, FALSE)” and the value in A1 does not exist in the range B1:C10, the error will occur.
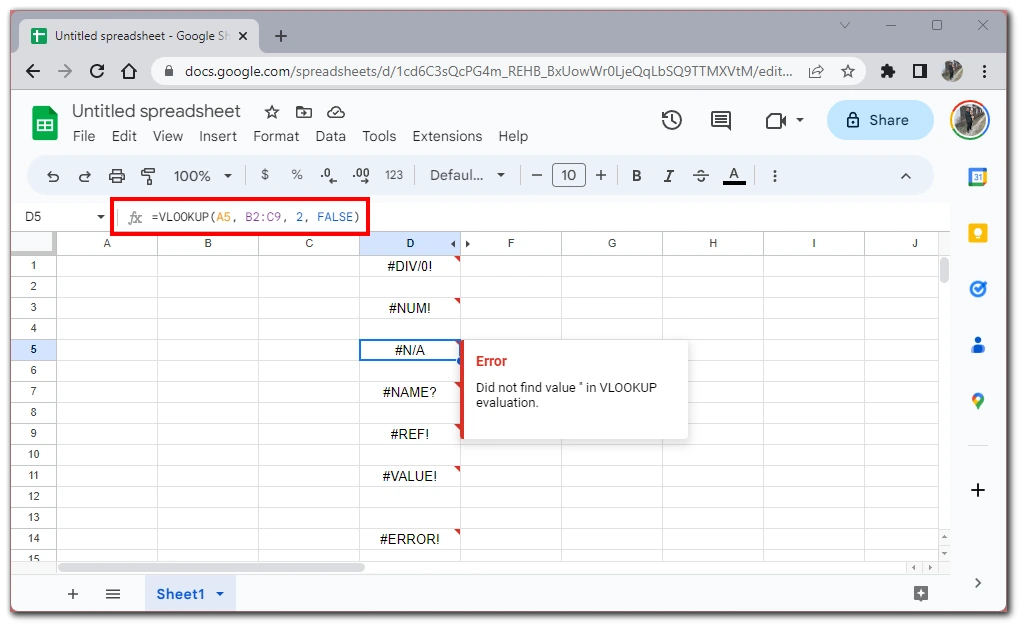
To handle this error, you can use error handling functions. Example: “=IFNA(VLOOKUP(A1, B1:C10, 2, FALSE), “Not found”)”
#NAME? Error
The #NAME? error indicates that a formula contains an unrecognized or misspelled function or range name. For instance, if you mistype the SUM function as “=SUme(A1:A10)”, the error will occur.
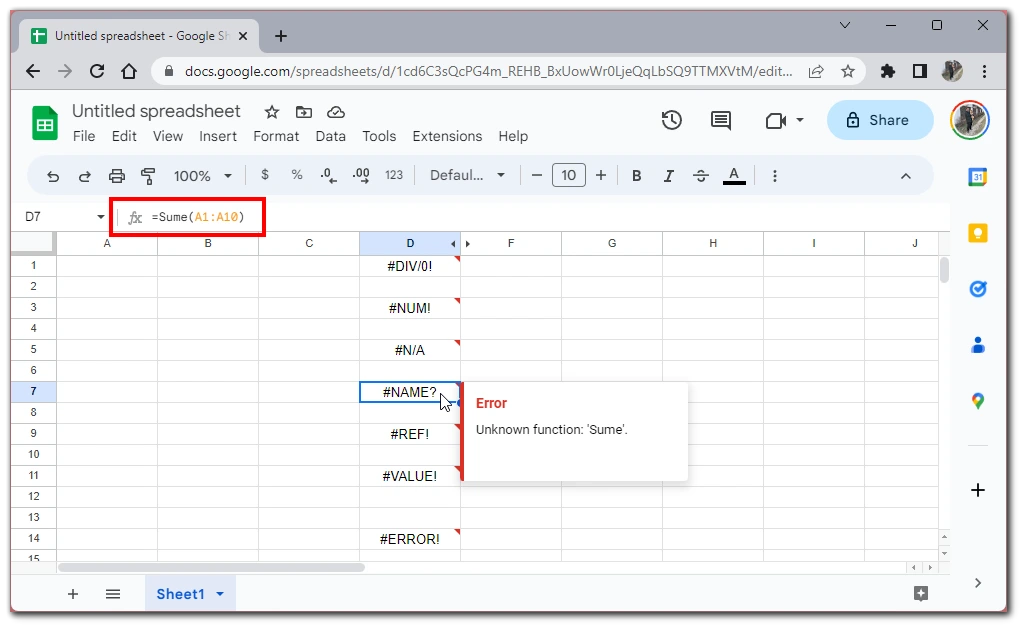
To fix it, check the function or range name used in the formula and ensure it is spelled correctly. Example: “=SUM(A1:A10)”
#REF! Error
The #REF! error occurs when a formula refers to a cell or range that has been deleted, moved, or is no longer valid. For example, the error will occur if you have a formula “=A1+B1” and delete column B.
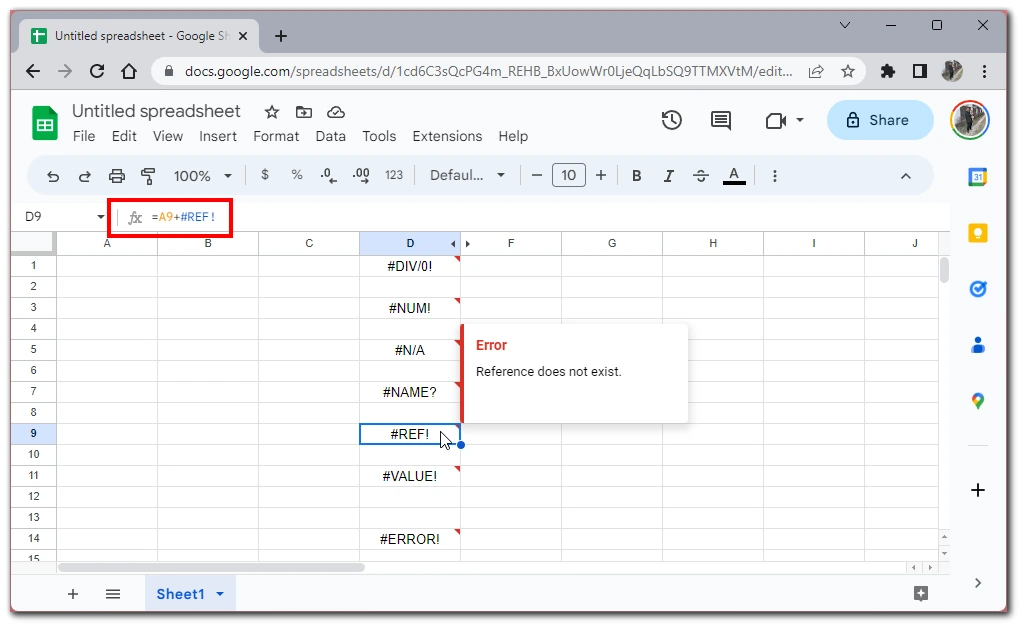
To resolve this error, identify the reference causing the issue and update the formula to refer to the correct cell or range. Example: “=A1+C1” (assuming column C is the new reference).
#VALUE! Error
The #VALUE! error indicates an issue with the type of data used in the formula. For example, the error will occur if you have a formula “=A1:B1” and one of the cells within the range contains non-numeric data.
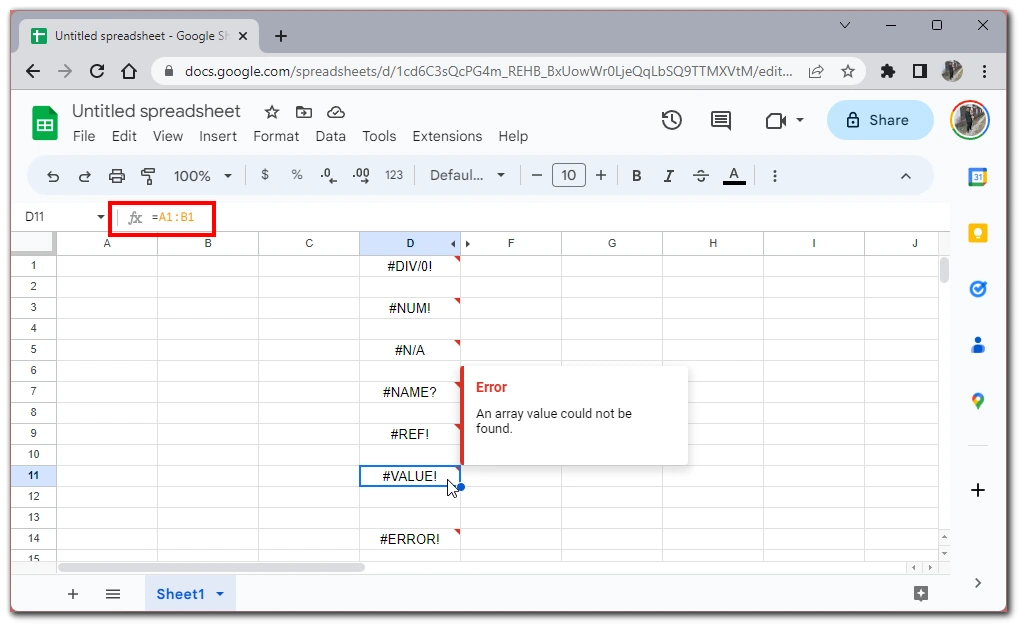
To fix it, check for invalid data types or inconsistent data formats. Ensure the values used in calculations are appropriate for the formula being used.
#ERROR! Error
The #ERROR! error is a general error that occurs when a formula encounters an unexpected issue. For instance, if you have a formula with incorrect syntax like “=IF(A1>, “True”, “False”, “Error”)”, the error will occur. To fix it, review the formula for any inconsistencies or invalid operations. Break down complex formulas into smaller parts to identify the specific area causing the error.
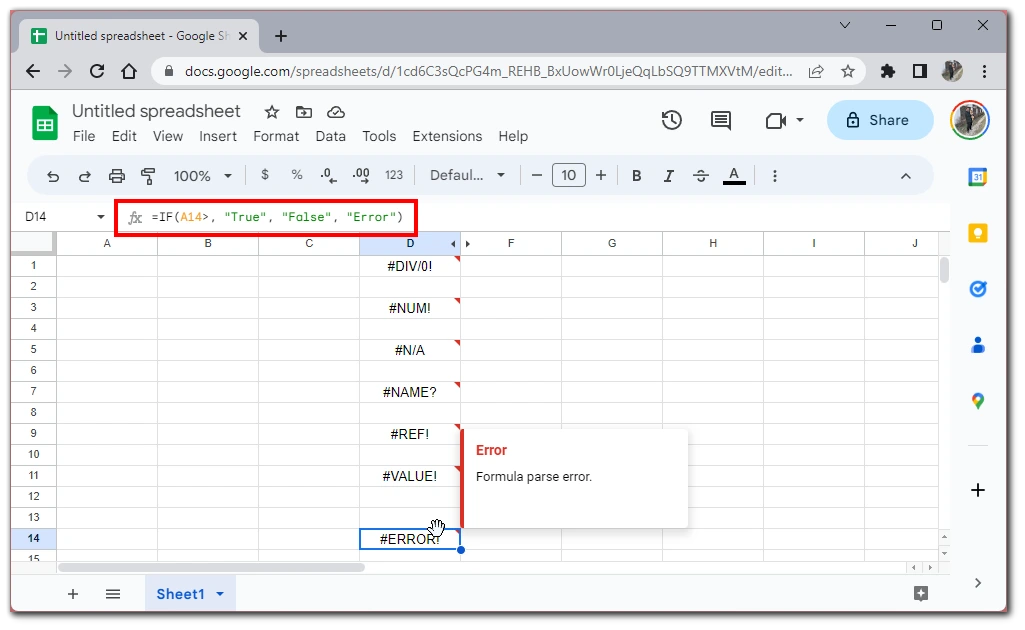
By understanding these examples and following the steps outlined for each error, you can effectively troubleshoot and fix common Google Sheets formula parse errors.