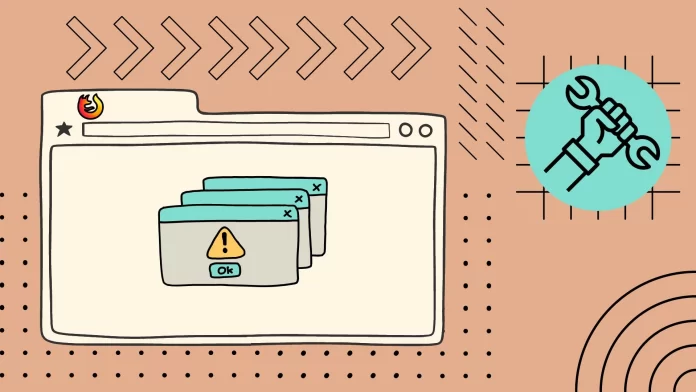When you get the error, Firefox is already running but not responding when you turn on Firefox, there are several ways to solve this problem. First, you should try restarting your computer or disabling Firefox using Task Manager. If that doesn’t help, you need to go to the folder where Firefox is installed and check the permissions to the Profiles folder.
In addition, you can find the Parent.lock file in the Profiles folder itself, which may be blocking Firefox. You should delete it. You can create a new Firefox login profile if that doesn’t work. Also, after you have logged in, it is recommended to turn off all extensions and refresh your browser to avoid such problems.
Let’s go through all the instructions below, along with pictures.
Why does the “Firefox is already running but is not responding” error may appear
The “Firefox is already running but is not responding” error can appear for various reasons, and understanding these causes is essential for effective troubleshooting. Below are some common factors that may trigger this error:
- Unclosed background processes: When you close Firefox, it should terminate all its processes. However, in some instances, Firefox may not shut down correctly, leaving background processes running. When you try to reopen the browser, it detects these lingering processes and assumes that Firefox is already running, even though it is not responding.
- Corrupted user profile: A user profile contains various settings, preferences, and data associated with your Firefox account. If this profile becomes corrupted due to issues like improper shutdowns or software conflicts, it can lead to unresponsive behavior when you attempt to open Firefox.
- Add-ons or extensions conflict: Certain extensions or add-ons installed in Firefox can become incompatible with the browser or each other. Firefox may fail to load properly when these conflicts occur, resulting in an error message.
- Outdated software: Running an outdated version of Firefox or using outdated extensions can introduce bugs and compatibility issues, leading to unresponsiveness.
- Malware or virus infection: Malware or viruses on your system can target browser processes, causing instability and unresponsiveness.
Keep your software up-to-date, including Firefox and its extensions, to prevent compatibility problems. Additionally, running regular malware scans can help ensure the security and stability of your browser and system.
How to fix the “Firefox is already running but is not responding” error
A few simple methods allow you to fix this error in your browser. It will take you a few minutes to execute them. To fix this error, you need to:
Restart your computer
Sometimes, the issue can be temporary, and a simple restart can resolve it. Close all running applications, including Firefox, and then restart your computer. Once the system reboots, try relaunching Firefox to see if the problem persists.
Try terminating the process via the task manager
If simply restarting didn’t give you the desired result, you should try shutting down the process using the task manager. To do this, you will need to:
- Right-click on the taskbar and select Task Manager.
- In the Task Manager window, select the Processes tab.
- In the list, you need to find Firefox.
- Right-click on it and then click the End Task button in the drop-down list.
- Find any additional Firefox processes that are running and close them as well.
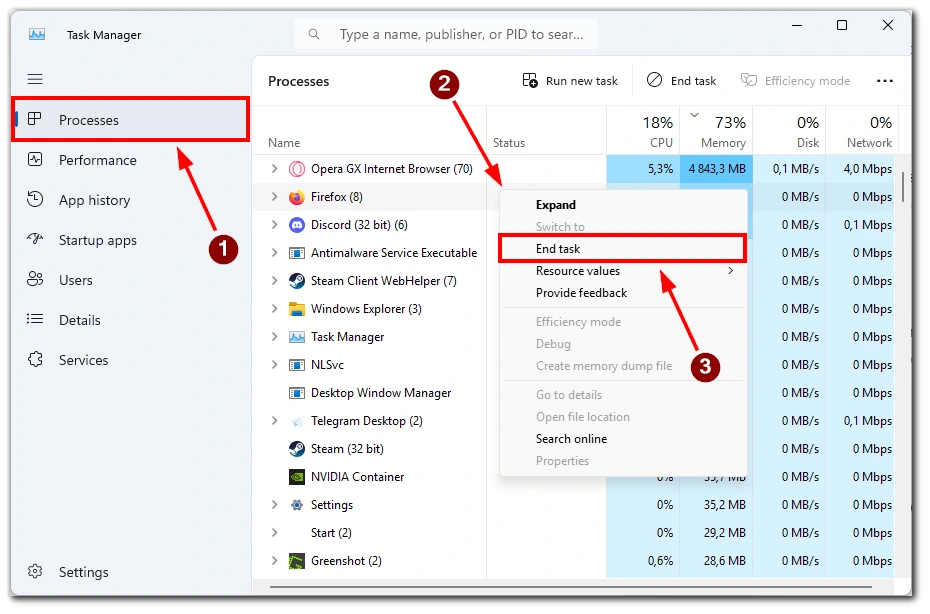
Then you can close Task Manager and restart Firefox. Note that Firefox may take extra time to start up because you have closed all background Firefox professors.
Check access rights
For Firefox to work correctly, it creates temporary files in the Program Files directory on the C drive. Sometimes it happens that Firefox can’t create some files because it doesn’t have proper permissions. To check this, you need to:
- Press the Windows key on your keyboard and the letter R at the same time to open the Run window.
- In this window, type this command: %appdata%\Mozilla\Firefox.
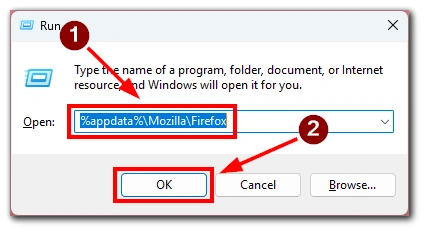
- Next, locate the Profiles folder and right-click on it, then select Properties.
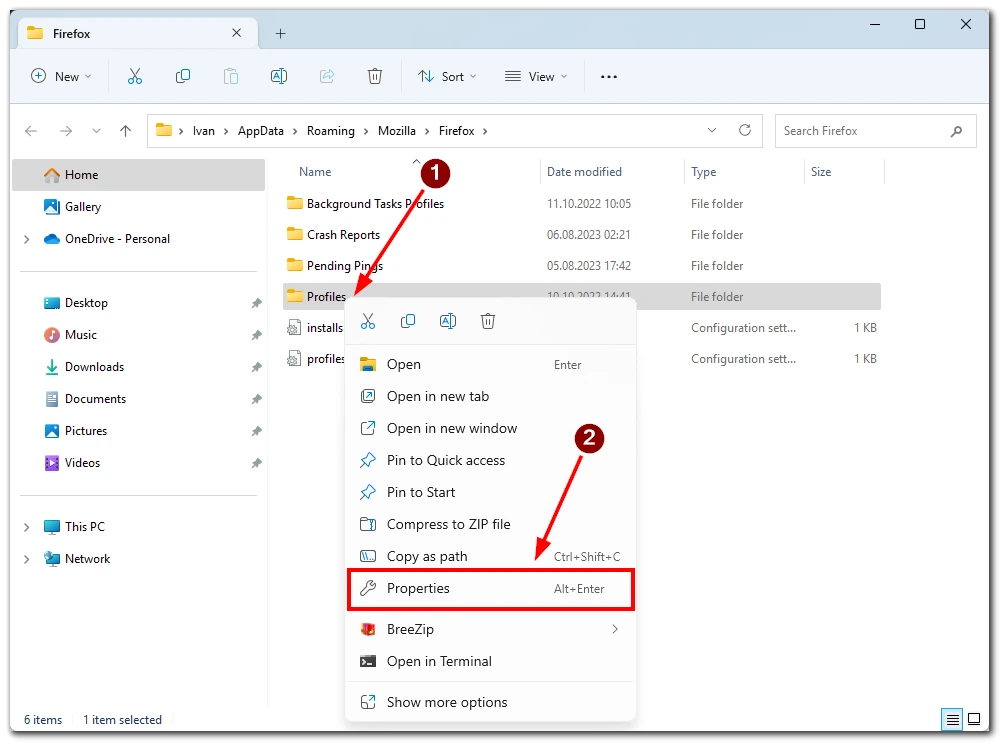
- Here you need to click on the General tab.
- Make sure that the Read-Only attribute is empty.
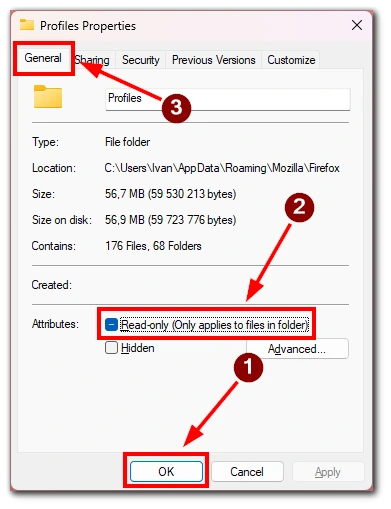
If this attribute is checked, then Firefox cannot work properly, giving you the error “Firefox is already running, but it is not responding.”
Unblock the Mozilla profile
Another reason for this error is that some unknown bugs may cause your Mozilla profile to be blocked. Unblocking it’s quite easy. All you need to do is:
- Press the Windows key on your keyboard and the letter R to open the Run window.
- In this window, type the following command: %appdata%\Mozilla\Firefox\Profiles.
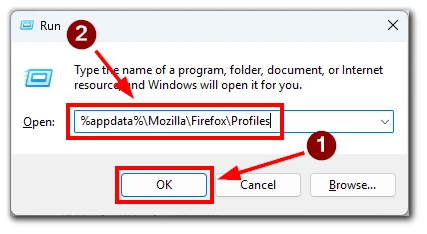
- There you should find another folder ending in .default.
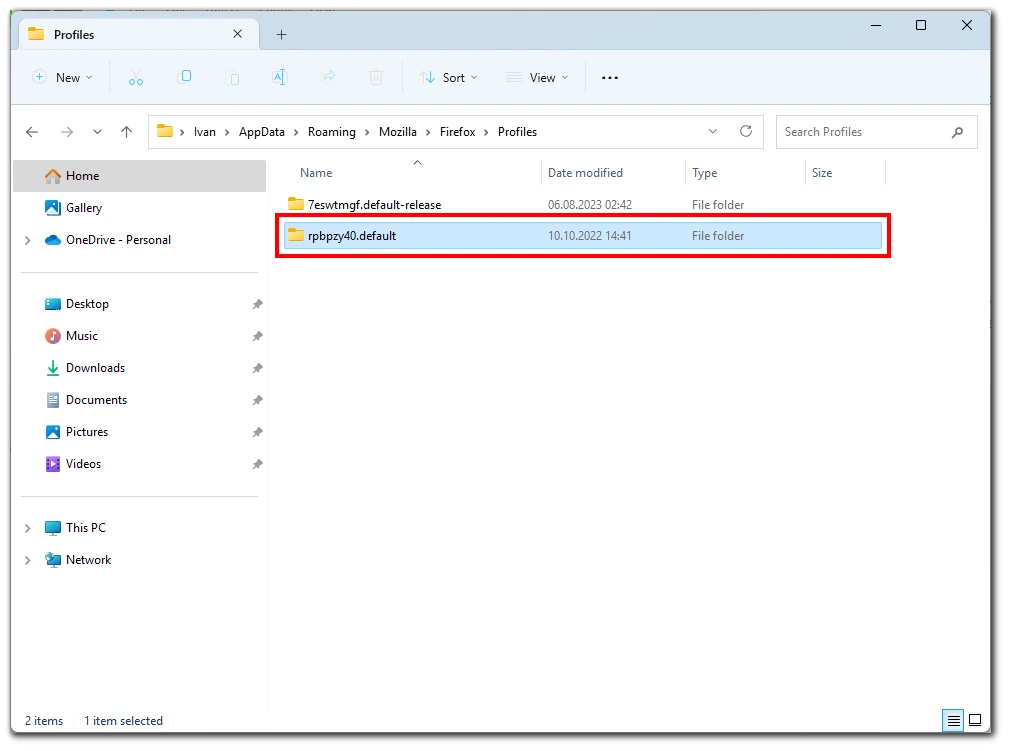
- Open this folder and delete the file Parent.lock.
Once you have done that, start Firefox as usual again. If you can’t remove it, you need to restart your computer, log into administrator user and try again.
Create a new Firefox profile
A corrupted user profile can lead to the unresponsive behavior of Firefox. To create a new profile, follow these instructions:
- Press Win + R on your keyboard to open the Run dialog box.
- Type “firefox.exe -P” and hit Enter. This will open the Firefox Profile Manager.
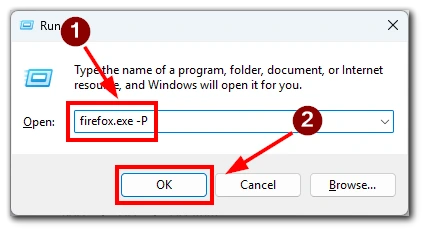
- Click on Create Profile button and follow the prompts to set up a new profile.
- Once the new profile is created, select it from the Profile Manager and click Start Firefox.
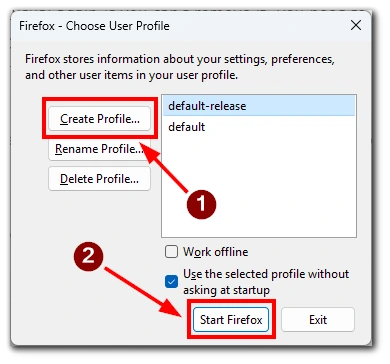
Note that all Firefox settings will be set to default in this profile. Also, starting Firefox from the shortcut on the desktop will start in your default profile.
Try to disable extensions and update Firefox
In case you do manage to launch Firefox but this error keeps recurring, you should try disabling extensions and then update Firefox. This will usually get rid of most of the errors.
- Click on the three horizontal lines (menu icon) in the top-right corner of Firefox and select Add-ons and Themes.
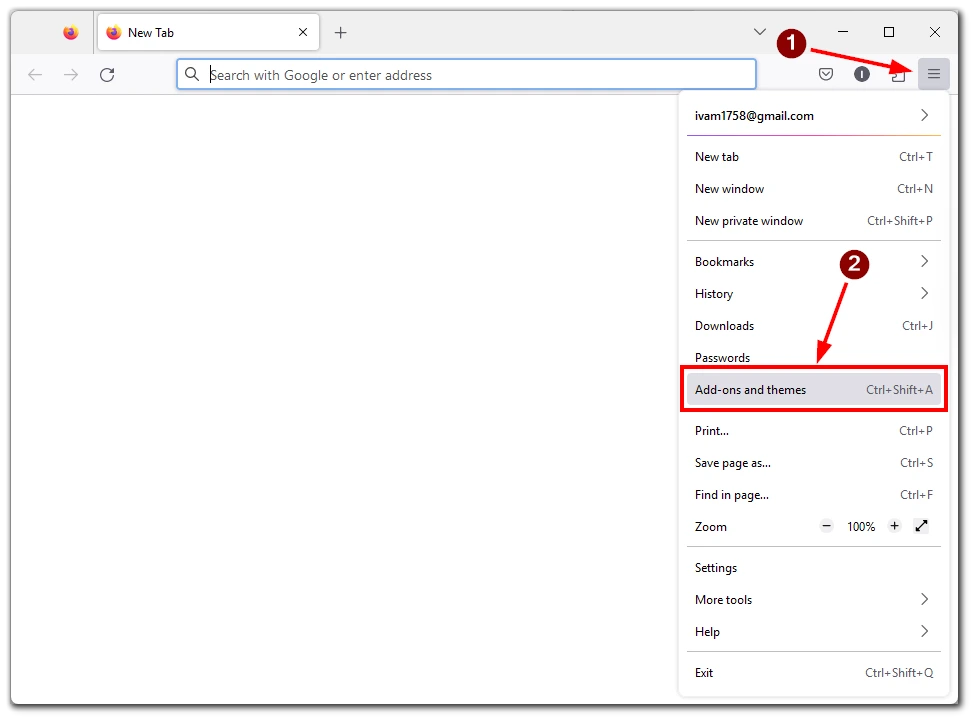
- In the Add-ons Manager tab, go to the Extensions section.
- Disable all extensions and themes by clicking the Disable button next to each.
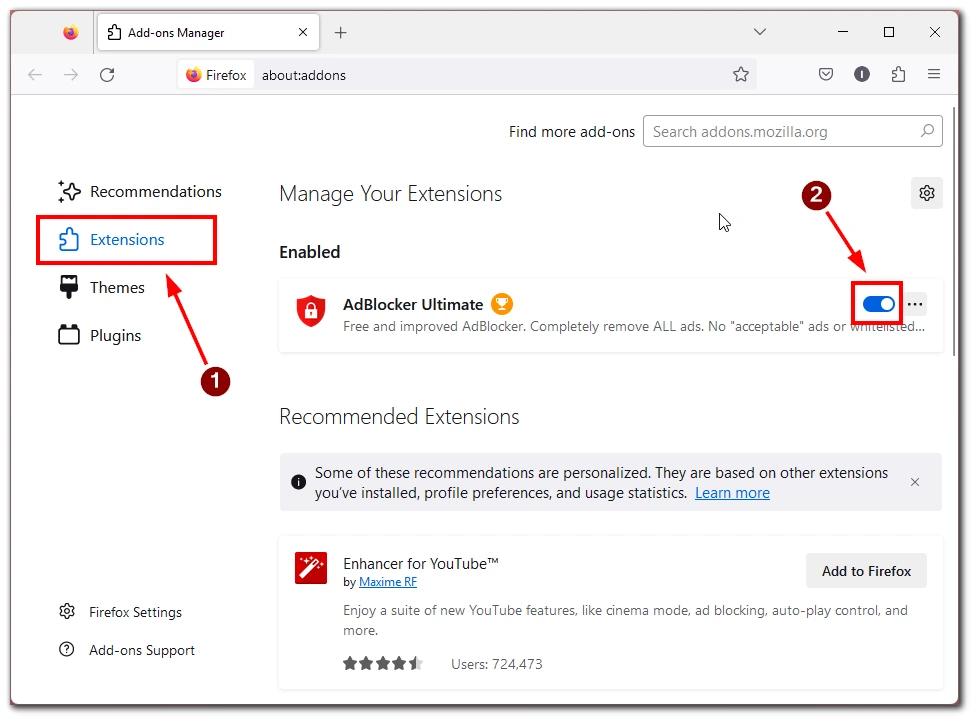
- Go back to the Firefox main page.
- Click on the menu icon in the top-right corner of Firefox.
- Go to Help and select About Firefox.
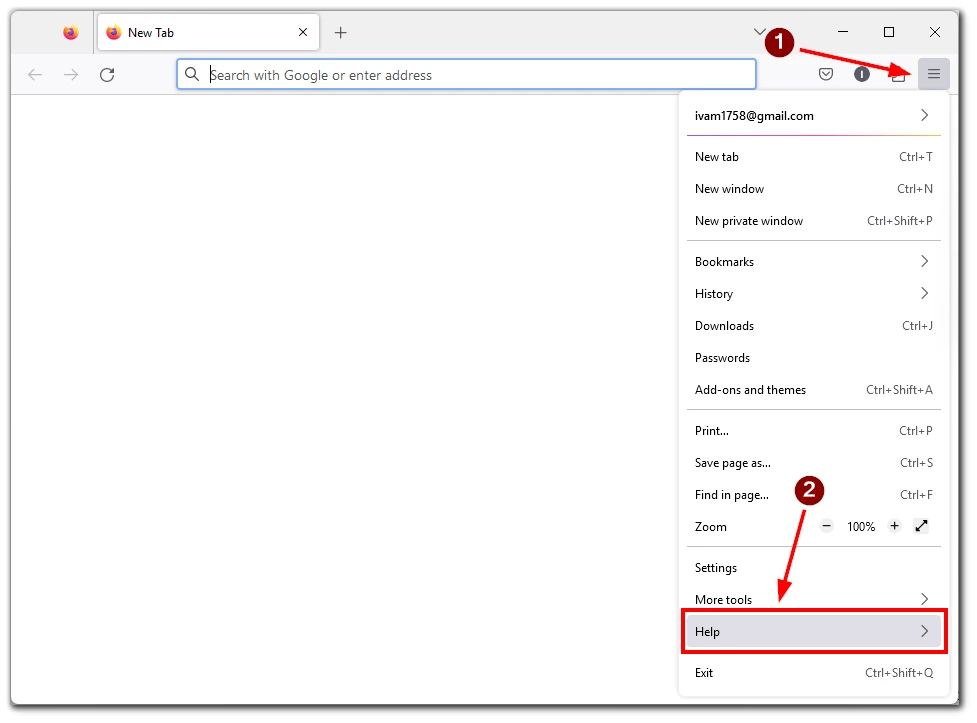
- Firefox will automatically check for updates and download them if available.
- Restart Firefox and check if it is now responsive. If it is, enable each extension individually to identify the problematic one.
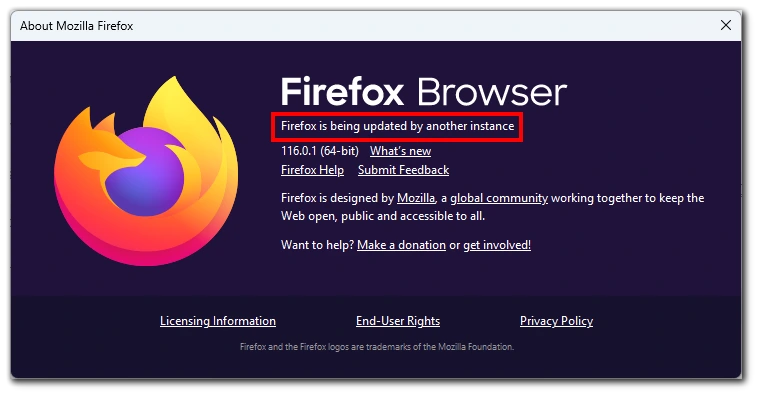
If the error persists, all you have to do is uninstall Firefox and install it again. I also recommend installing it on another disk if you have more than one.