If you are experiencing problems when connecting Bluetooth devices to your Chromebook, there are a few ways to solve them. First of all, you should restart your Chromebook and your Bluetooth device. Then check for firmware updates on your Chromebook (and update the firmware of your Bluetooth device if possible).
If that doesn’t work, then you should check your Bluetooth device. Try connecting it to other devices and see if everything works. Also, bring it as close to the Chromebook as possible to connect it. Don’t forget that Bluetooth is a technology with a very limited range.
Let’s take a closer look at troubleshooting Bluetooth problems on Chromebook below.
Why is my Bluetooth not working on my Chromebook?
If your Bluetooth is not working on your Chromebook, several factors could be contributing to the issue. Here are some common reasons why your Chromebook’s Bluetooth may not be functioning correctly:
- Software Glitches: Like any computer system, Chromebooks can experience software bugs and glitches that may affect Bluetooth functionality. These glitches could be due to outdated software, conflicting applications, or other system errors.
- Outdated Software: Running an outdated version of Chrome OS or outdated Bluetooth drivers can lead to compatibility issues and result in Bluetooth malfunctions.
- Bluetooth Driver Problems: The Bluetooth driver is a critical software component that allows the Chromebook’s operating system to communicate with the Bluetooth hardware. If the driver is outdated, corrupted, or not installed correctly, it can lead to connection failures or other Bluetooth-related problems.
- Interference: Bluetooth operates using radio waves, and interference from other wireless devices or signals can disrupt the connection and cause Bluetooth devices to stop working or experience dropouts.
- Hardware Problems: In some cases, the issue might be hardware-related. A faulty Bluetooth adapter, damaged antenna, or other hardware-related problems can cause Bluetooth to stop working properly.
- Signal Range: Bluetooth has a limited range, typically up to 30 feet (10 meters) in open spaces. If the distance between the Chromebook and the Bluetooth device exceeds this range, the connection may become weak or drop entirely.
Identifying the specific reason for your Bluetooth not working on your Chromebook will help you apply the appropriate troubleshooting steps or seek the necessary support to resolve the issue. Keep in mind that Bluetooth problems are often solvable with proper troubleshooting and software updates.
How to fix Chromebook Bluetooth failed to connect
In fact, there may be several reasons for this error. They may be software or hardware. Most often, it’s quite easy to fix this problem, and you will need just a few minutes to do it. You should try all the tools which will be listed one by one and see which one can help you.
To fix this error, you need to:
Try disabling Bluetooth on Chromebook
First, you should try disabling Bluetooth on your device and on your Chromebook. To do this, click on the Time icon and disable the Bluetooth option.
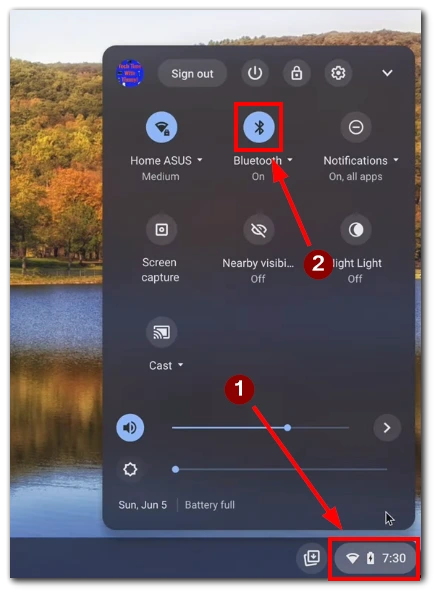
After that, try the Bluetooth function again and see if anything changes.
Try to restart the Chromebook and the Bluetooth device
If disabling Bluetooth doesn’t help, you should try restarting the device completely. To do this, you should turn off the Chromebook completely and leave it in this position for 5-10 minutes. You should also turn off the device that you’re trying to connect.
Then turn your devices back on and try to pair them again. If this doesn’t help, then most likely, there’s a more serious software error.
Update your Chromebook.
Often, Chromebook users encounter bugs and various bugs due to an outdated version of the software. To ensure that your device will work correctly and that all its functions will work correctly, you should update it from time to time. This is quite easy to do:
- First, you have to click on the time indicator.
- Then go to Settings.
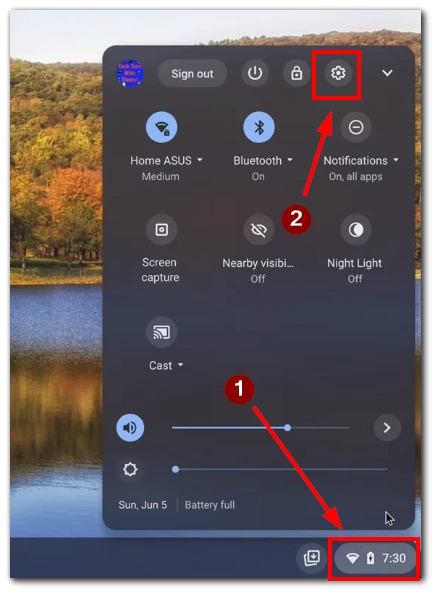
- Next, go to About ChromeOS and select Check for updates.
- Here you will be able to see the current update and install the new version of ChromeOS.
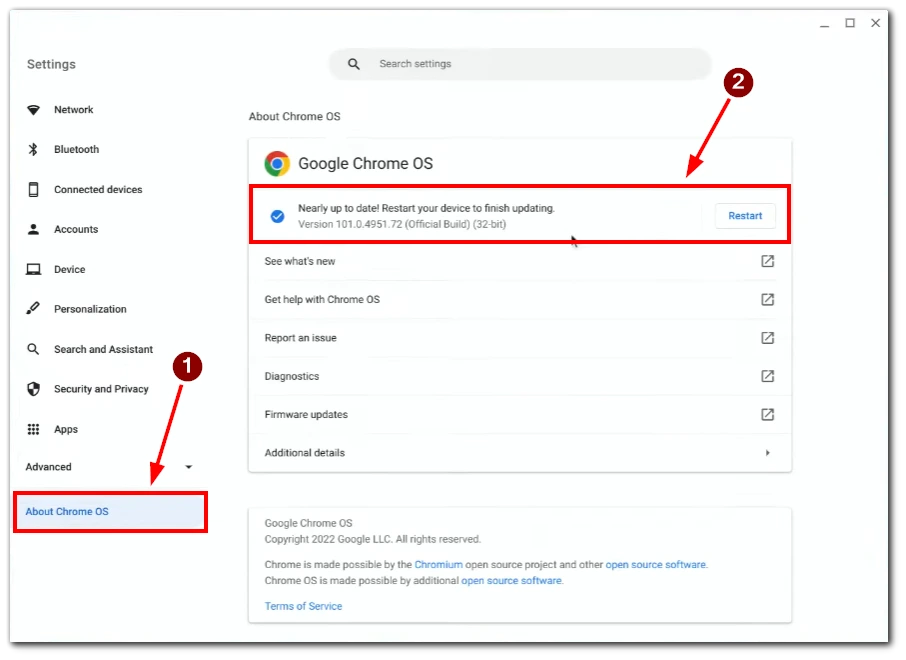
After that, restart your Chromebook and try to connect the Bluetooth accessory to your device again.
Check your Bluetooth device
Make sure that your Bluetooth device is fully charged and in pairing mode. Also, disconnect it from any other devices.
Then go to the Chromebook settings and remove the problematic Bluetooth device from the list of paired devices. Restart your laptop again and see if you can now pair your devices.
Range Check
Above all, don’t forget that Bluetooth is a very short-range technology. You may be experiencing connection problems because your device is too far away from the Chromebook.
It’s best to keep your device within 10 feet of the Chromebook. The maximum distance Bluetooth technology can work is 30 feet.
How to connect Bluetooth headphones to Chromebook
If you have completed all troubleshooting steps, you may need to know how to connect your headphones to your Chromebook via Bluetooth. This is very easy to do. To do this, you need to:
- Select the user menu in the bottom-right corner by clicking on the time icon.
- Click on Bluetooth to turn it on.
- After that, click on the arrow next to the Bluetooth button.
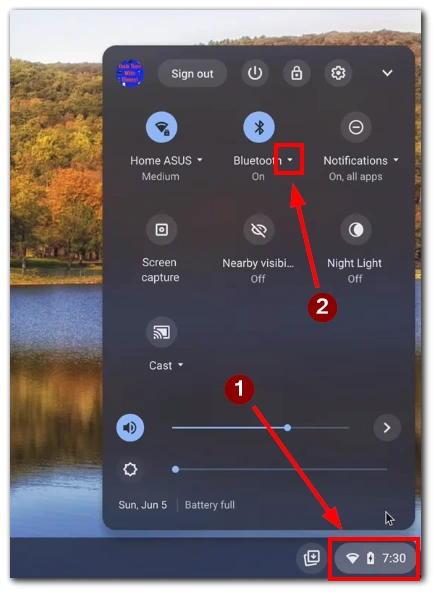
- Select Pair a new device from the list.
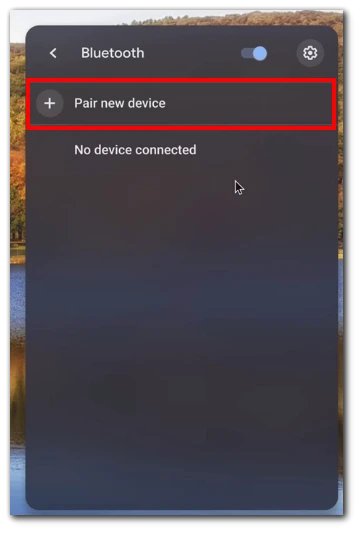
- Your Chromebook will start scanning for your Bluetooth device.
- Make sure your device has entered pairing mode.
- Your Chromebook will locate your Bluetooth device and list it for you to connect to. Select your Bluetooth device.
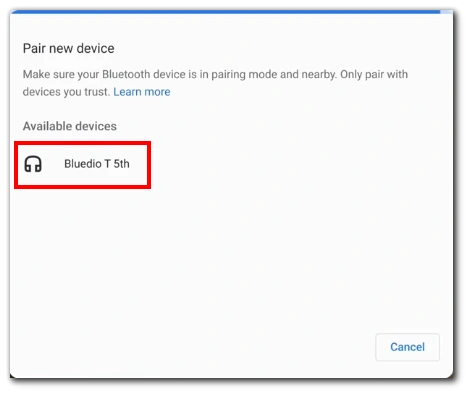
Once connected, a small message will display in the corner, letting you know your Bluetooth device is connected and ready to use. This way, you can connect any device to your Chromebook using Bluetooth.
How to disconnect Bluetooth headphones from your Chromebook
If you need to disconnect your Bluetooth device from your Chromebook, it’s pretty easy to do. To do so, you’ll need to:
- Click on the clock icon at the bottom right of the screen.
- Then click on the arrow next to the Bluetooth button to open the Bluetooth menu.
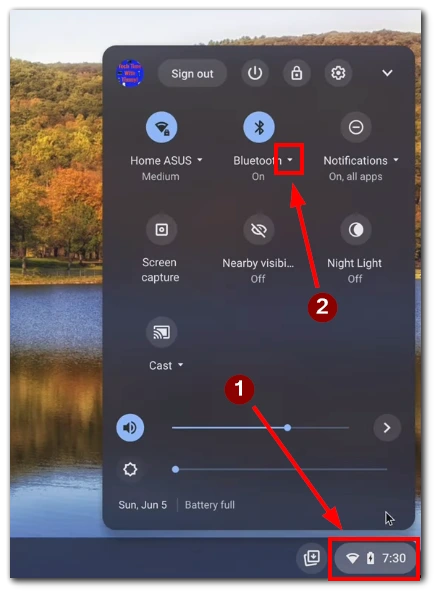
- Select the device from the list that is currently connected to your Chromebook.
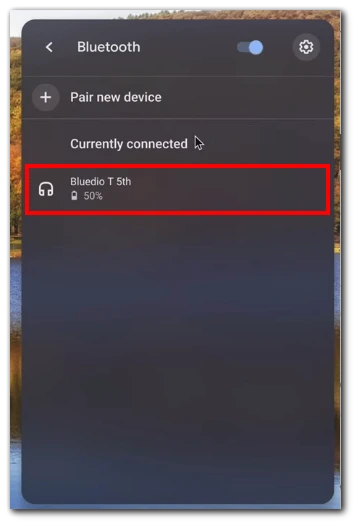
- This will open the Bluetooth settings. Find the desired device in the list and click Disconnect next to it.
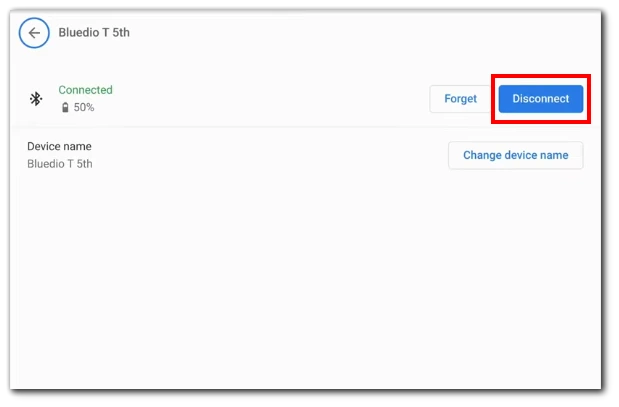
Note that you can also simply turn off your Bluetooth device to disconnect from your Chromebook. However, in this case, it will automatically connect to it when you turn it on again.
What may be Chromebook Bluetooth issues?
When using Bluetooth on a Chromebook, you may encounter various types of errors and issues that can affect the functionality and reliability of the Bluetooth connection. Some common Bluetooth errors on Chromebooks include:
- Bluetooth Not Turning On: The Bluetooth toggle switch may not respond or remain grayed out, preventing you from enabling Bluetooth.
- Bluetooth Device Not Detecting: Your Chromebook may fail to detect nearby Bluetooth devices, such as headphones, speakers, or mice, making it impossible to connect them.
- Failed Bluetooth Connection: You might experience errors when trying to connect your Chromebook to a Bluetooth device, resulting in repeated connection failures.
- Bluetooth Connection Dropping: The Bluetooth connection between your Chromebook and a peripheral device may drop intermittently, causing audio or data transfer disruptions.
- Bluetooth Audio Lag: When using Bluetooth headphones for gaming or watching videos, you may experience a noticeable audio lag, making real-time activities less enjoyable.
These Bluetooth errors can be frustrating, but many of them are solvable with proper troubleshooting steps and adjustments to settings. Understanding your specific issue will help you apply the appropriate solution to get your Bluetooth working optimally again.

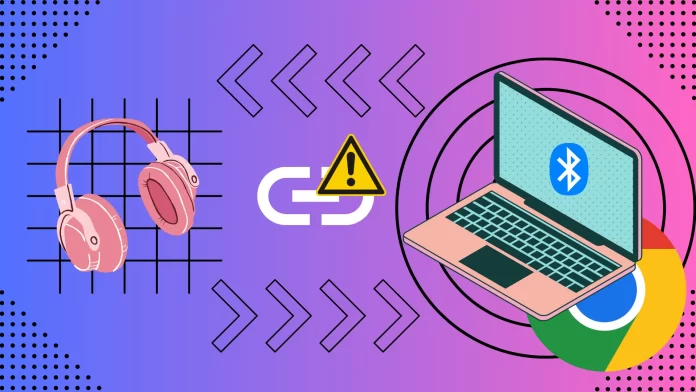




chromebook is not connected to android realme narzo 20 A via bluetooth
Have done all these steps several times. You should let people know that the big 3 carriers all throttle your connection to the internet via a malfunction in connecting or tethering devices via Bluetooth