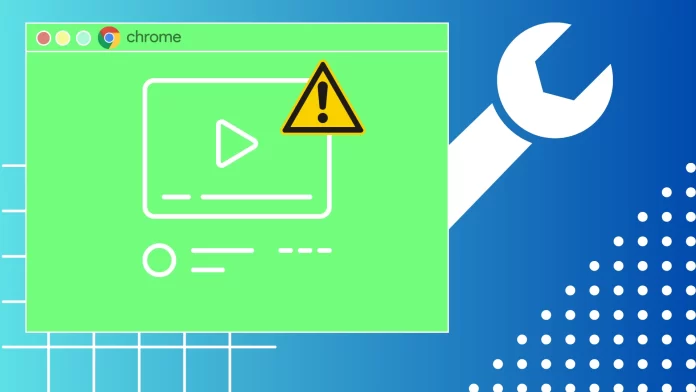If your Chrome has stopped playing Online videos, you have several ways to solve this problem. First of all, I recommend you check your internet connection and restart Chrome. If that doesn’t work, then restart your computer and router.
Next, you may want to try some more radical ways. First, try clearing your browser of temporary files. If that doesn’t work, check if JavaScript is enabled and then disable Hardware Acceleration. If none of the above helped, you only have to reset Chrome to factory settings to return it to its default browser settings.
Let’s have a detailed look at all the ways to fix Chrome.
Why is Chrome not playing online videos?
There are several reasons why Chrome may not be playing online videos. Let’s explore some common causes behind this issue:
- Outdated Browser Version: An outdated version of Chrome may lack the necessary updates and improvements required for seamless video playback. It is important to keep your browser updated to the latest version to ensure compatibility with various video formats and optimal performance.
- JavaScript Disabled: JavaScript is essential for many websites and video players. If JavaScript is disabled in your Chrome browser, it can prevent online videos from playing. Enabling JavaScript is necessary to ensure the proper functionality of video playback on websites.
- Hardware Acceleration Issues: Chrome utilizes hardware acceleration to offload video processing to the computer’s GPU, which can enhance video playback performance. However, hardware acceleration may sometimes cause conflicts or glitches, leading to issues with video playback. Disabling hardware acceleration in Chrome settings can help troubleshoot and resolve such problems.
- Cache and Cookies: Accumulated cache and cookies in Chrome can occasionally interfere with video playback. Over time, these temporary files can become corrupted or outdated, affecting the performance of online videos. Clearing the browser cache and cookies can resolve this issue by removing any problematic data.
- Internet Connection: A stable and reliable internet connection is essential for streaming and playing online videos. If your internet connection is weak, intermittent, or experiencing network congestion, it can cause buffering or prevent videos from loading altogether. Troubleshooting your internet connection or switching to a more stable network can help resolve video playback issues.
By understanding these common causes, you can now proceed to the next section, which will provide step-by-step solutions to fix Chrome’s not playing online videos on both desktop and mobile app versions.
How to fix Chrome not playing online videos
If you’re still unable to determine the exact problem with your browser, it makes sense to try all of the following tips one by one. In this case, you can just stop at a solution that works for you. After each fix, you just need to reload the page and try playing the video again.
Try restarting Google Chrome and your computer
The problem may be a simple conflict in an app or system on your computer. A simple restart will most likely help you if this is the case. To do this, close the Google Chrome app and reopen it as usual. You can also turn off your PC and then turn it on again. These simple solutions will fix the conflicts in the app.
Try to update your Google Chrome
In addition, if the problem arises because of an outdated version of Google Chrome, then you can try to update your browser. It’s quite easy to do. All you need to do is:
- Start Google Chrome.
- Then click on the three vertical dots in the upper right corner.
- In the drop-down menu, you will need to select Help and then “About Google Chrome“.
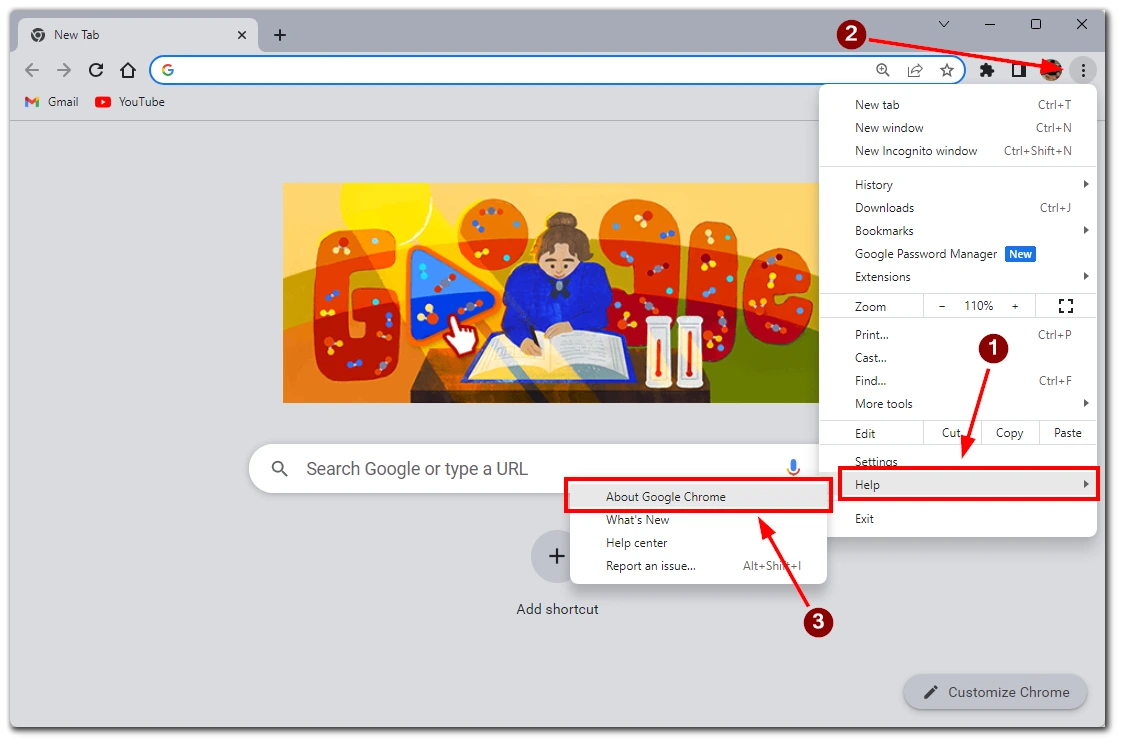
- In front of you will open a page with the current version of your firmware. The software update will start automatically.
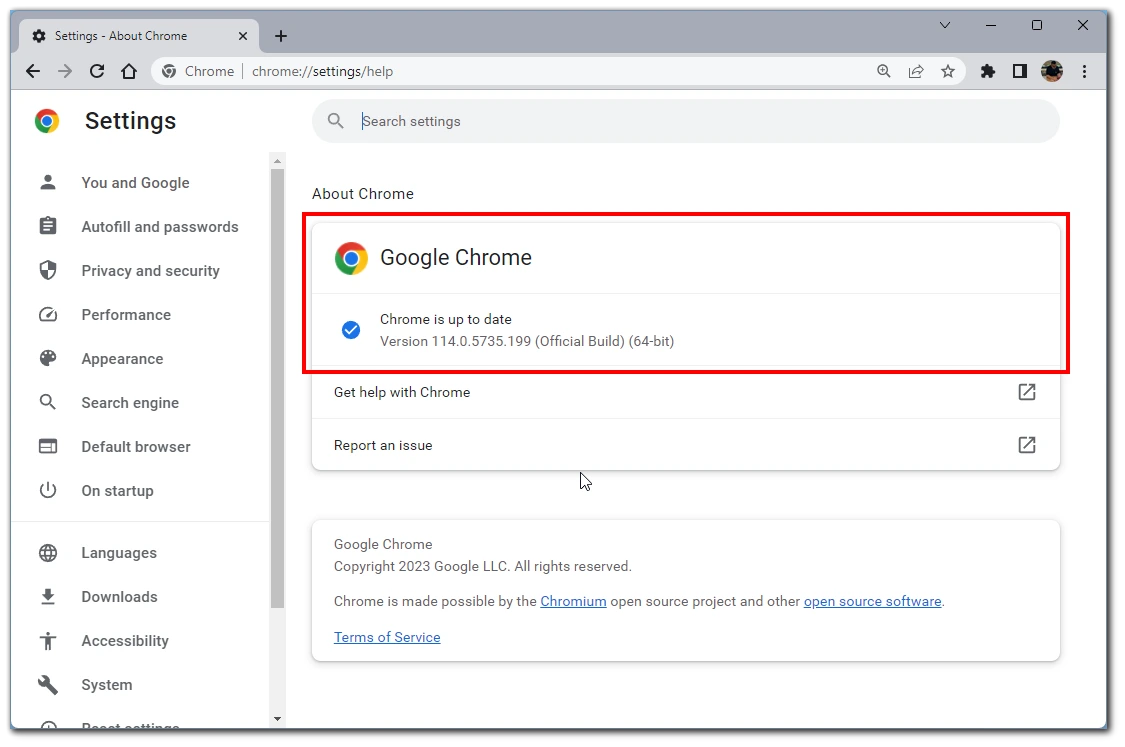
You may also find out how to check the firmware version of any browser in this article. Keep in mind that it may take a few minutes to update. Your browser may restart after the update.
Turn on JavaScript
If your problem is that JavaScript is disabled, enabling it in Google Chrome is quite simple. To do this, you need to:
- Open Google Chrome on your computer.
- Then click the three dots at the top right of the screen.
- Next, go to Settings.
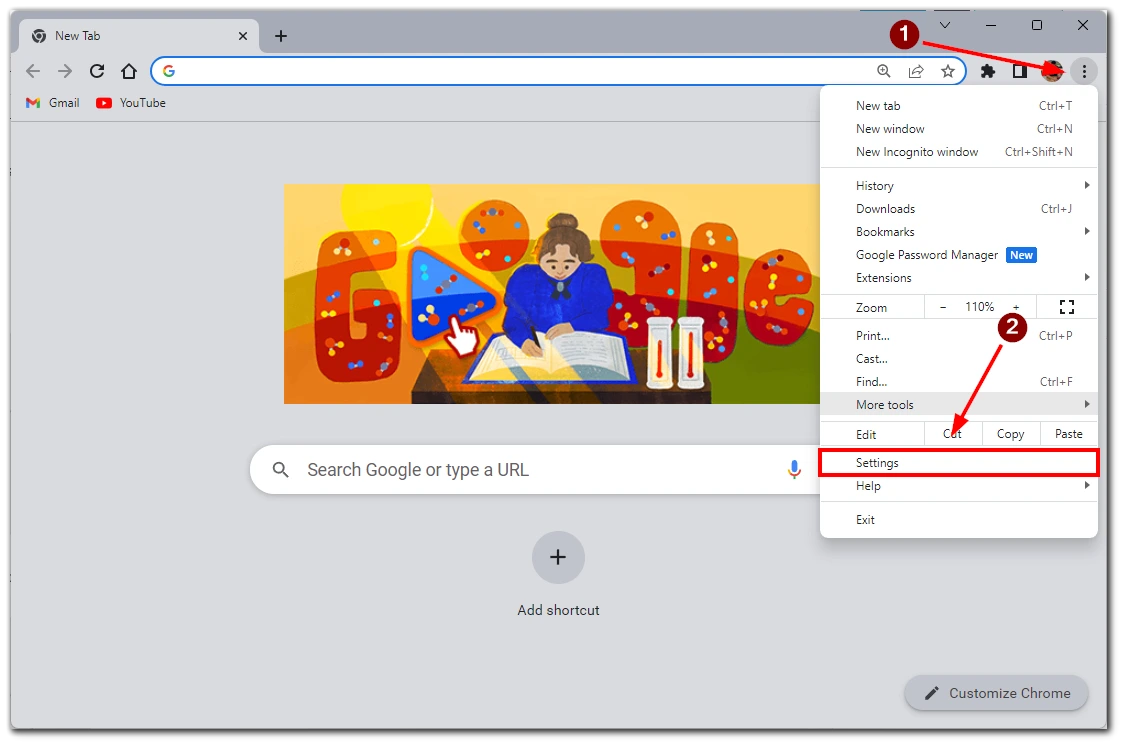
- Here you must select Privacy and Security and the Site settings option.
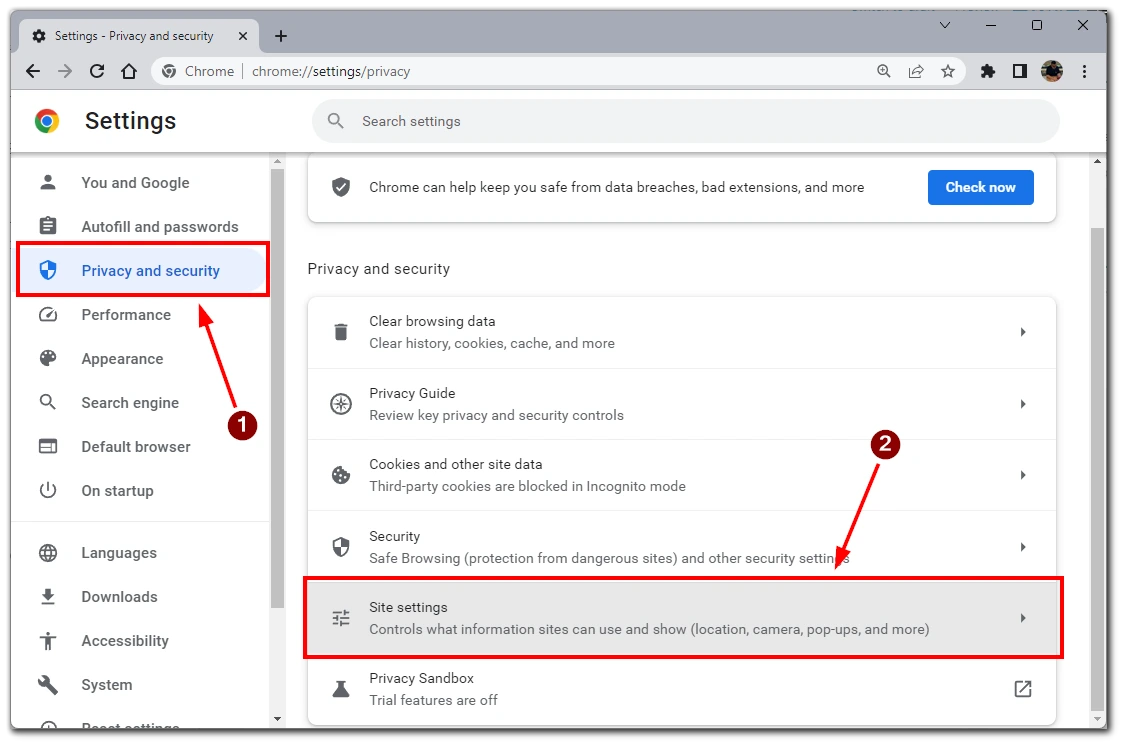
- After that, you need to scroll down and, find JavaScript, click on it.
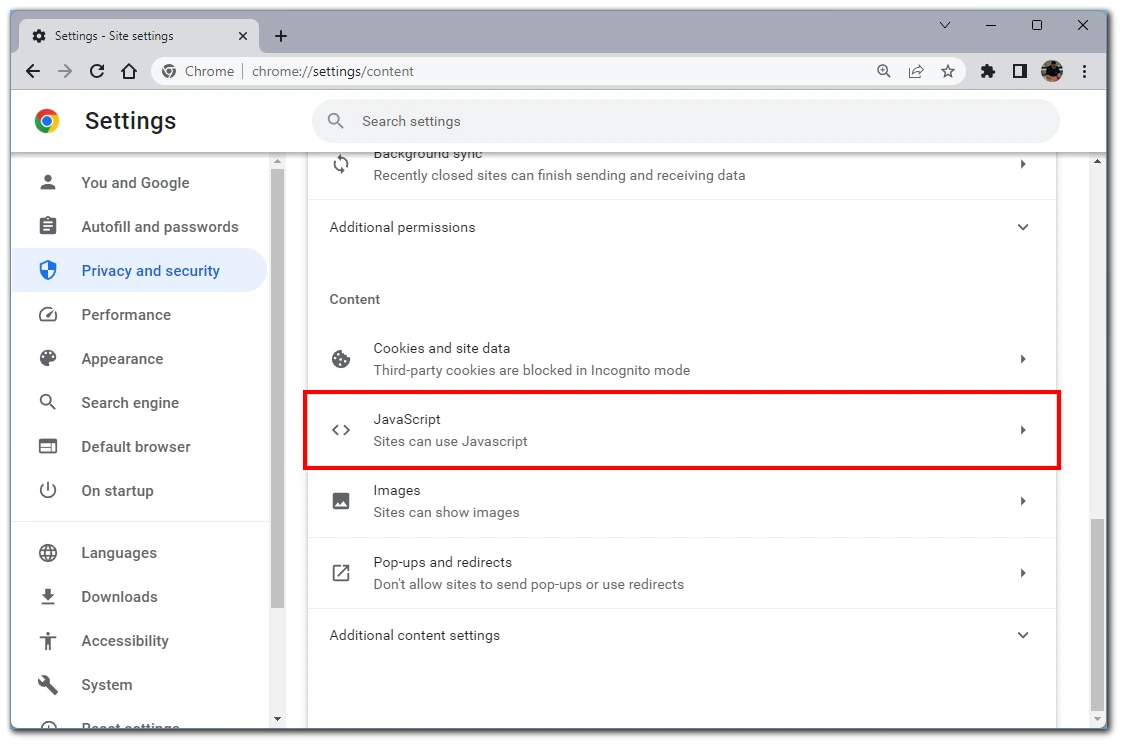
- Select the option Sites can use JavaScript enabled.
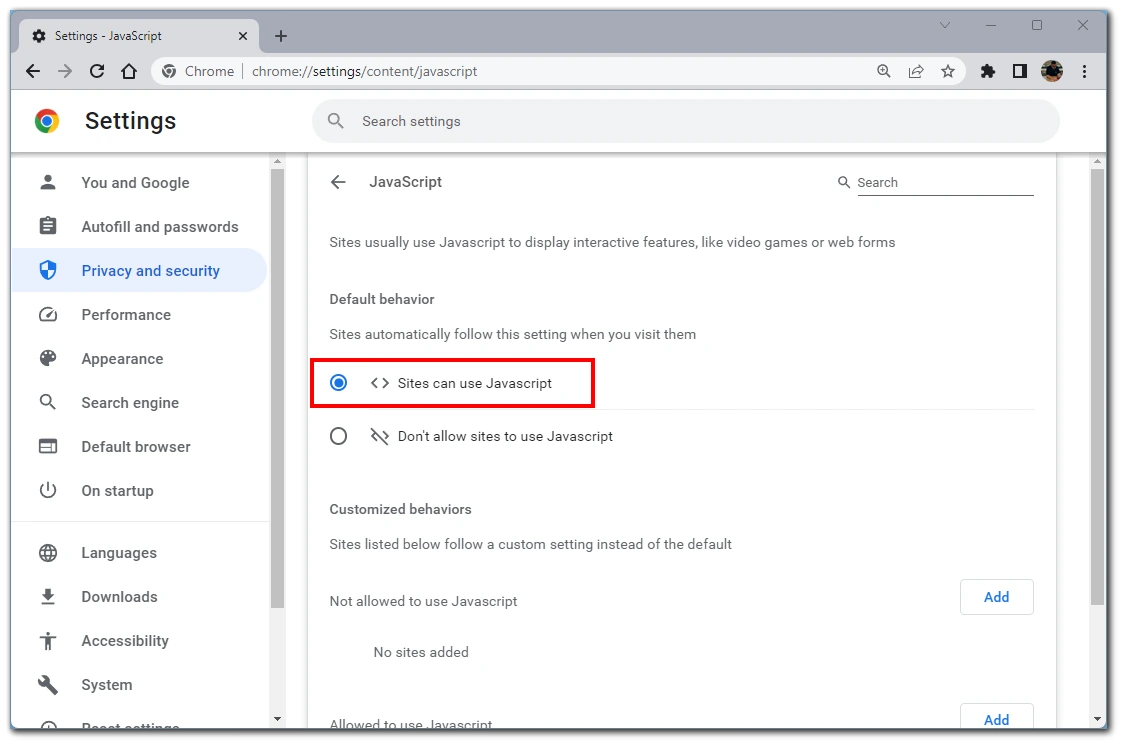
After that, I recommend you restart Chrome to apply the changes to all open websites. Since most modern websites have JavaScript, it’s best always to keep it enabled.
Try to use incognito mode
If you’re facing difficulties with video playback in Chrome, trying to play the videos in incognito mode can help determine if the issue is related to your browser settings or extensions. Here’s how you can use incognito mode in Chrome:
- Launch the Chrome browser on your desktop or laptop computer.
- Click on the three-dot menu icon in the browser window’s top-right corner. From the drop-down menu, select “New incognito window” or use the shortcut Ctrl+Shift+N (Windows) or Command+Shift+N (Mac).
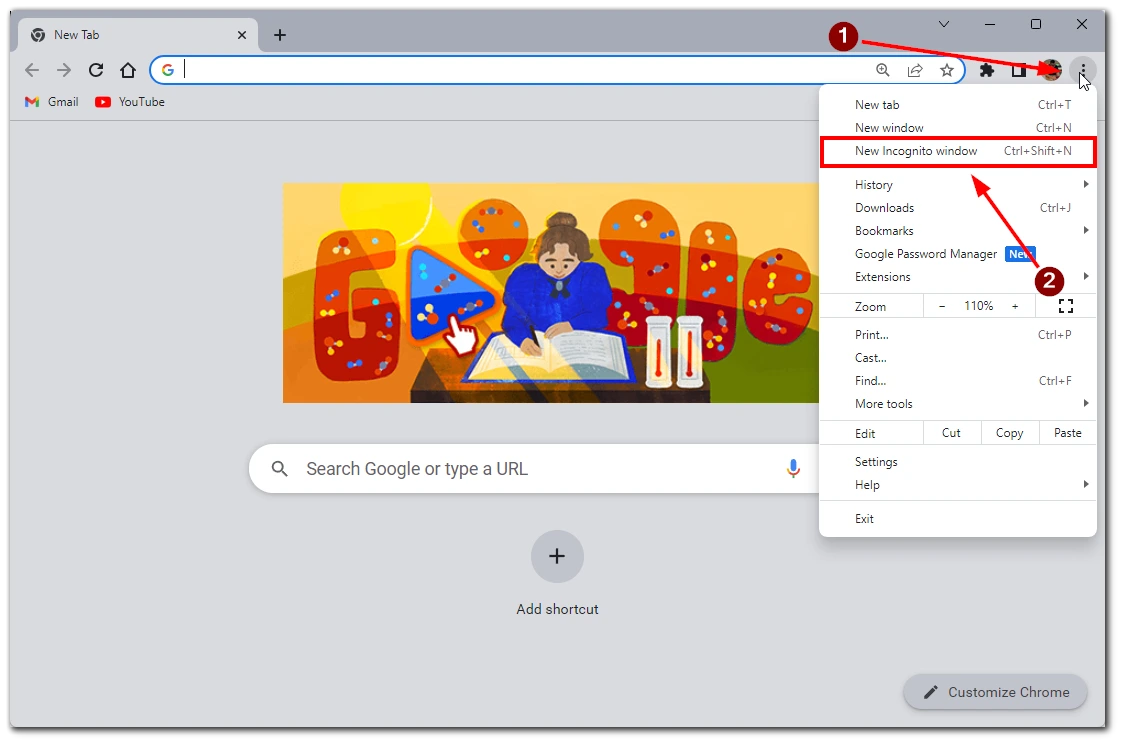
- In the incognito window, visit the website or platform where you are encountering video playback issues. Play the online video on the website in incognito mode and observe if it plays smoothly without any interruptions. If the video plays properly in incognito mode, it suggests that the issue might be related to browser extensions or cache.
Using incognito mode can help identify if the issue is caused by extensions or cache in Chrome. If the videos play fine in incognito mode, consider disabling or removing problematic extensions and clearing cache and cookies to improve video playback in the regular browsing mode.
Clean the cache and cookies of your browser
Also, users often have different problems because of temporarily stored files on their computers. For example, cookies and caches. To clear them, you need to:
- Start Chrome and click on the Three vertical dots in the upper right corner of the screen.
- Then select More tools and then Clear browsing data (You can also do this by pressing Ctrl + Shift + Del).
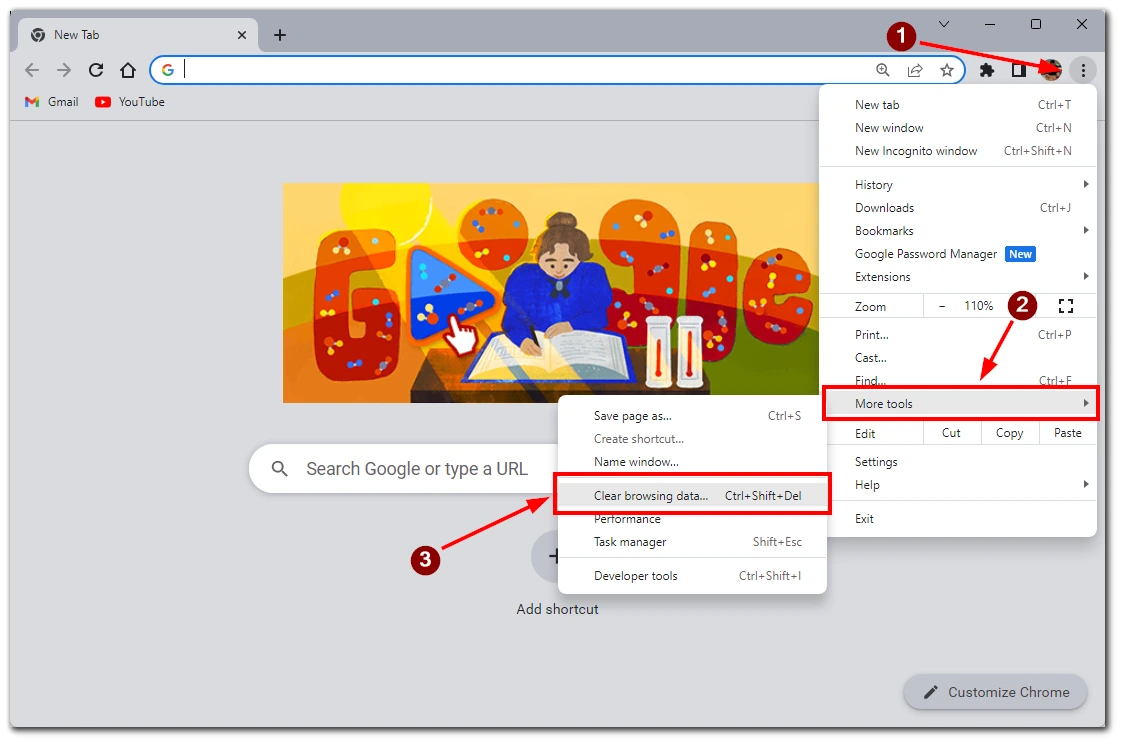
- Then in the pop-up window, you need to select All time in the Time range field and check the checkboxes.
- At the end just click on Clear data.
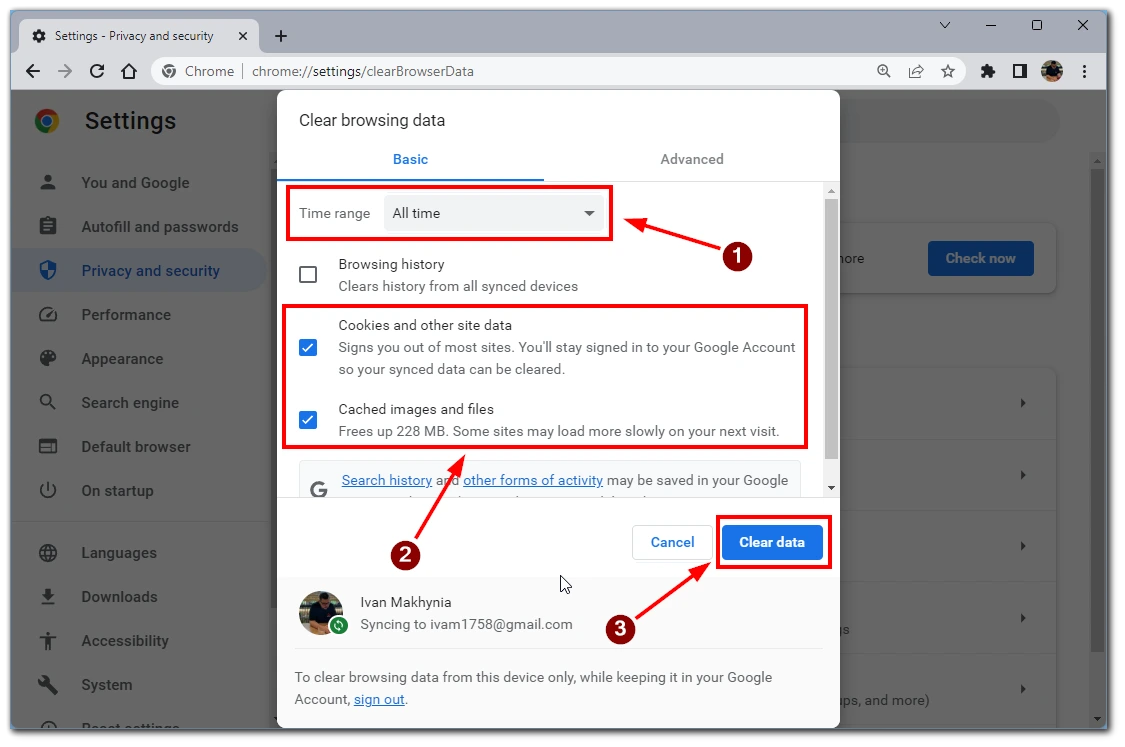
Please note that after you delete caches from your Google Chrome, it may affect some of its functions. For example, you will be unlogged from websites where you were logged in. Also, some websites you visit often may take a little longer to load.
Check your Internet connection
You should check your internet connection if you still can’t play the video you want. Try connecting to another access point. You should also try accessing the website with another browser and another device. If the problem persists with other browsers and devices, you most likely have a network problem.
Disable hardware acceleration
If you are experiencing issues with video playback in Chrome and suspect that hardware acceleration might be the cause, you can try disabling it. Here’s how you can disable hardware acceleration in Chrome:
- Click on the three-dot menu icon in the browser window’s top-right corner. From the drop-down menu, select “Settings.”
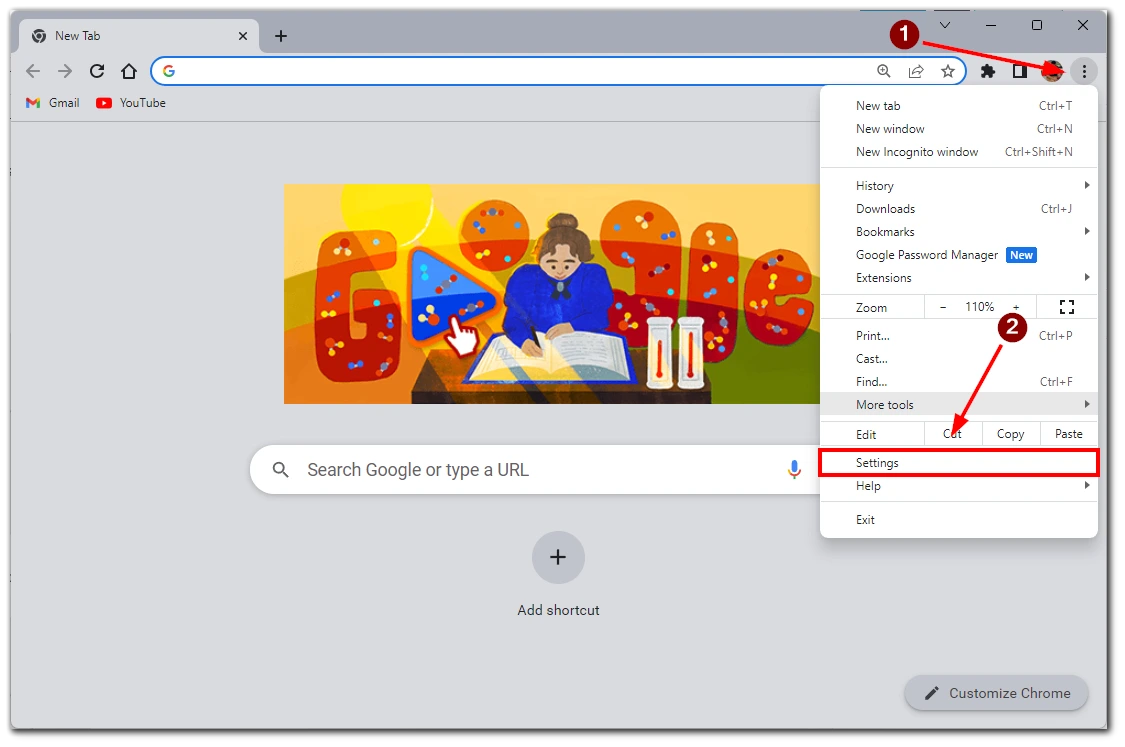
- Click on the “System” tab on the left side of the window.
- Look for the “Use hardware acceleration when available” option. By default, this option is enabled. Toggle the switch to turn it off and disable hardware acceleration.
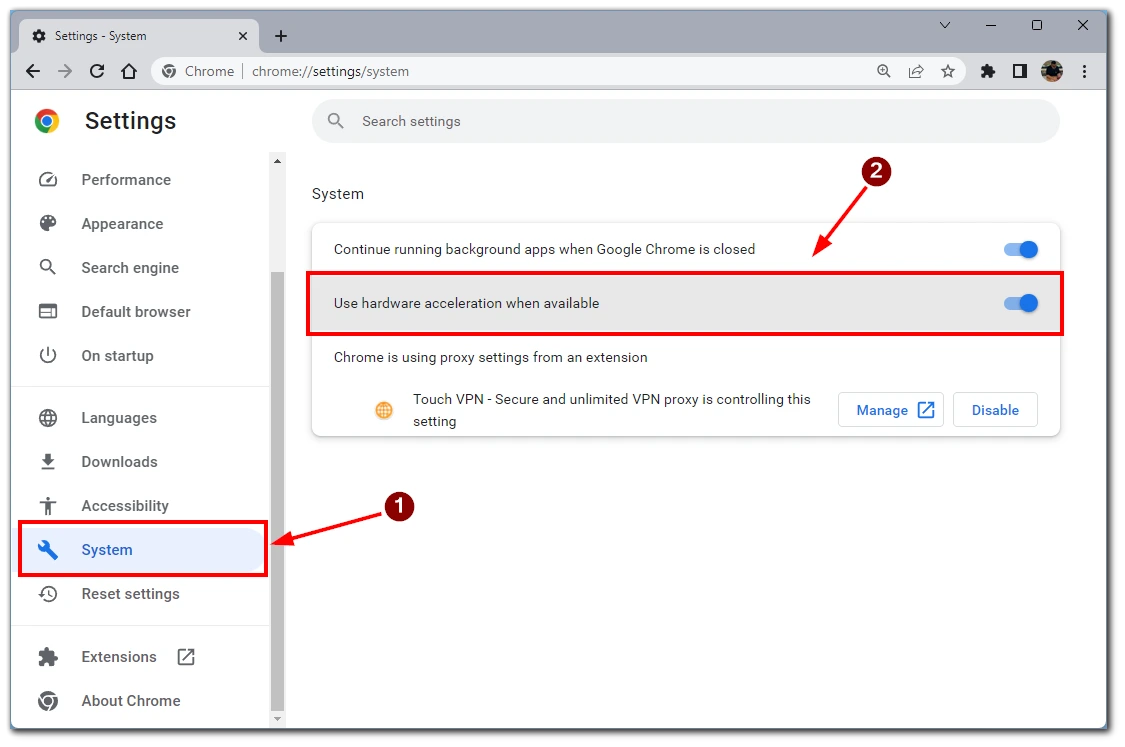
- After disabling hardware acceleration, click on the “Relaunch” button that appears to restart Chrome with the new settings.
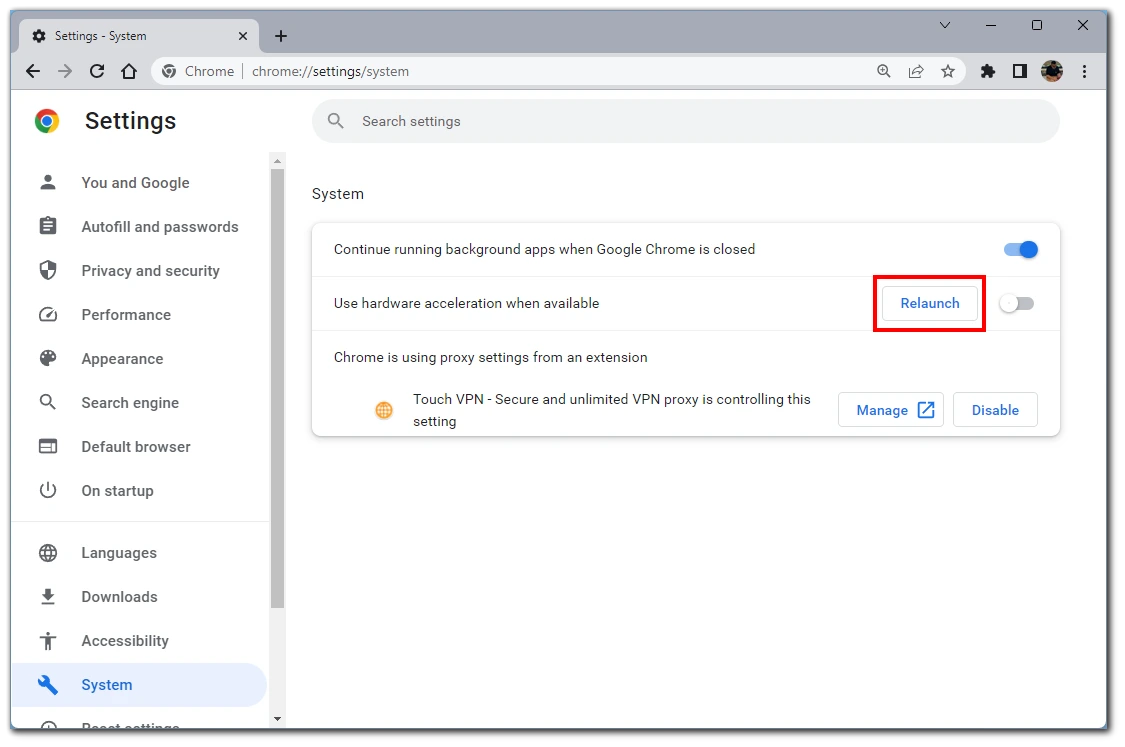
- Once Chrome restarts, visit a website or platform where you encountered the video playback issue. Try playing an online video to check if the problem is resolved. Videos should now play without hardware acceleration enabled.
Disabling hardware acceleration may impact overall browser performance, particularly when it comes to graphics-intensive tasks. If you find that disabling hardware acceleration doesn’t resolve your video playback issue, you can re-enable it by following the same steps and toggling the switch to the “On” position.
Reset Chrome settings
If you’re encountering issues with video playback in Chrome and suspect that misconfigured settings might be the cause, resetting Chrome settings to their default state can help resolve the problem. Here’s how you can reset Chrome settings:
- Click on the three-dot menu icon in the browser window’s top-right corner.
- From the drop-down menu, select “Settings.”
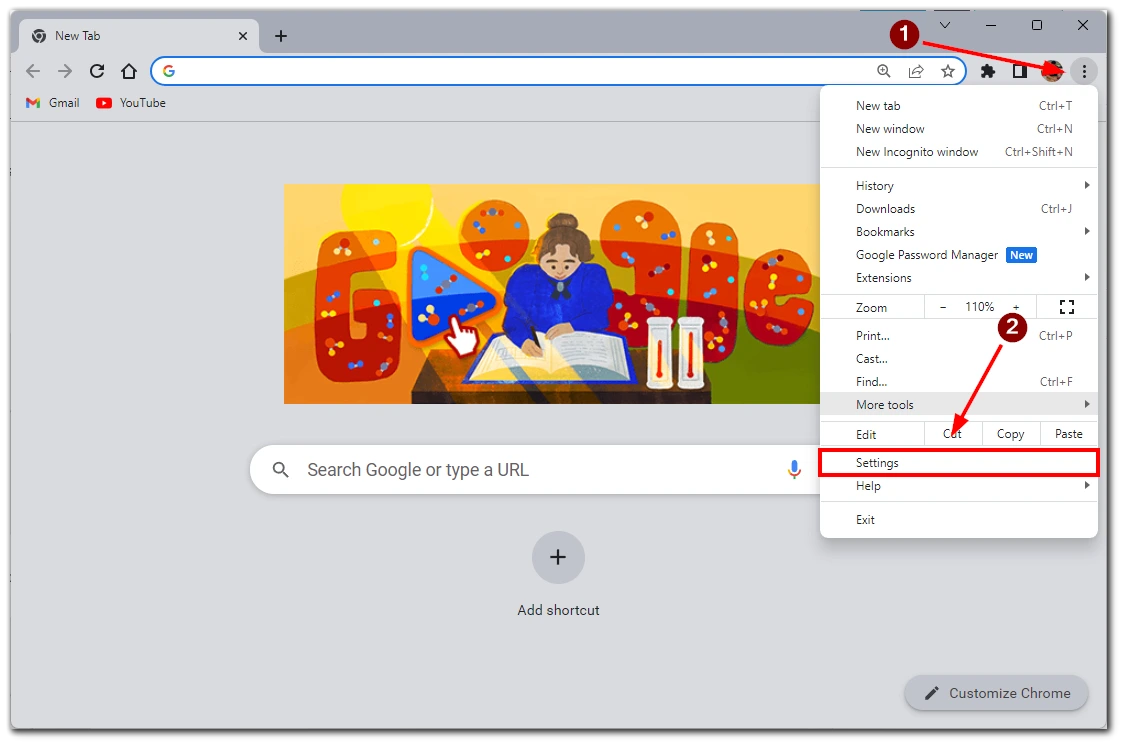
- After that, you need to select the “Reset settings” tab on the left side of Chrome.
- Look for the “Restore settings to their original defaults” option. Click on it to proceed with the reset process.
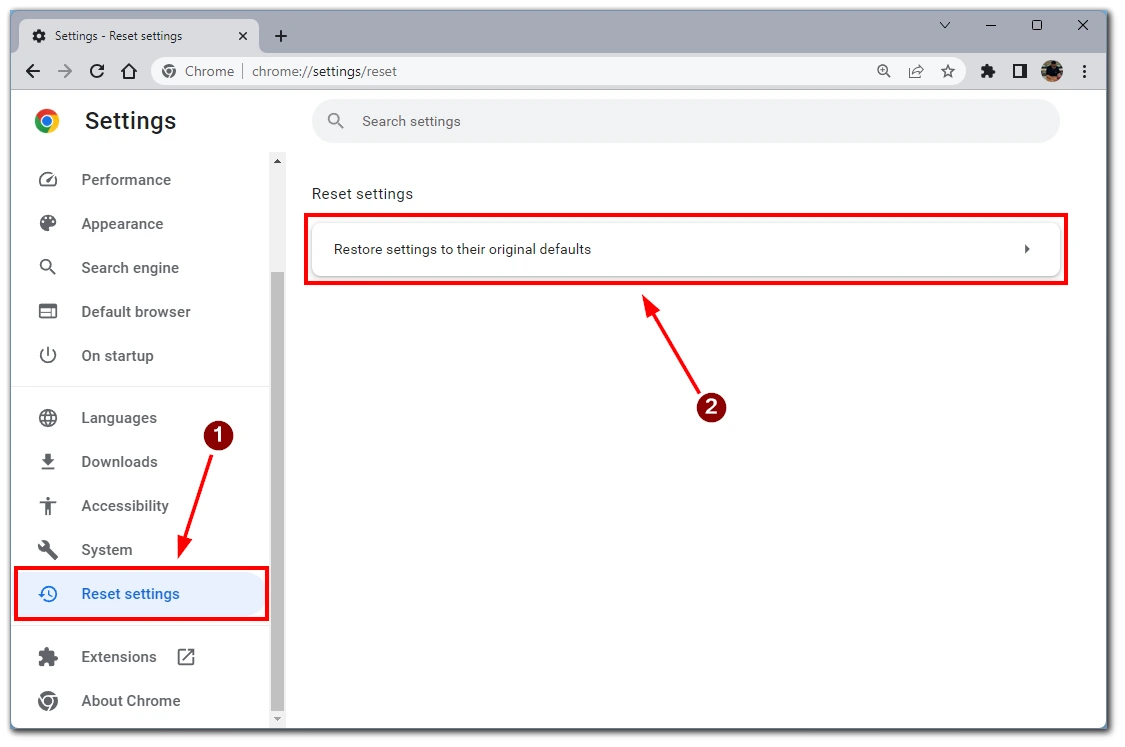
- A pop-up window will appear, explaining the changes that will occur by resetting Chrome settings. To continue, click on the “Reset settings” button.
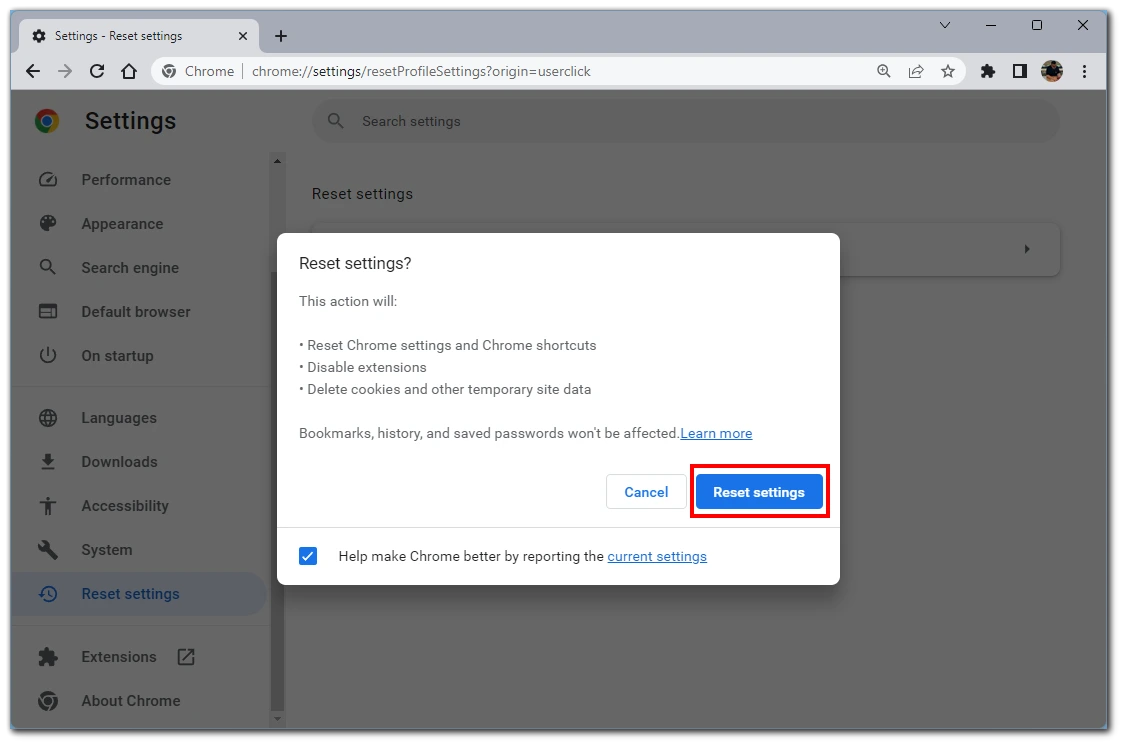
- After resetting Chrome, the browser will restart automatically.
Resetting Chrome settings will revert all settings to their original defaults. This includes a startup page, search engine, pinned tabs, extensions, and other customizations you have made. However, your bookmarks, history, and saved passwords will not be affected.
Restart router
If you’re experiencing issues with video playback in Chrome and suspect that your internet connection is to blame, a simple solution is to restart your router. If applicable, locate your router, power it off, and unplug it, along with the modem. Wait 30 seconds, then power the modem and router again.
Give them a few minutes to establish a fresh internet connection. Once done, open Chrome, try playing an online video, and see if the problem is resolved. Restarting the router can help address temporary network glitches and improve video playback in Chrome.
These simple tips should help you to solve problems with playing online videos in the Google Chrome browser.