Android users sometimes face the ‘green screen’ issue, where the display takes on an unwelcome green tint. It can occur due to various factors, including software glitches, hardware issues, AMOLED screen characteristics, physical damage, and aging of the device. Fortunately, there are several solutions to fix this problem and restore normal display performance.
You can try a few simple solutions to fix the green screen problem on your Android device. First, reboot your device. This can often resolve temporary software issues causing the green screen. If that doesn’t work, you can perform a hard reset. You can try the OLED Saver app, designed to prevent off-color tints on OLED screens and help mitigate the green screen issue. If none of these solutions work, you may need to consider replacing the display on your device.
Why is my phone screen turning green?
A green screen on Android refers to a phenomenon where the display on your Android device appears tinted green, distorting colors and making it difficult to use the device. It is important to note that this is different from the intentional use of a green screen in filmmaking or photography. In the context of smartphones and tablets, a green screen issue is typically associated with problems related to the device’s display or software.
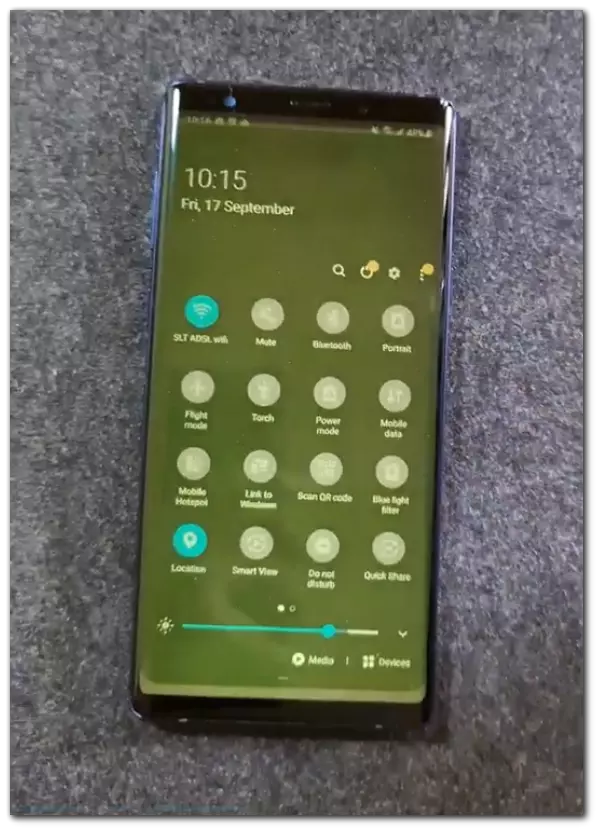
There can be various reasons for the occurrence of a green screen on Android devices. These may include faulty hardware components, such as a damaged screen or malfunctioning graphics chips. Outdated or corrupted software can also contribute to this issue and incorrect settings configurations. In some cases, the green screen may indicate a more severe and permanent hardware problem that requires professional repair or even device replacement.
AMOLED screens can also be a problem. Many Android devices use such screens, and sometimes this can be a disadvantage rather than a benefit. These screens can sometimes have a problem with green color, especially when the brightness is reduced or in dark areas. This is due to the peculiarities of AMOLED technology.
Read Also:
- How to protect your phone screen from burning in
- How to factory reset Samsung Galaxy S21
- How to install a Samsung keyboard on any Android
How to fix a green screen on an Android device
As I noted earlier, the only way to fix the green screen problem on your Android device is to reboot or hard reset it. Let’s start with the easiest way.
How to reboot an Android device
Rebooting or restarting your Android device is a common troubleshooting step that can help resolve various software-related issues, including the green screen problem. Here’s a more detailed explanation of how to reboot your Android device:
- Locate the power button on your Android device. It is usually located on the side or the top of the device. Press and hold the power button until the power menu appears on the screen.
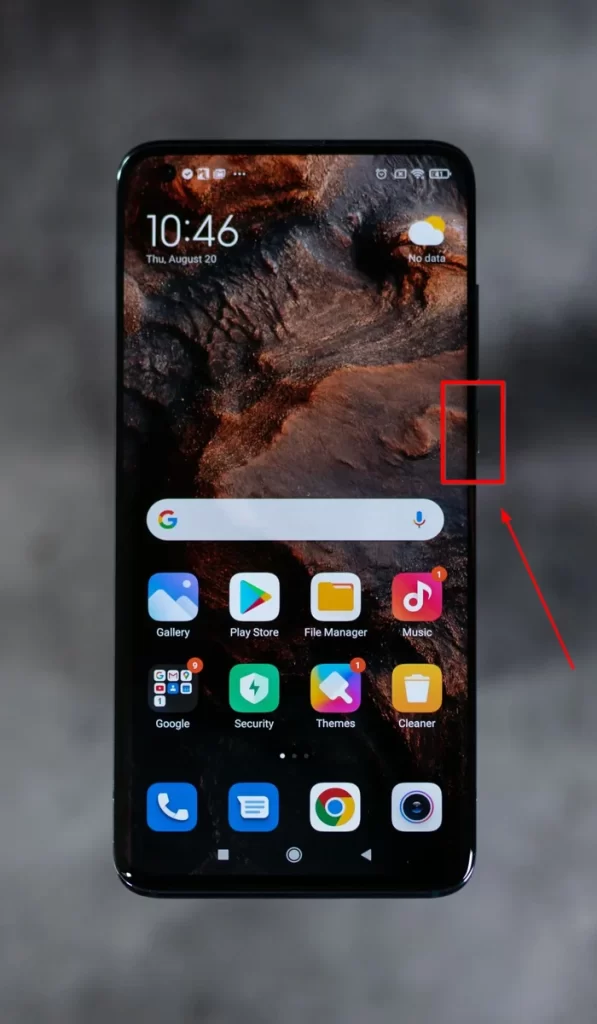
- On the power menu, you should see options like Power off, Restart, or Reboot. Tap on the Reboot option.
- After selecting the Reboot option, your device will begin the shutdown process. You might see a confirmation message asking if you want to Reboot. Confirm your choice if prompted and wait for the device to power off completely.
- Once the device has powered off, it will begin the process of booting up. This may take a few minutes. You should see the manufacturer or Android logo on the screen, indicating that the device is restarting.
After the device has finished restarting, check if the green screen problem persists. If a temporary software glitch caused the issue, the reboot should have resolved it, and your screen should display the normal colors.
It’s important to note that Android devices respond differently to a pressed Power button, depending on the model. For example, if you press the Power button for 10 seconds on a Xiaomi smartphone, the device will reboot immediately.
How to hard reset an Android device
Performing a hard reset, also known as a factory reset, is a more drastic troubleshooting step that can help resolve persistent software issues, including the green screen problem.
However, it’s essential to note that a hard reset will erase all data and settings on your device, so it’s crucial to back up any important information before proceeding.
I provide a detailed guide on how to perform a hard reset specifically for Samsung phones because these models are often samsung green screen of death.
- Firstly, you need to access the Settings menu on your Samsung device and tap on the icon that resembles a gear or cogwheel.
- In the Settings menu, scroll down or search for the About phone option and tap on it. (you can also go to Genetral management settings.)
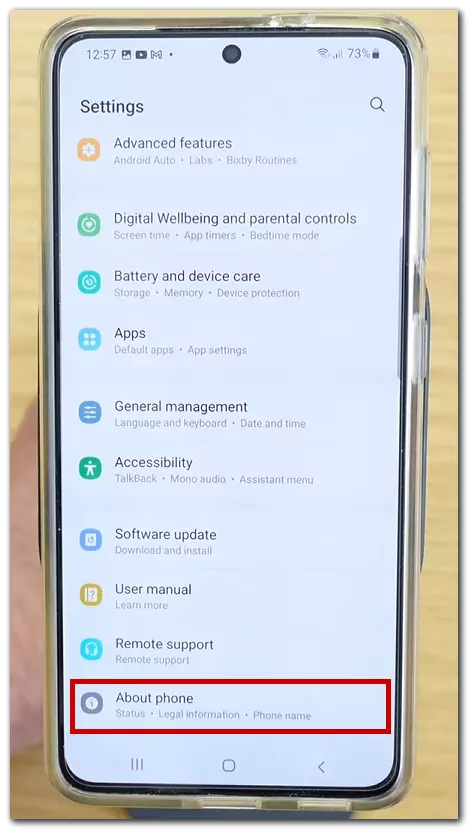
- In the About phone menu, scroll down and find the Reset option at the bottom.
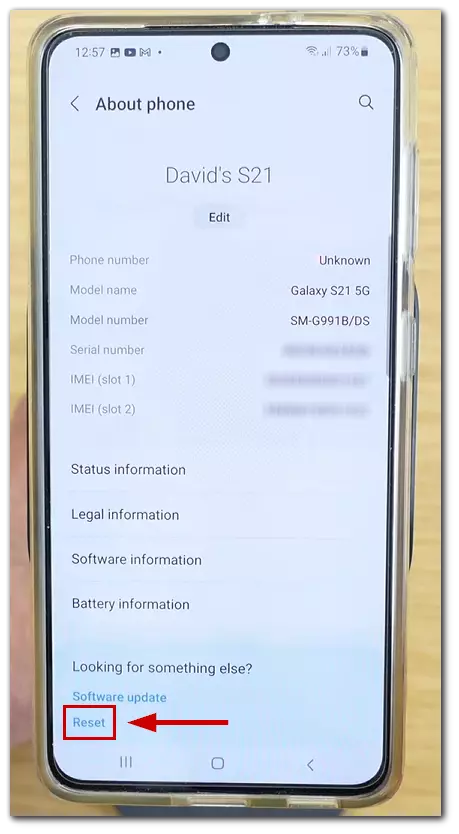
- You should see various reset options available. Look for an option labeled Erase all data or Factory reset. This option will wipe all data on your device and restore it to its original factory settings. Tap on it to initiate the hard reset process.
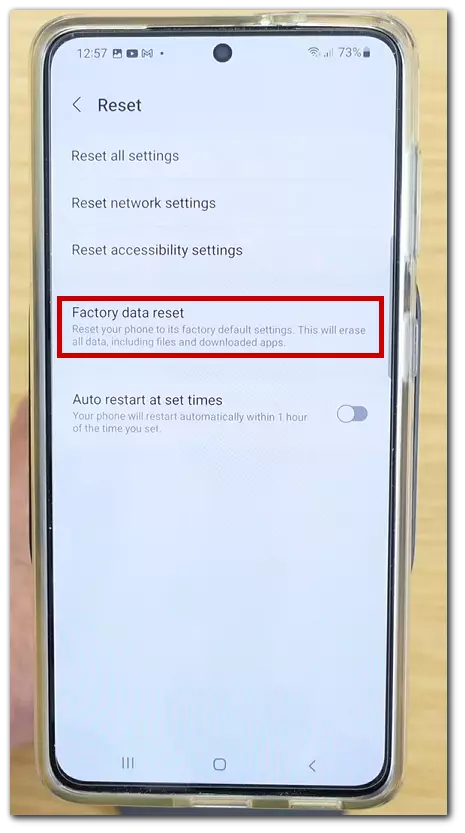
- You will see what data and apps will be deleted after the hard reset. Scroll down and click on Reset.
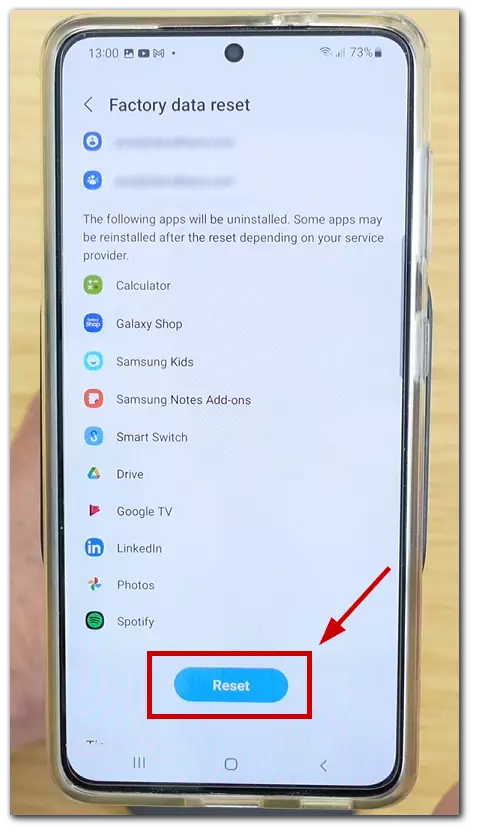
- You will be prompted to enter your phone password.
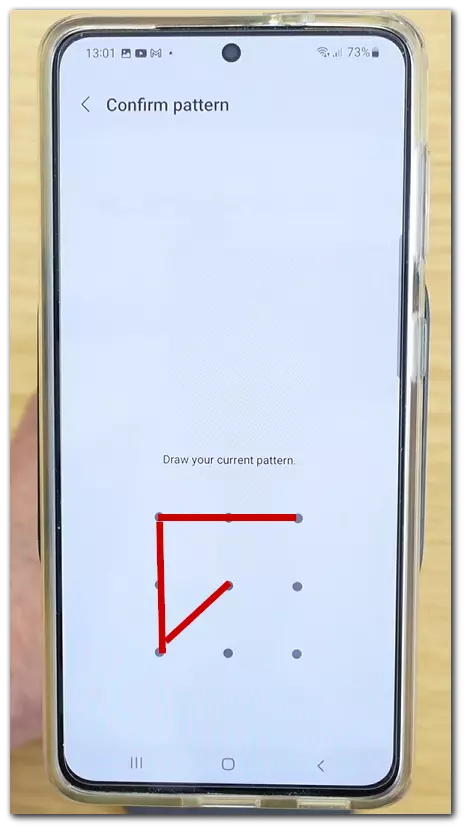
- Select the Delete all option.
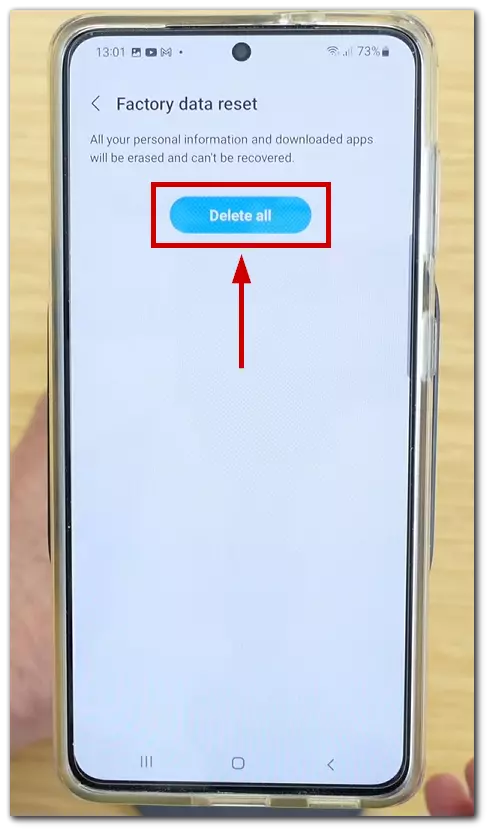
- Finally, you may be asked to enter your Samsung account information. Once you have entered your data, click OK.
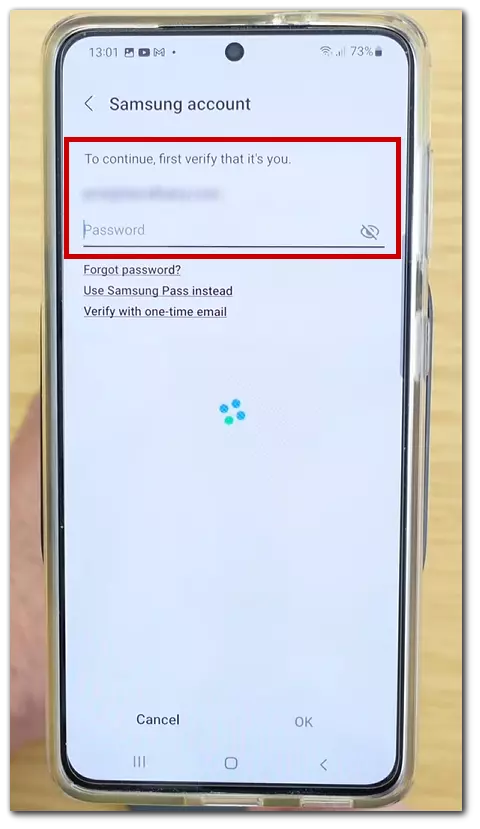
- The device will begin the factory reset process, which may take several minutes to complete. During this time, your device will remove all data, apps, and settings and restore it to its initial state.
- Once the factory reset is finished, your device will restart. You will be greeted with the initial setup screen, similar to when you first purchased the device.
- Follow the on-screen instructions to set up your device, including signing in with your Google account and restoring any backed-up data if applicable.
How to reset if you can’t see anything on the screen
If you’re experiencing a green screen issue on your Android device where the display is distorted, and you can’t see anything clearly, you can try performing a reset using the following steps:
- Turn off your device: If the screen is unresponsive or you can’t see the options clearly, press and hold the power button until the device powers off completely.
- Enter recovery mode: Press and simultaneously hold the power and volume up buttons. Keep holding them until you see the device logo or the recovery mode menu appear. The key combination to enter recovery mode may vary depending on your device model.
- Navigate to the factory reset option: Once you are in recovery mode, use the volume buttons to scroll through the options. Look for an option labeled Wipe data, Factory reset, or similar. Use the volume buttons to highlight the option and the power button to select it.
- Confirm the reset: A confirmation prompt will appear, warning you that performing a factory reset will erase all data on your device. Since you can’t see the screen clearly, being cautious is important. If you are confident and wish to proceed, press the power button to confirm the reset.
- Wait for the reset process to complete: The device will begin the factory reset process, which may take a few minutes. The progress will be indicated on the screen if it becomes visible. Once the process is complete, you will be taken back to the recovery mode menu.
- Reboot your device: Highlight the Reboot system now option using the volume buttons and select it by pressing the power button. Your device will restart and boot up with the default settings.
After completing the hard reset, your device should be free from any software-related issues that may have caused the green screen problem. However, if the issue persists even after performing a factory reset, it’s recommended to seek professional assistance or contact the device manufacturer for further support.
Turn on the Always On display feature
On various online forums, many users write that they successfully resolved the green screen issue by enabling the Always On Display feature on their Android devices. This feature allows a small portion of the screen to remain active even when the device is locked or in sleep mode, providing a continuous display of selected information such as the time, date, notifications, or a custom image. Here’s a more detailed explanation of how to turn on the Always On Display feature:
- Look for the gear or cogwheel icon on your Android device’s home screen or app drawer. Tap on it to open the Settings menu.
- Scroll through the options or use the search function to locate Display or a similar option, such as Display & Brightness. Tap on it to enter the Display settings.
- Look for Always On Display or Lock screen display within the Display settings. Tap on it to access the feature’s settings.
- You should see a toggle switch on the Always On Display settings screen. Tap on it to enable the Always On Display feature.
Use the OLED Saver app
Many users have reported that the OLED Saver app, which can be found on the Google Play Store, has been effective in resolving the green screen problem on their Android devices. This app is specifically designed to address off-color tints and adjusts the displayed colors on OLED screens. By utilizing the OLED Saver app, users have experienced a reduction or complete elimination of the green tint issue on their screens.
Based on these user experiences and feedback, the OLED Saver app is helpful in mitigating the green screen problem. If you are facing this issue, installing and using the OLED Saver app may be worth considering as a potential solution.
How to fix Samsung green screen.
As I mentioned earlier, many Samsung users had green screen of death. Moreover, premium smartphones such as Samsung Galaxy S20 suffered most often.
According to Samsung’s official website, the green or purple tint that appears when you lower the screen brightness on a dark screen, such as in Dark mode, is not a device defect but a characteristic of AMOLED displays. AMOLED displays use self-lighting pixels, which allow for very dark areas that LCD screens cannot replicate.
In extremely low brightness areas, such as a black or very dark screen, fine current differences between each pixel can result in variations in brightness, leading to the appearance of green or purple stains or a greenish tint.
To minimize this phenomenon, Samsung provides the following steps:
- Adjust the Brightness: Increase the screen brightness to a higher level. This may help reduce the visibility of the green or purple tint.
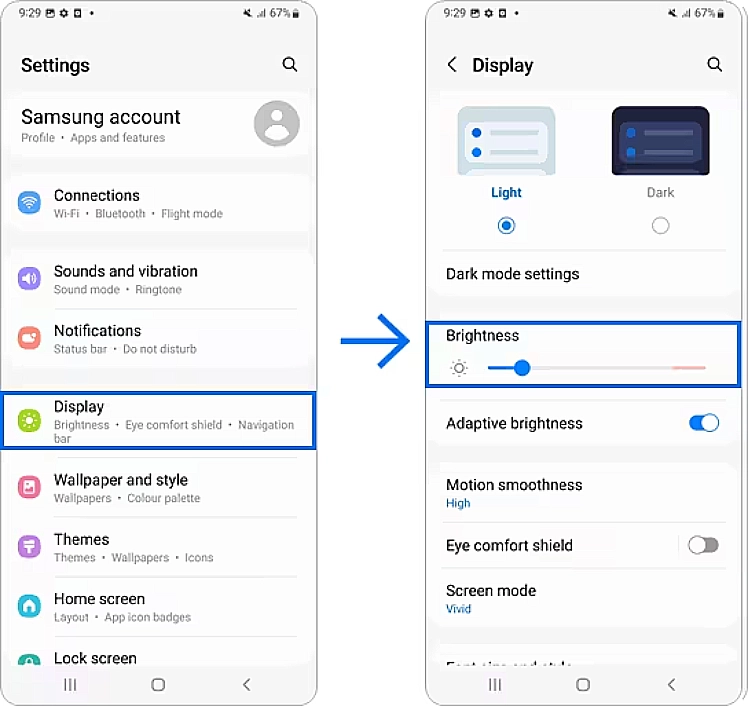
- Use a Lighter Display Mode: Switch to a display mode that has a lighter color scheme. This can be done by accessing the Display settings and selecting a mode such as Light mode.
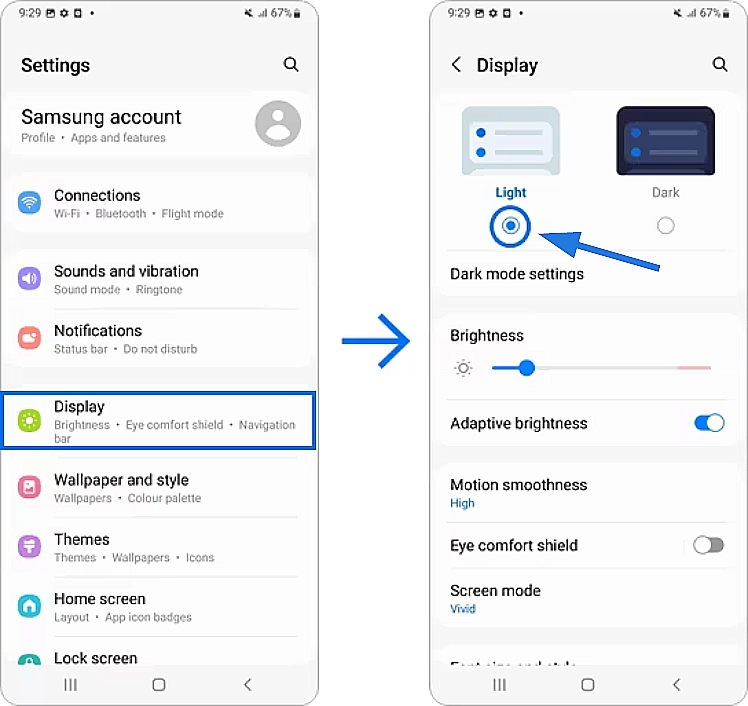
- Update your Samsung device’s software:
- Open the Settings app on your device.
- Look for the Software update or System updates option.
- Tap on it to check for updates.
- If an update is available, choose to install it immediately or schedule the installation for a later time.
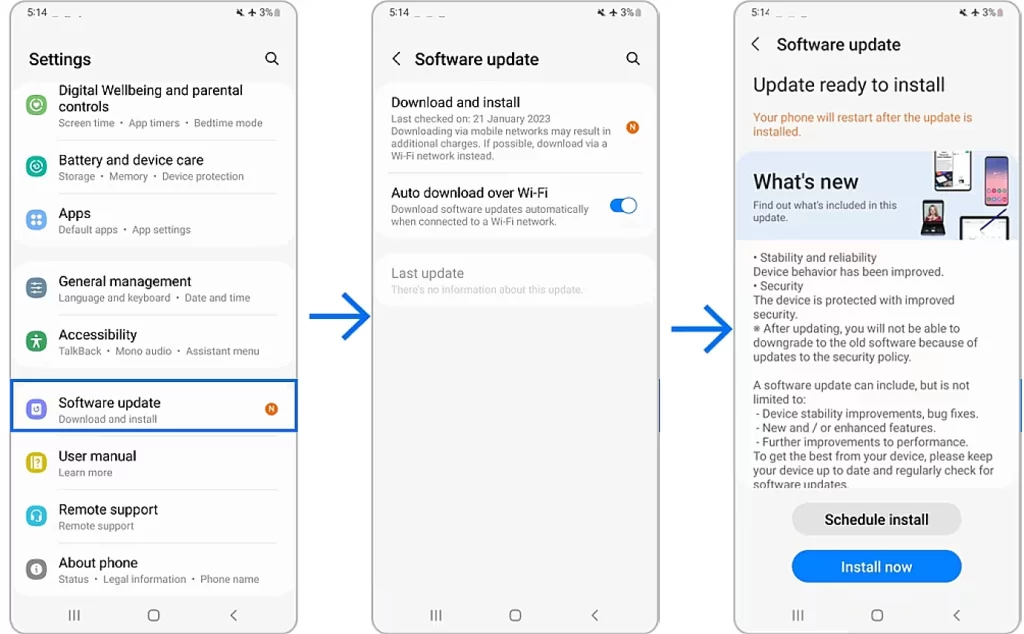
Is the green screen a hardware problem?
Very often, the cause of the green screen problem on Android devices can be related to hardware problems. This could involve issues with the screen itself, such as damaged or malfunctioning components, including the graphics processor or other internal hardware elements. The green tint may also manifest if the device has been dropped or exposed to water, as these events can cause damage to the hardware.
Additionally, a green screen can be a symptom of an aging device, as wear and tear over time can lead to display issues. Considering these hardware-related factors when troubleshooting the green screen problem is essential, as they may require professional repair or replacement of affected components.
In such cases, the only viable solution to resolve the problem is to replace the affected components, typically the display, or consider purchasing a new phone.
Read Also:
- How much storage space do you need on an Android device
- How to turn on dark mode in Google Maps on Android
- How to check the battery health of your Android device
Why does a green screen occur on Android?
Software glitch
Temporary software glitches or errors in the operating system can disrupt the normal functioning of the device’s display, leading to a green screen. Various factors, such as incompatible apps, outdated software, or conflicts between system processes, can trigger these glitches. Rebooting the device or updating the software can often resolve such issues.
Physical damage or water exposure
Physical damage, such as dropping or exposing the device to water or moisture, can cause hardware components to malfunction. This includes the display, which may exhibit a green tint as a result. Physical damage can disrupt the electrical connections within the device or damage the display panel itself, leading to abnormal color rendering.
Aging device
Over time, electronic components naturally degrade and wear out, including those responsible for the device’s display. As an Android device ages, the display may start exhibiting issues like a green screen. This can be attributed to the deterioration of components or the gradual loss of their calibration accuracy, affecting color reproduction.
Device overheating
Excessive heat buildup within the device can impact the performance of various components, including the display. When the device overheats, it can cause the display to exhibit abnormalities, including a green tint. Factors that contribute to overheating include prolonged usage, resource-intensive tasks, environmental conditions, or inadequate ventilation. Avoiding extreme temperature conditions and ensuring proper airflow around the device can help mitigate this problem.
All these are signals that your Android device may soon be permanently out of order.

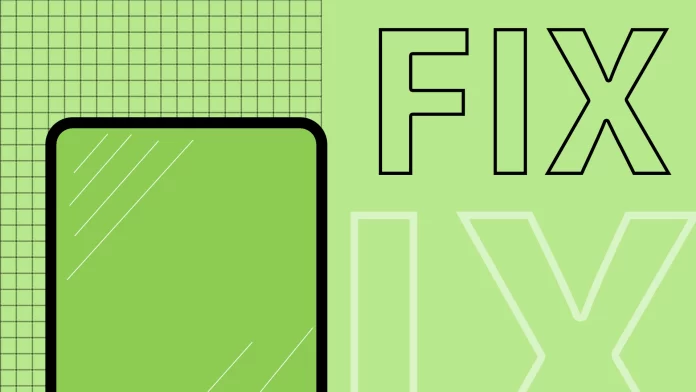



I love you, thank you so much.
thanks