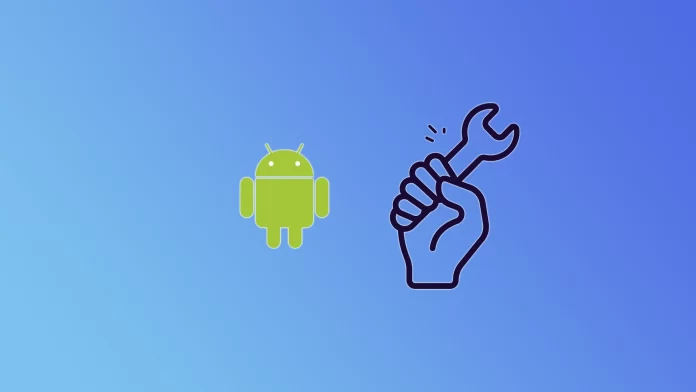Is your Android device caught in an endless loop, displaying nothing but the startup screen? Are you wondering if there’s a way to break free from this technological limbo? Before panicking or rushing to a service center, there are several troubleshooting steps you can take to fix this issue.
If you ask about the causes, they can vary. It could be a minor software glitch or a problematic app. These, in turn, may require different solutions as well. From a simple soft reset to a dive into safe mode and even a last resort, a factory reset.
So let’s take a closer look at how to fix your Android.
Perform a soft reset
The first step in troubleshooting a stuck startup screen is to perform a soft reset. To do this, do the following:
- Press and hold the Power button on your Android device for about 10 to 15 seconds until the device turns off.
- Afterward, release the Power button and try turning on the device usually.
This simple step can often fix minor software glitches causing the startup issue. But if it doesn’t work for you, move on.
Clear cache partition
If a soft reset doesn’t resolve the problem, clearing the cache partition might help. Here’s how you can do it:
- Turn off your Android device.
- Press and hold the Volume up and Power buttons simultaneously until the device vibrates or the manufacturer logo appears.
- Release the power button but hold the Volume up button until the device’s recovery mode menu appears.
- Use the Volume buttons to navigate the menu and select Wipe cache partition.
- Confirm the selection by pressing the Power button.
- Once the process is complete, reboot your device.
Clearing the cache partition can eliminate corrupted temporary files and potentially resolve the issue.
Boot into Safe Mode
Sometimes, a third-party app may cause your Android device to get stuck on the startup screen. By booting into Safe Mode, you can determine if this is true. Here’s how to do it:
- Press and hold the Power button to bring up the power options menu.
- Tap and hold the Power off option until the Reboot to Safe Mode prompt appears.
- Tap OK to confirm and allow your device to restart in Safe Mode.
If your device boots up successfully in Safe Mode, it indicates that a third-party app is the culprit. Uninstall recently installed or suspicious apps to troubleshoot the issue.
Factory reset
If all else fails, a factory reset may be the last resort to resolve the startup screen issue. However, remember that a factory reset erases all data and settings on your device, so it is crucial to back up any important data beforehand.
To perform a factory reset, follow these steps:
- Turn off your Android device.
- Press and hold the Volume up and Power buttons simultaneously until the device’s recovery mode menu appears.
- Use the volume buttons to navigate to the Factory reset option.
- Press the Power button to confirm the reset.
- Once complete, select the Reboot system now option to restart your device.
If none of the previous troubleshooting steps has resolved the problem, you may want to contact the support department of your device manufacturer. They may have specific knowledge or steps to help you solve the problem. Give them details about the problem and the steps you’ve taken to troubleshoot it.
If your device is still under warranty or if you prefer professional assistance, consider visiting an authorized service center. Trained technicians can diagnose the problem accurately and provide a suitable solution. Be sure to carry any relevant documents, such as proof of purchase or warranty details, when you visit the service center.