Everyone who uses Apple’s wireless headphones knows how easily they connect to the iPhone. So, the user doesn’t need to spend much time and effort because the AirPods will automatically connect to the smartphone.
Users have noted that it has been scarce for AirPods not to connect automatically over the years. And even then, unblinking and reconnecting them helped eliminate the problem.
I can say with confidence that in recent years AirPods have shown that they are ready to work without problems with any Apple device and with gadgets from other manufacturers. However, if everything is so rosy, then why is there a problem when the iPhone doesn’t see the AirPods?
So let’s take a closer look at how to fix your AirPods when they’re not showing up on your iPhone.
What are the reasons AirPods aren’t connecting to your iPhone?
There may be several reasons why AirPods won’t connect to your iPhone. However, first of all, try to unlink them from your iPhone and reset them. In case that doesn’t help solve the problem, look into other possible issues:
- The first and most obvious is that your AirPods may be drained.
- Not updated software.
- Check that Bluetooth is enabled on your iPhone.
Also, make sure that flight mode is disabled on your iPhone.
How to unlink and reset Airpods
In fact, the only solution to the problem is to unlink AirPods on your iPhone and reset AirPods. And if these methods don’t help you, then with a 90% probability, the cause of the failure is mechanical.
Unlink AirPods
First, you need to completely unlink AirPods from your iPhone in settings. To do this, you can follow these steps:
- Go to the main settings menu and select Bluetooth.
- In front of AirPods, there should be a mark (i), which you should tap.
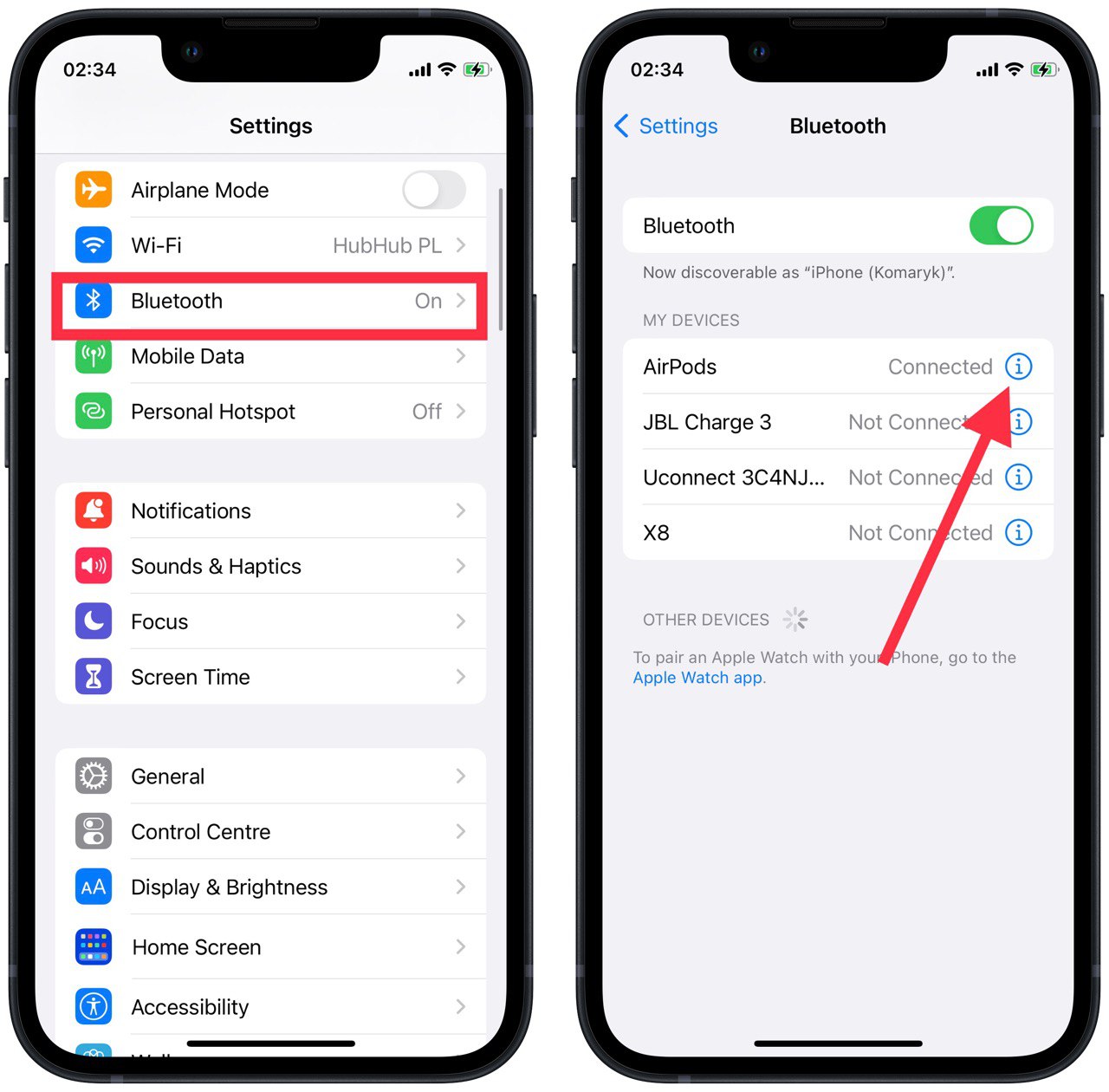
- After that, select Forget this device and confirm your actions.
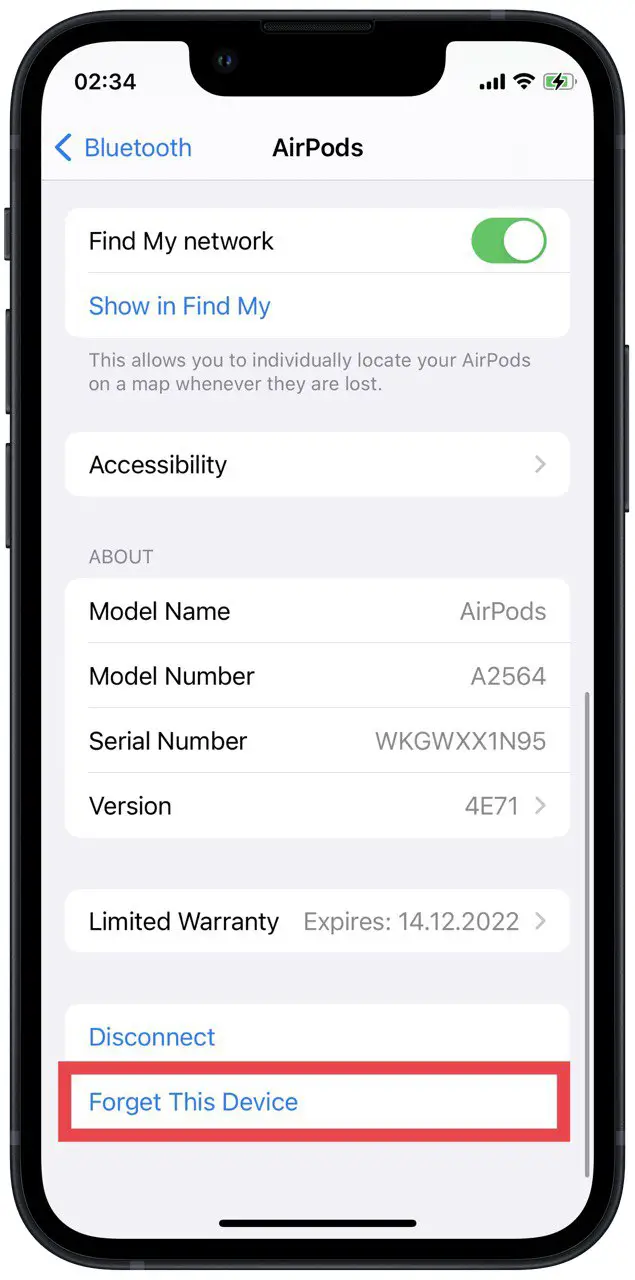
Reset Airpods
The second step is to reset the AirPods. On all versions of the earphones, this procedure is exactly the same.
- You need to put the two earphones in their places in the case.
- Hold the case open and press the button continuously for 15 seconds.

- After the indicator on the case blinks orange 4 times, you will reset the AirPods settings.
Once you have completed these steps, you can try to connect AirPods to your iPhone again.
How to connect AirPods to iPhone for the first time or after reset
To connect AirPods to your iPhone for the first time, you unlock your smartphone and open the case with the wireless headphones. Make sure that the light on the case is white, and if nothing blinks, press the button for a couple of seconds.
- A notification on your iPhone should prompt you to connect AirPods.
- Tap Connect.
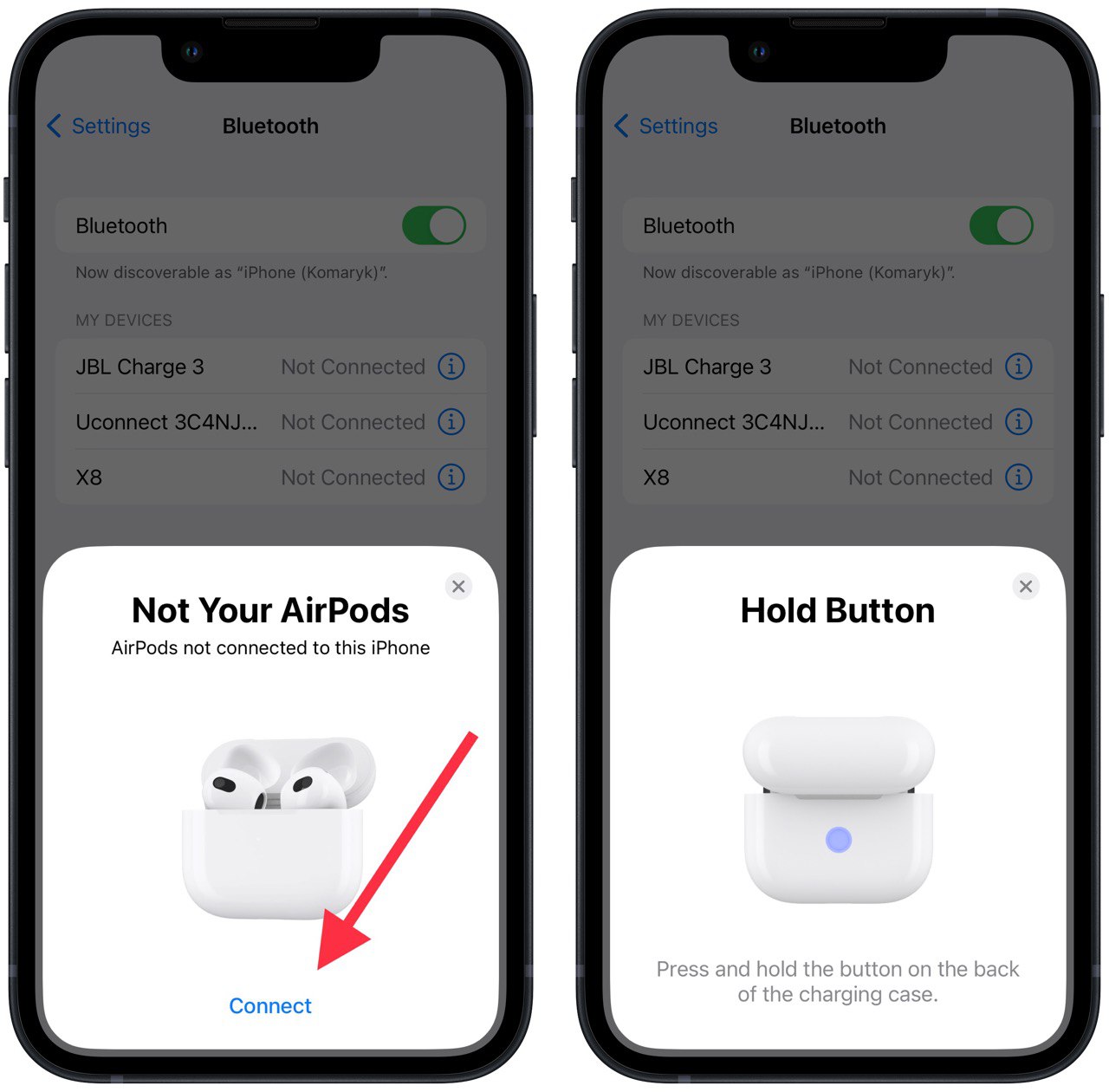
- After that, the light on the case will turn green, and your smartphone will display data about the connected AirPods, such as the charge level of the accessories and the case.
- When you press the Done button, you can easily use AirPods for their intended purpose.
In the future, they will be able to connect to your smartphone by themselves after you take them out of the case and put them in your ears.
What to do if the AirPods don’t automatically connect to the iPhone
If you have completed pairing AirPods to your smartphone, but when you put the AirPods in your ears, they don’t connect, don’t worry.
- See if they are charged.
- Next, turn off and on the Bluetooth on your iPhone again.
- Eventually, you can try resetting your iPhone.
If none of the methods worked for you, the problem might not be the connection but a hardware failure. AirPods may not connect to your iPhone if they are broken, damaged, or have had direct contact with moisture. In addition, the failure may be on the iPhone itself (e.g., the Bluetooth module is broken).
In this case, you need to contact a service center, where a specialist will be able to examine your devices and fix them.




