Have you ever encountered the frustrating roadblock of a 403 Forbidden error while browsing the web? This error is encountered mainly by users who do not have access rights to the resource where they want to enter. However, if you are sure that you got this error without a reason, there are several ways to solve the problem. Let me show you a few fixes to solve it.
What is error 403 forbidden in Google Chrome and why you can get it
The 403 Forbidden error in Google Chrome occurs when users don’t have the necessary access rights to a specific resource. It’s like encountering a “No Entry” sign while trying to access a restricted area. This error indicates that the server is denying permission to the requested content.
- Insufficient permissions or access rights are a common cause of the 403 error. It means you lack the proper authorization to view or interact with a particular resource. This could be due to restricted user privileges or specific restrictions set by the website or server.
- IP address blocking and firewall restrictions are other potential causes. The server or network may block your IP address from accessing certain websites or pages due to security concerns or geographic limitations. This can lead to a 403 error when visiting the blocked content.
- Authentication issues can also trigger a 403 Forbidden error. If you provide incorrect login credentials or fail to authenticate properly, the server will deny access to the requested resource. This is similar to being denied entry to a restricted area because you couldn’t provide the right identification or authentication.
- Misconfigured or corrupt cookies can contribute to the 403 error. Cookies are small files that websites use to store information on your device. If these files become corrupted or misconfigured, it can disrupt the authentication process and result in the server denying access.
Remember, the 403 Forbidden error is a server-side issue related to access permissions and restrictions, rather than a problem with your browser. By understanding the causes and taking appropriate measures, you can navigate the web smoothly without encountering this error.
Ways to fix 403 forbidden error on Google Chrome
With a clear understanding of the reasons behind the 403 Forbidden error, let’s now shift our focus to the solutions that can help us overcome this access denial. By implementing these solutions, you’ll be able to regain access to the restricted content and continue browsing without interruption.
Reload the Page
It sometimes takes a simple refresh to shake off that 403 Forbidden error. Just like when you encounter a roadblock on your journey, a quick detour can get you back on track.
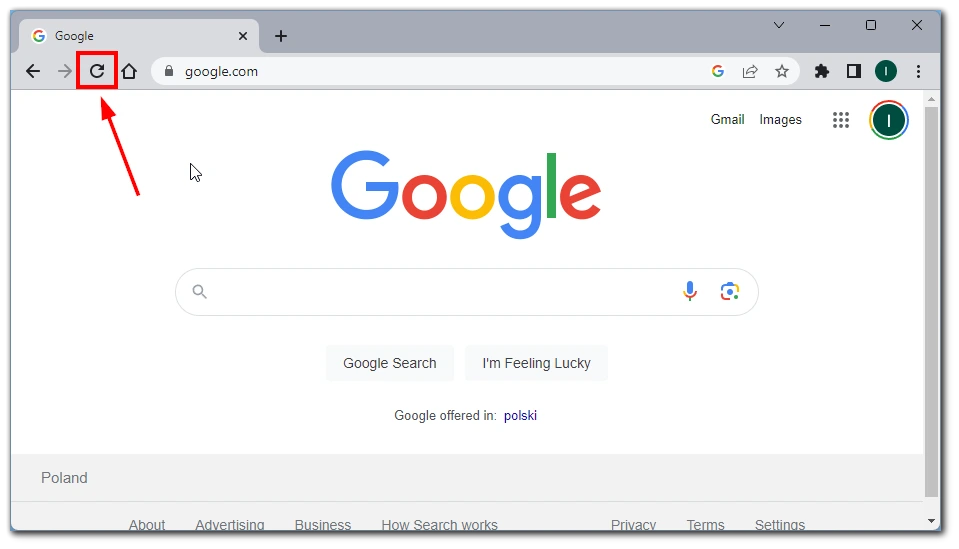
By reloading the page, you send a fresh request to the server, giving it another chance to grant you access to the desired resource. orary glitch can trigger the 403 error. Start by reloading the page to see if it resolves the issue. Simply click the reload button or press F5 on your keyboard to refresh the page and make a fresh request to the server.
Check that the URL is correct
Sometimes, a simple oversight can lead to a 403 Forbidden error. It’s like trying to enter the wrong address into your GPS and ending up at the wrong destination. Double-checking the URL you entered can help ensure that you’re accessing the correct resource. Typos, missing slashes, or incorrect paths in the URL can result in the server denying access. By verifying the URL’s accuracy, you can avoid unnecessary access denials.
Verifying the correctness of the URL is a fundamental step in troubleshooting the 403 Forbidden error. It’s like confirming that you’re heading in the right direction before embarking on a journey. By carefully checking the URL for any mistakes or discrepancies, you minimize the chances of encountering access restrictions imposed by the server due to an incorrect or invalid URL.
Clear browser cache and cookies
Remnants of old data stored in your browser’s cache or cookies can clash with the server, causing a 403 Forbidden error. It’s like trying to fit a square peg into a round hole – it just won’t work. Clearing your browser’s cache and cookies can solve this problem. It’s like giving your browser a fresh start, wiping away any outdated or corrupted data that might be causing conflicts.
- Press Ctrl+Shift+Delete (Windows) or Command+Shift+Delete (Mac) to open the Clear Browsing Data menu.
- Select the “Cached images and files” and “Cookies and other site data” options.
- Choose the appropriate time range (e.g., “All time”) and click “Clear data.“
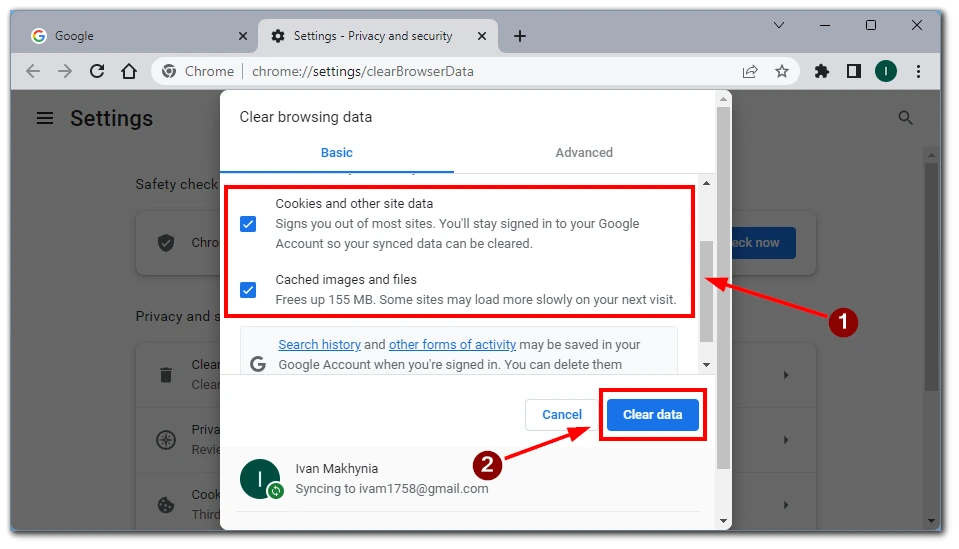
Clearing your browser’s cache and cookies is crucial in troubleshooting the 403 error. Doing so eliminates the possibility of outdated or corrupted data interfering with your browsing experience. It’s akin to cleaning the clutter from your path, allowing you to navigate smoothly and bypass any access restrictions imposed by the server.
Disable browser extensions and plugins
Extensions or plugins might interfere with the normal functioning of websites, leading to a 403 error. Temporarily disable your extensions and plugins to identify if they are causing the issue. To disable extensions, follow these steps:
- Click on the three-dot menu in the top-right corner of the browser window.
- Go to “More tools” and select “Extensions.”
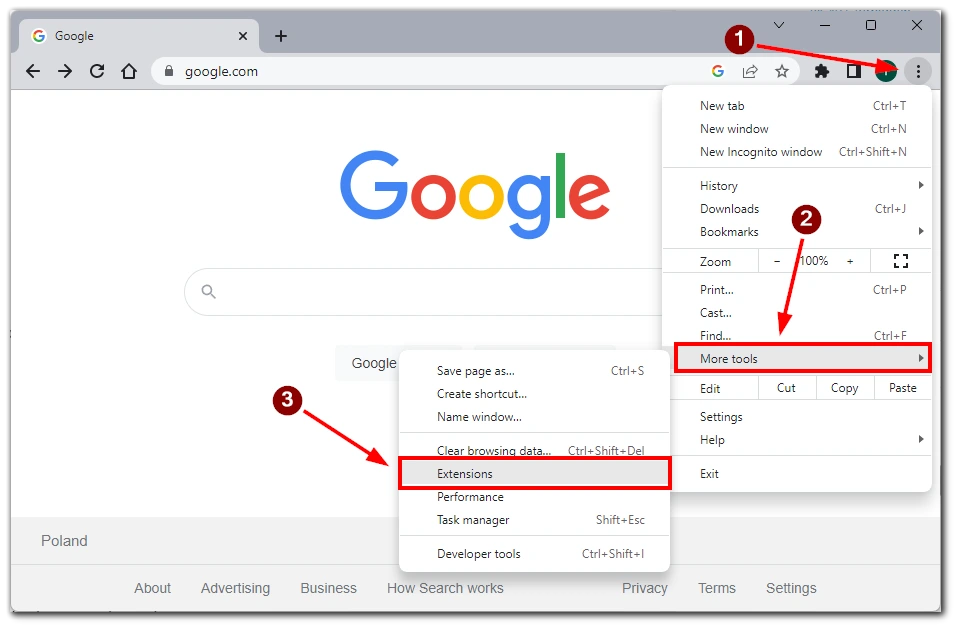
- Toggle off the switch next to each extension to disable them temporarily.
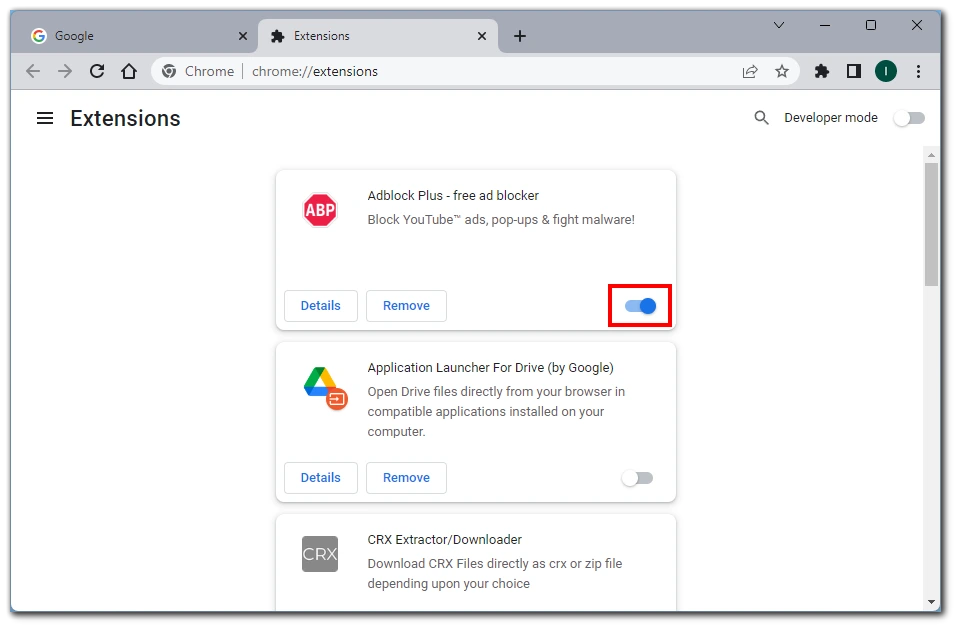
Disabling browser extensions and plugins is like decluttering your virtual space, eliminating any potential culprits that might be triggering the 403 error. By doing so, you’re isolating the issue and identifying whether any additional tools are causing access denial. It’s essential in troubleshooting and regaining control over your browsing experience.
Verify login credentials
If the website you’re trying to access requires authentication, ensure you enter the correct login credentials. Double-check your username and password to avoid any typographical errors. If unsure, try resetting your password through the website’s account recovery process.
Verifying your login credentials is crucial in troubleshooting the 403 error, as it ensures that you provide the correct identification to the server. It’s like confirming you have the right access privileges to enter a restricted area. By ensuring the accuracy of your login information, you increase your chances of gaining access to the desired resource and overcoming the 403 Forbidden error.
Disconnect your VPN
A virtual private network (VPN) is an excellent way to enhance online security and privacy. However, certain VPN configurations or settings sometimes trigger a 403 Forbidden error. It’s like trying to access a location that’s off-limits due to the virtual “mask” provided by your VPN. By temporarily disconnecting from your VPN, you can determine if it’s the cause of the access denial and proceed accordingly.
Contact the website administrator
If none of the above methods work, it’s possible that the issue lies on the website’s end. Reach out to the website administrator or support team and explain the problem you’re facing. They may have specific instructions or insights to help resolve the 403 error.
Contacting the website administrator is a valuable resource when confronting persistent 403 Forbidden errors. Their specialized knowledge and insight can shed light on any server-side misconfigurations or restrictions causing the issue. It’s a proactive approach that allows you to collaborate with the website administrator and find a resolution to the access denial you’re facing.
Remember, the appropriate solution may vary depending on the specific cause of the 403 error. It’s recommended to try these methods sequentially until the issue is resolved. Following these detailed steps’ll increase your chances of overcoming the 403 Forbidden error on Google Chrome and regain access to the content you desire.





403 forbidden