Smartphones today have become such versatile and intelligent devices that many have already begun to forget their original function – to make calls. Today, many users prefer instant messengers or various video chats instead of regular calls. However, when you have to give someone your number, it is essential to know how quickly you can find it. This can be an additional problem for inexperienced users if you have an iPhone.
Although iPhones are one of the most popular smartphones in the world, they have their style and “idea,” which is a little different from what other manufacturers of devices, such as those based on Android, offer. So if you are transitioning, or if iPhone is your first smartphone, then some of the features can be pretty unobvious to you. Including the fact that many are faced with the fact that they do not understand how they can check their number on the iPhone. Although you can do it quickly and easily, use your smartphone’s settings. Let’s figure out where you can find it and what you need to do.
How can you find your phone number on your iPhone?
As I mentioned above, you can find information about your phone number in your iPhone in the Device Settings. Please note that if you use eSIM, some operators may not display phone numbers. To check this, you need to:
- In Settings, go to Mobile Data.
- Select the SIM card in the SIM tabIM card and click on it.
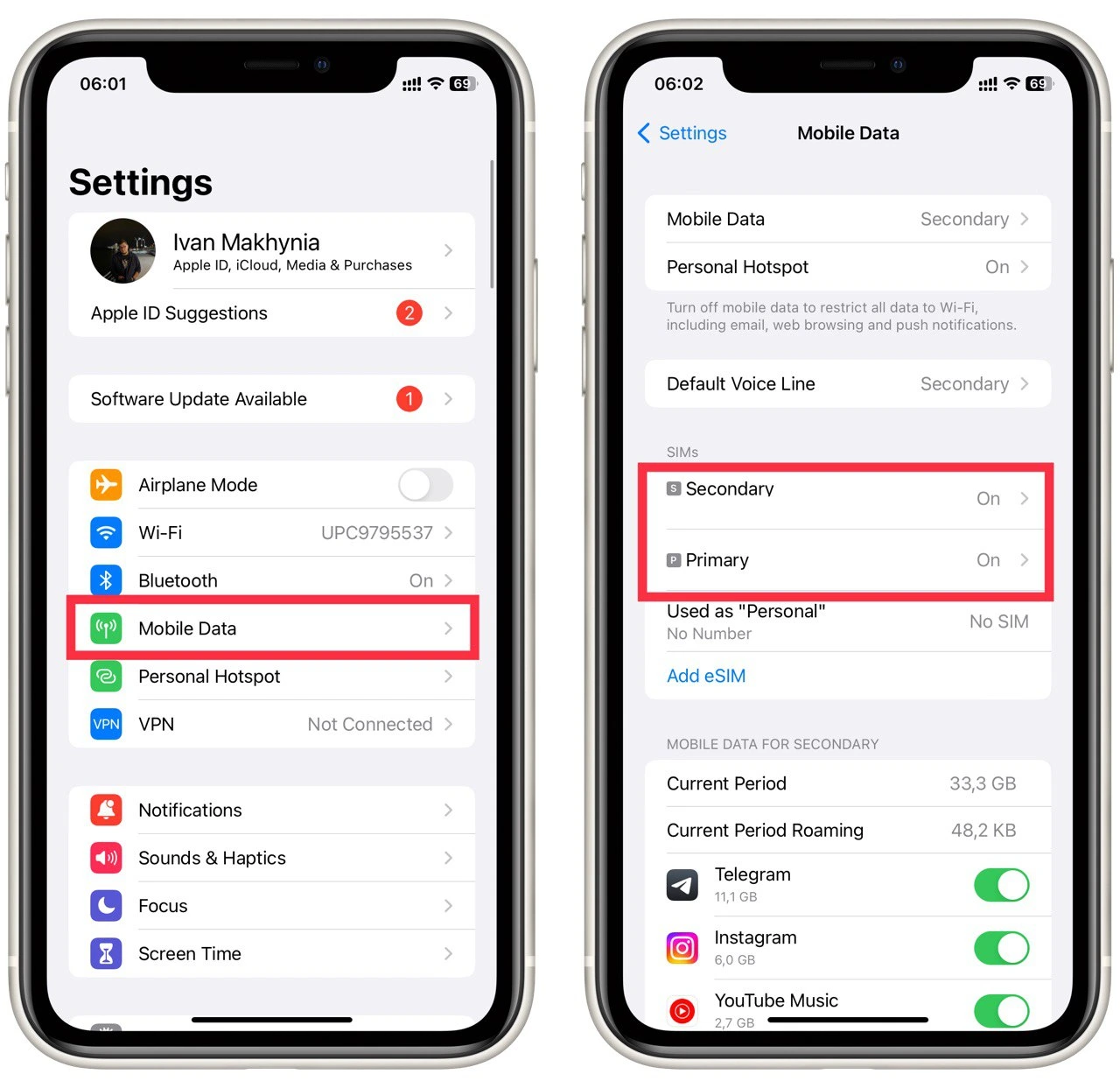
- Now you can see your phone number in the My Number field.
- Also, if you tap on it, you can edit it.
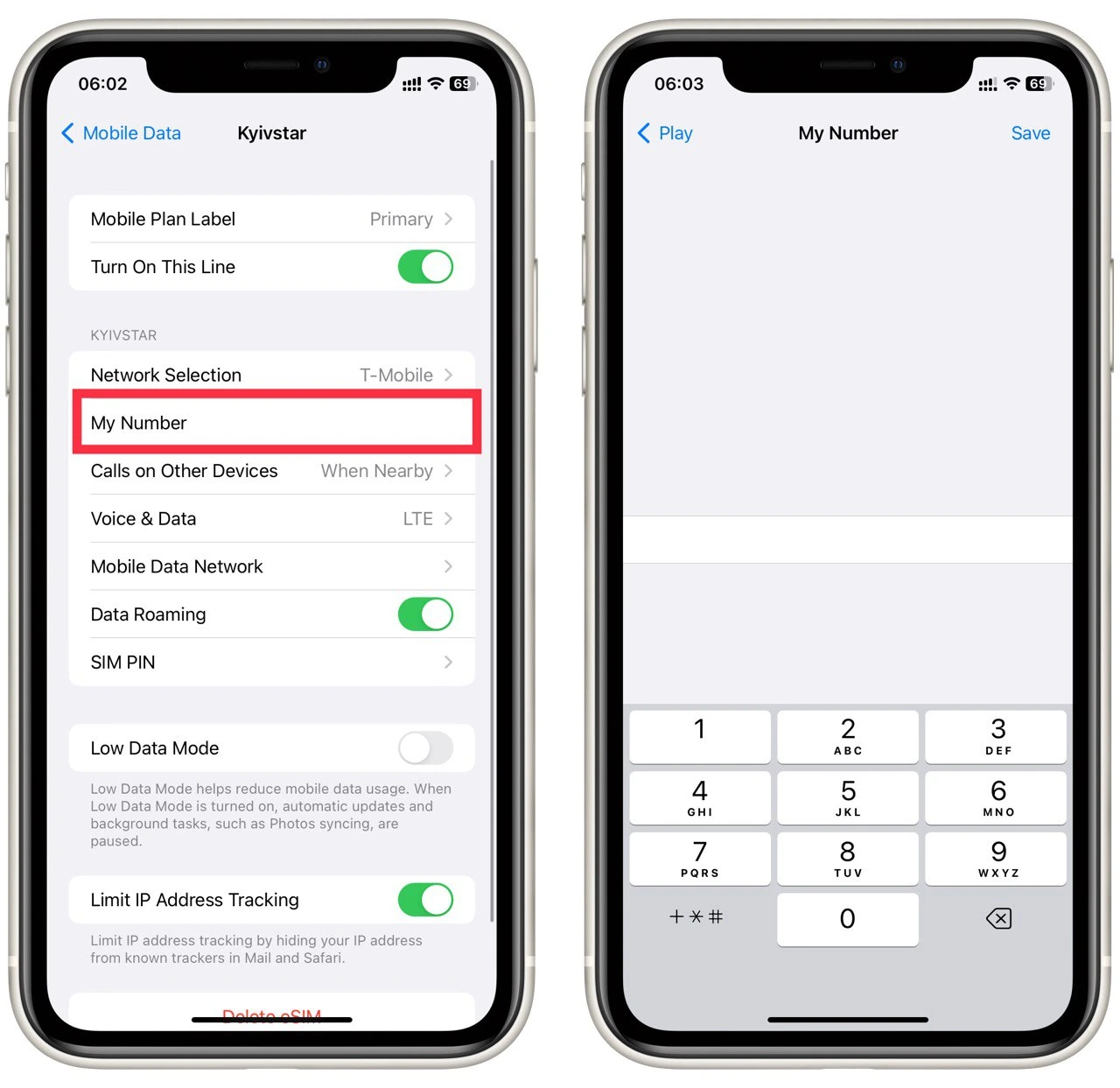
If you don’t see your phone number in this tab, it may be because you have an eSIM installed and the operator has hidden it. In this case, I recommend contacting your mobile operator (usually, the number can be checked in a particular application) or calling any of your loved ones who are close to you and looking at the number on their smartphone. You can also ask someone who already has it to send it to you. It’s a bit inconvenient, but it will work.
How to find your Apple ID email on iPhone
Another thing you’ll probably need is the email address of your Apple ID account. This is used for most applications and other services you sign up for using the Apple ID. However, some users also forget which email address is linked to the Apple ID. On the iPhone, you can quickly check this. To do this, you need to:
- In settings, tap on the account name at the top of the list.
- Here, just under the profile picture and name, you can see the email tied to that Apple ID.
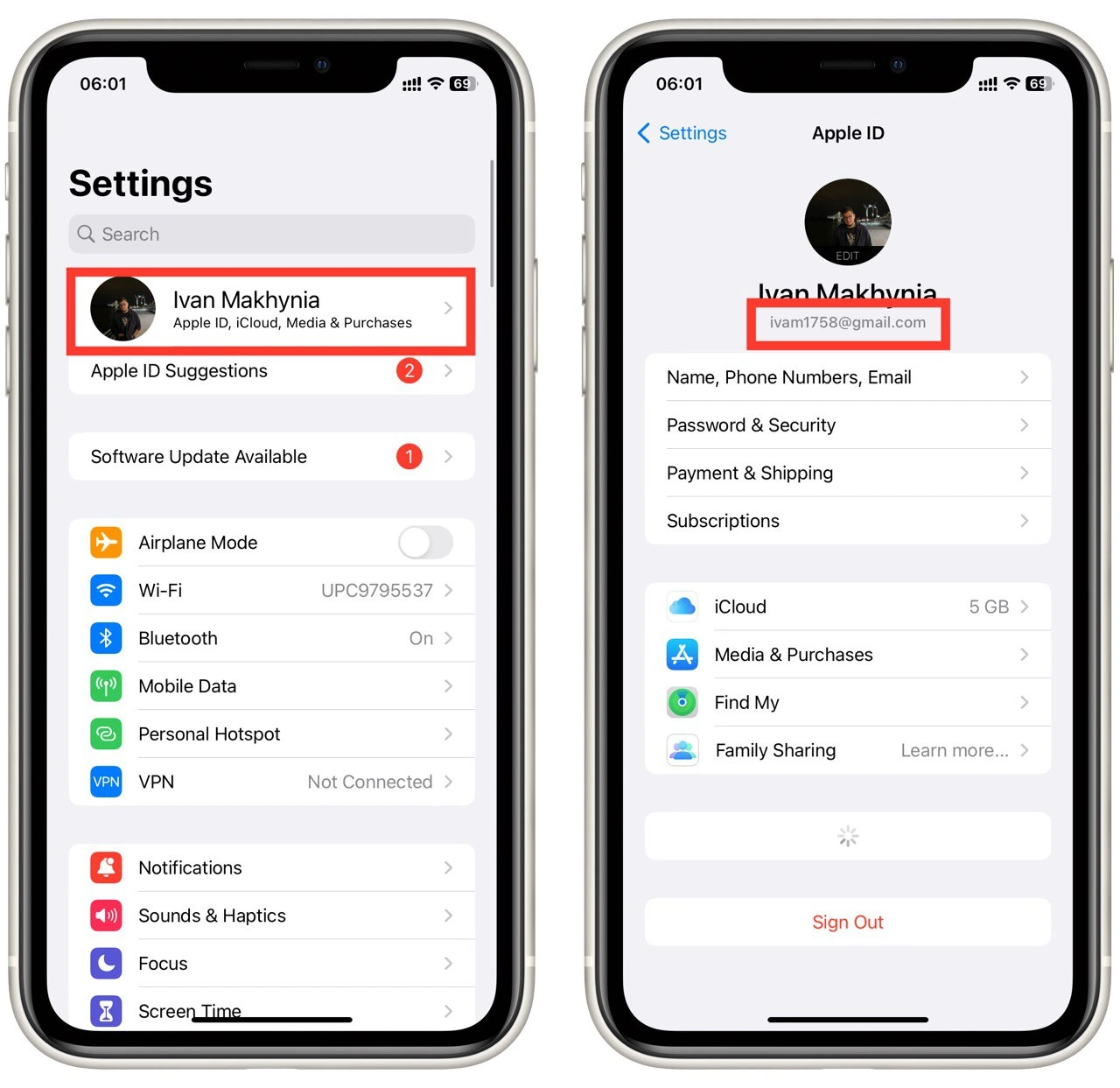
Please note that this is the email of your Apple ID, which is the main one on your device. You can use a different Apple ID and link it to a different email in different services or applications, such as Apple Music or iMessage. Also, note that you can’t edit this email, which will always appear in your profile tab in Settings on your iPhone or iPad.
How to set primary phone number on iPhone
If you have several SIM cards or eSIMs connected to your iPhone, you will most likely need to set default numbers that your iPhone will use to make quick calls or access the Internet. Usually, a Primary phone number is used for this purpose. To change this, you need to:
- In Settings, go to Mobile Data.
- Choose Mobile Data and select the desired SIM card to access the Internet.
- Then go back to the previous menu and click on Default Voice Line. Here you need to specify the phone number used to make default calls.
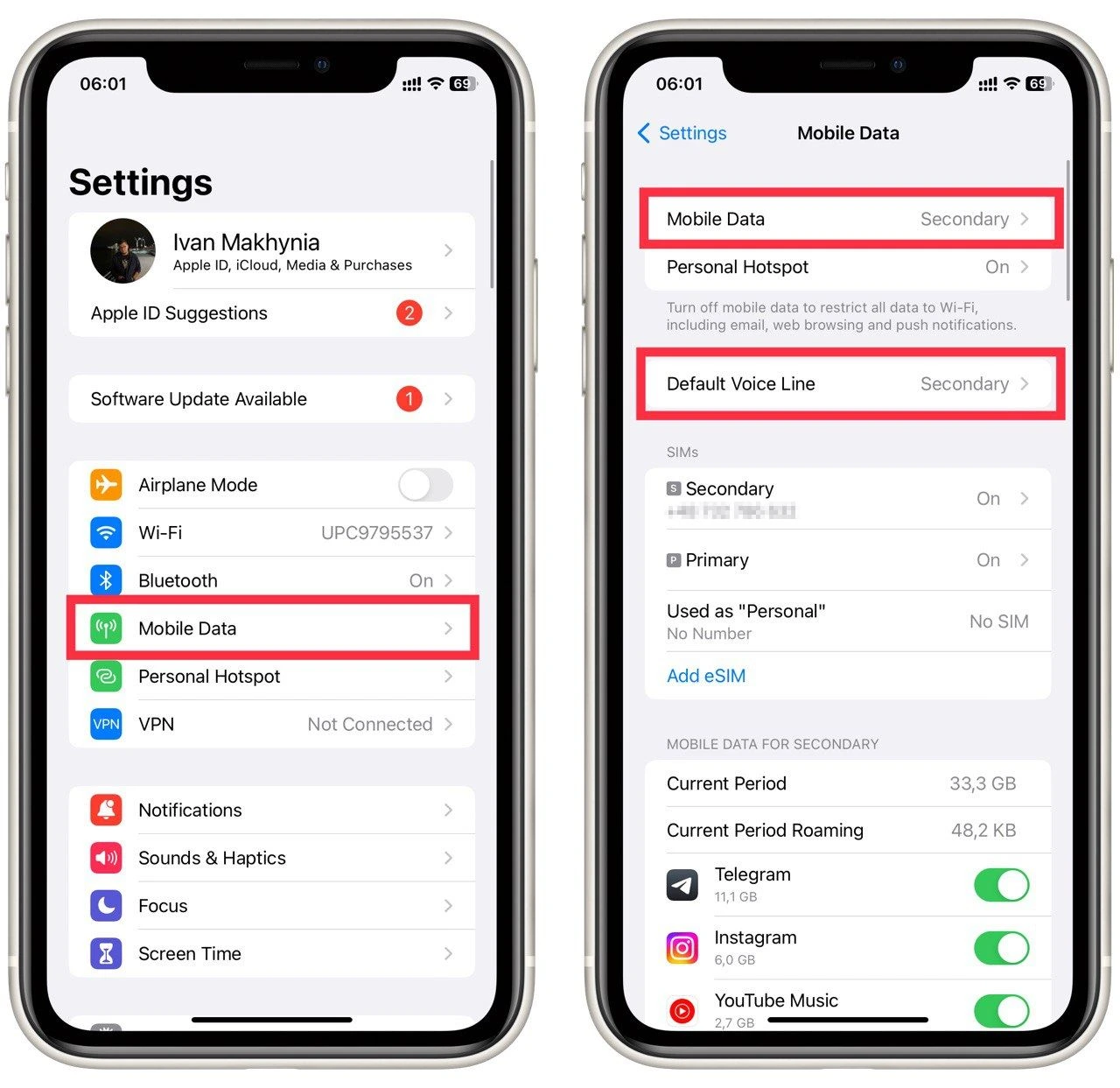
Some numbers (e.g., stored in SIM card memory) may be called by default from other numbers. Also, in the SIM card section, if you select the desired number, you can change its marking to quickly understand what number it is when selecting which SIM card to use for a particular action.
How to change an iMessage phone number on iPhone
Another feature that can help you in some situations is the ability to change the number for an iMessage account. This built-in messenger in the Messages app allows you to communicate with your friends over the Internet. To change your number, you need to:
- In Settings, select Messages.
- Then click on Send & Receive.
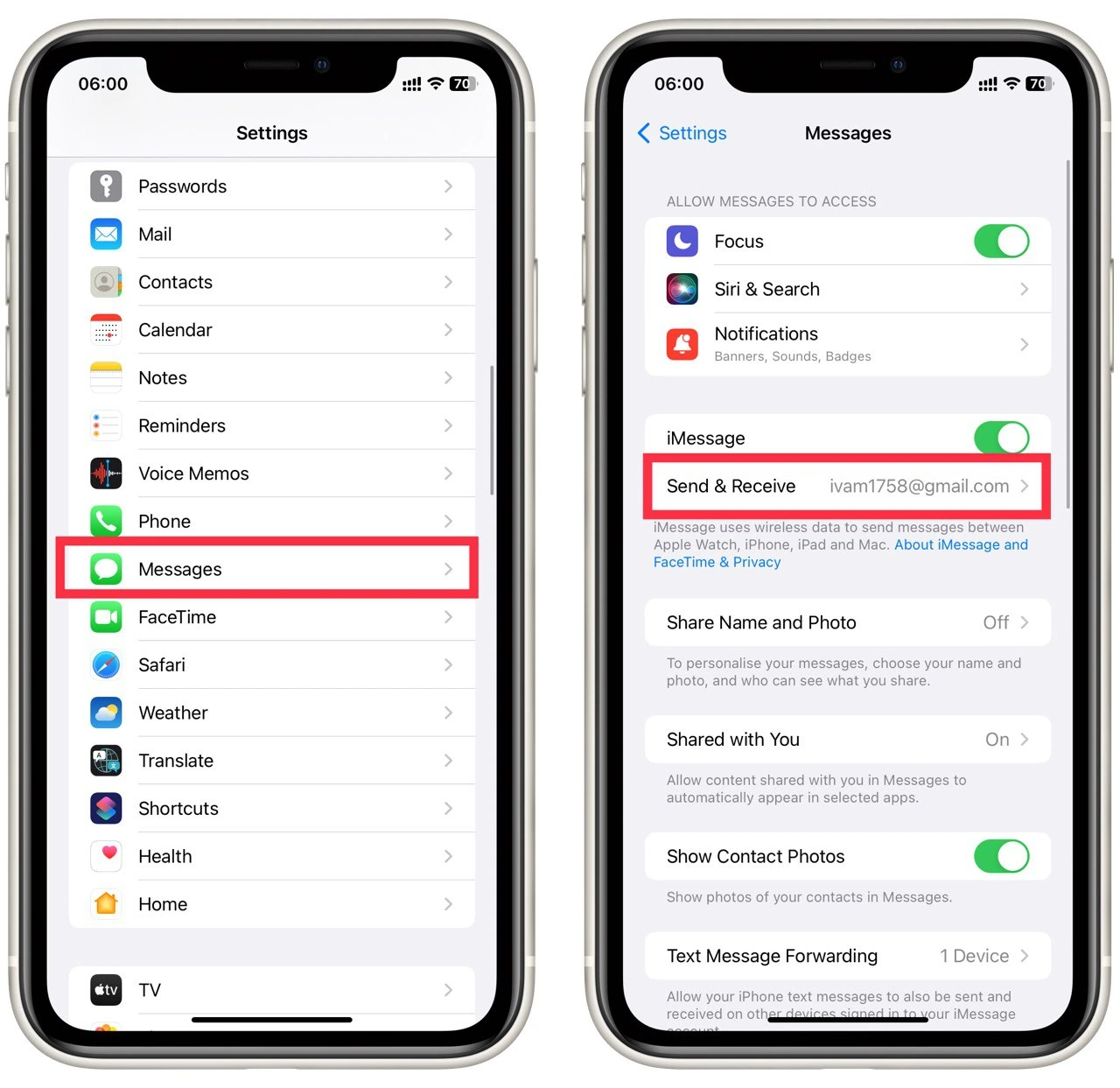
- Select your phone number from the list.
In addition to the phone number, you can also connect iMessage to email. This will significantly simplify the process of synchronization between different Apple devices. Such as Mac or iPad, which do not have a SIM card or phone number. However, for convenience, you can switch between different phone numbers so that people with your number can text you in an iMessage instead of just texting you.




