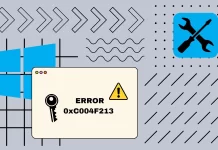If you suddenly needed to find out the serial number of your PC, but you can’t find it in the documents for the motherboard or on the case itself, don’t be disappointed. Of course, without special knowledge, you won’t find it even on Windows, but if you know one single command, it is possible.
While many manufacturers put a sticker and provide tools to find this information on laptops and desktops, Windows also offers at least three options for finding out the model number and serial number using system information, PowerShell, and the command prompt. Well, here’s what you should do.
Why do you need the serial number of your Windows PC?
On a Windows operating system, there is a way to find out the serial number of your PC, which can come in handy in many cases. For example, when you’re upgrading components like your RAM, hard drive, monitor, or power supply, the serial number can make it easier to find a compatible device.
If you need to solve a problem with your PC, you need to contact technical support. You may need this number there as well. It may also come in handy for properly storing the device.
How to find out the Windows PC model number using the system information
To find out the model number of your PC through the system information, do the following:
- First of all, click on the Start button and enter “System Information”.
- Then open it.
- Finally, you can see your model number next to “System Model”.
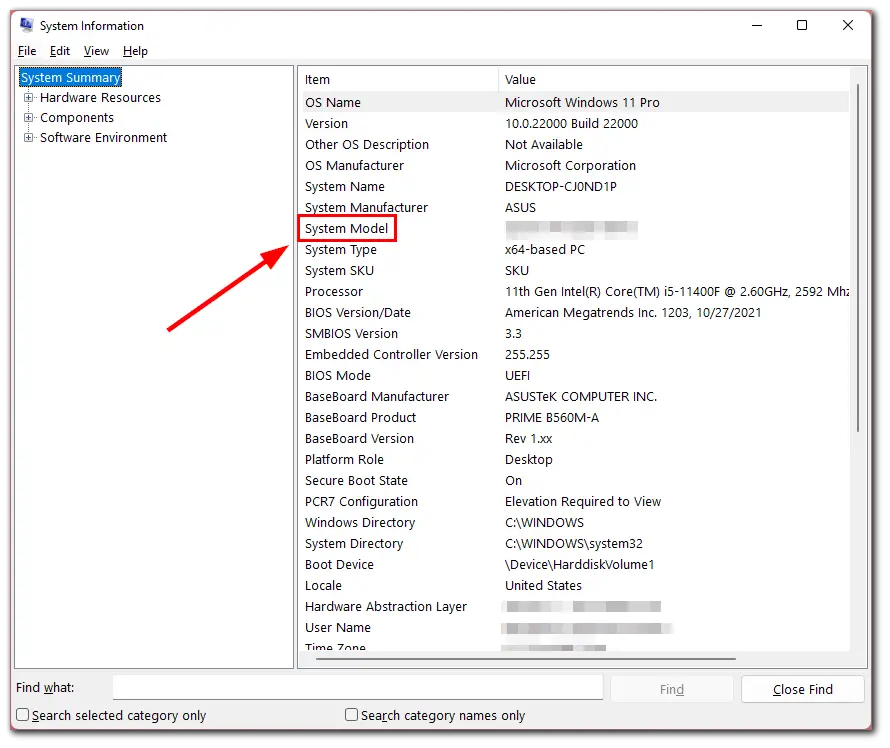
If the serial number isn’t displayed, proceed to the next method.
How to find the serial number of your Windows PC using PowerShell
If you want to find the serial number of your Windows PC using PowerShell, you can follow these steps:
- Click on the Start button and enter “PowerShell”.
- Launch “Windows PowerShell”.
- After that, enter “Get-CimInstance -ClassName Win32_ComputerSystem”.
- Finally, under “Model” you should see the serial number of your Windows PC.
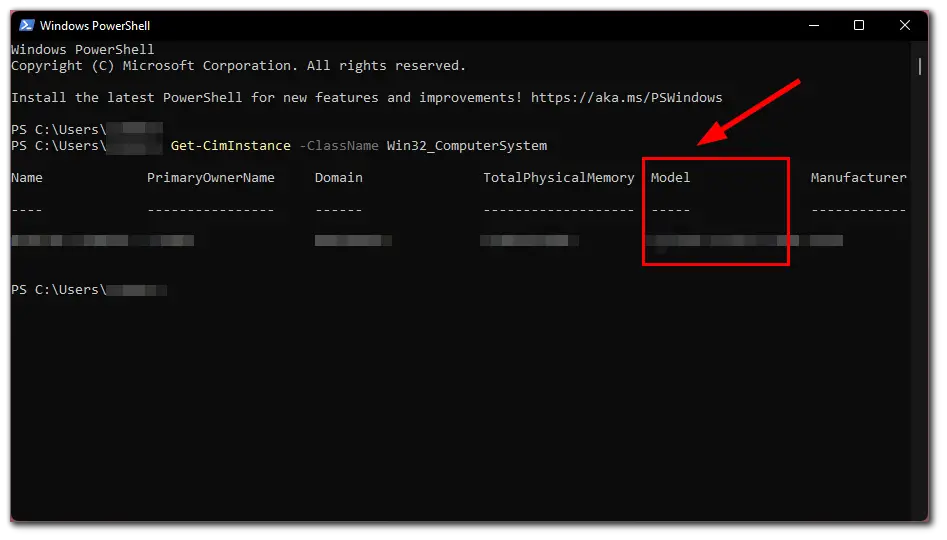
You can also use this command to check the serial number of your Windows PC in PowerShell: wmic bios get serialnumber.
How to find the serial number of your Windows PC using a command prompt
If you want to find the serial number of your Windows PC using a command prompt, you can follow these instructions:
- Click on the Start button and enter “command prompt”.
- Run “Command Prompt” as an administrator.
- Then enter “wmic bios get serialnumber“. Yes, the same command as for PowerShell.
- Finally, you will get the serial number of your Windows PC.
If you don’t see the serial number of your PC, you should contact the manufacturer of that PC or the store where you bought it. The number will only appear here if the PC manufacturer has saved it in your PC’s BIOS or UEFI firmware.
PC manufacturers don’t always fill in the number correctly. In this case, you will see something like “0”, “To be filled by O.E.M.” or a blank space instead of the actual serial number.
The serial number will also not appear if you have built your own PC since the PC itself does not have a serial number. However, you can find the serial number of the motherboard and other components.
How to find the serial number in the BIOS
To enter the BIOS, you must first turn off the PC, then turn it on, but immediately press the button to enter the BIOS when you turn it on. On different machines, the login buttons may be different, on some computers to enter BIOS you have to press the Del key when you turn on the PC, on others you press the F10 key.
To find the serial number, go into the BIOS and on the Main or System tab, look for SerialNumber.
Read Also:
- How to change your screen resolution in Windows 10
- How to fix Windows 10 update error 0x80244018
- How to fix “Another program is using this file” in Windows 10
How to find the serial number of your Windows PC from the back
The easiest way to do this is on the laptop. If you were unable to determine the serial number programmatically, turn the laptop over and see what it says. There you will see different information either on the label or on the case itself.
On a desktop PC, you can look on the back or side and look for stickers. There is a chance of finding information inside the system unit. Finally, if you cannot find the serial number by any of the above methods, you can find it on the Internet according to your PC model.
If you have warranty service and you have registration documentation, a letter from the manufacturer, and so on, the serial number should be there as well. If you have a product box, you can also find the serial number on it, next to the bar code.