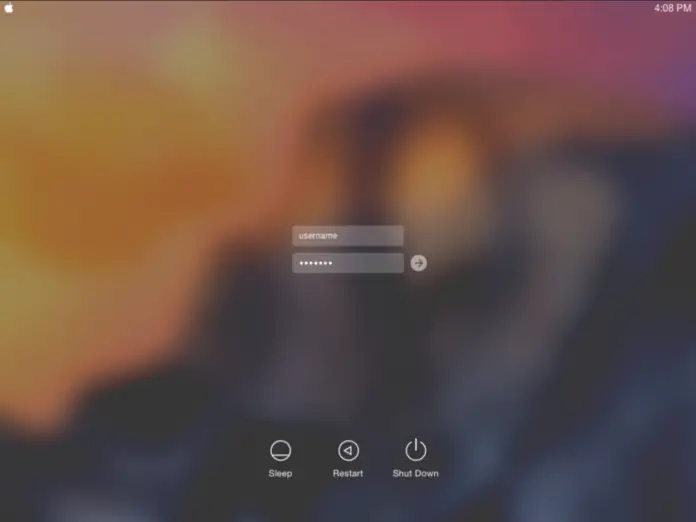Many users face the issue of forgetting important passwords. Fortunately, there is nothing you need to worry about, as there are some solutions.
Where to find saved passwords on Mac
Security is the top priority when using a Mac or any other computer. Following the security guidelines exactly means using a different password for each account. Your Mac even offers you passwords, but you can’t always remember them all.
How to save and see passwords on Mac using Keychain Access
The Keychain Access app stores all your passwords on your Mac. It stores app passwords, passwords you use for Wi-Fi networks. You can also find Safari passwords there. You can also find various digital keys and certificates that macOS uses for encryption and verification here.
If you want to open Keychain, you have to follow these steps:
- First of all, press Space + Command to open Spotlight;
- Then, enter “Keychain” and select “Keychain Access”;
- Click “Login” or “iCloud” on the left side, then choose the account you want to check;
- Click the “Show Password” box in the lower left corner of the window that pops up. Then enter your Mac password.
How to see passwords on Mac in Safari
If you want to see passwords on Mac in Safari, you have to follow these steps:
- First of all, open Safari and select Preferences;
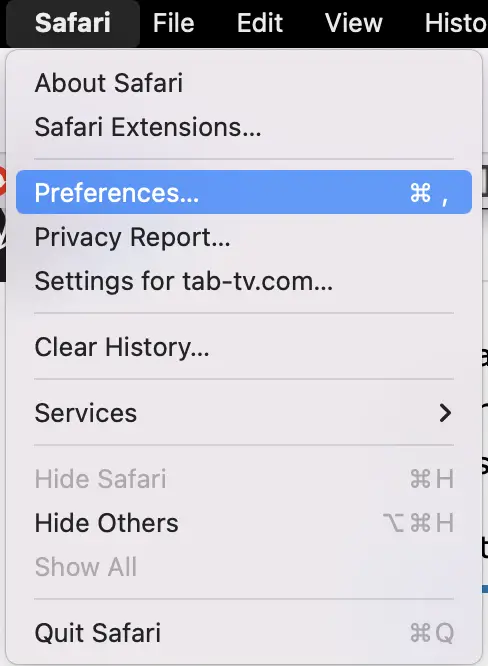
- Then, choose the Passwords tab;

- Click the “Show passwords for selected websites” checkbox. A window appears asking you to provide your Mac password for administrative privileges.
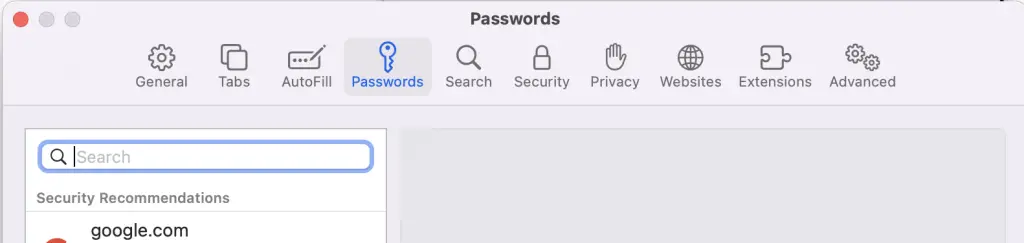
After entering it, you can see all the accounts and saved passwords. However, the exact combination of characters is hidden behind dots. Click on these dots to find out the combination.
How to find your Wi-Fi password using Keychain
If you want to find your Wi-Fi password using Keychain, you should follow the steps which would be mentioned in the section below:
- Check the default password
In case you try to join the network at home, your workplace, or a simple store or restaurant, it would be easy to do as nobody wanted to create a highly-secured password. So, in most cases, the default password has remained.
The best in this issue is that you can easily find your password as typed right on your network router as Wi-Fi password/PIN next to the default SSID name of your router (that’s the default network name you see when your device scans the area for available Wi-Fi networks, but you can adjust it). However, if it’s like that, you would rather change it, as usually those passwords are like “12345” or “qwerty”.
- Use Keychain
Even, if the password on your router has changed, you can still find your network’s Wi-Fi password if your Mac has been connected to the network at one point.
So, if you want to find the Wi-Fi password on your Mac, you should follow the steps which would be mentioned in the section below:
- First of all, you should tap on the magnifying glass icon which can be found in your Menu bar at the top right of your screen.

- After that, you should fill in Keychain into the search bar that appears and click on Return.
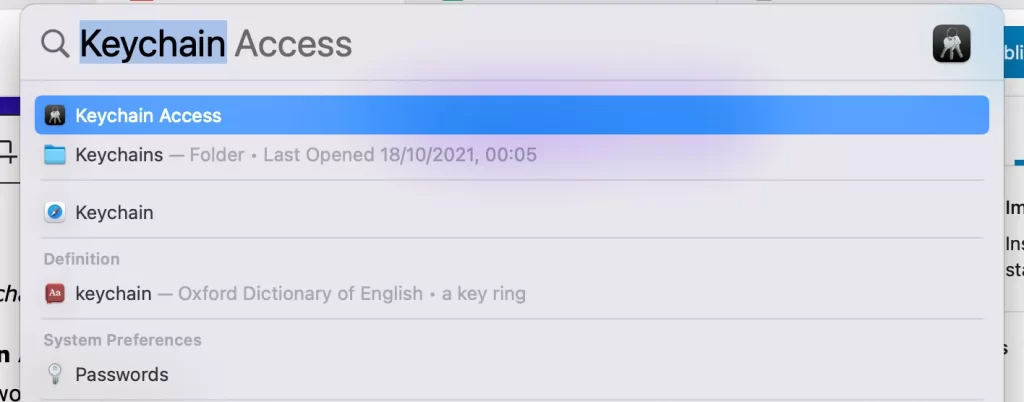
- Then, there will be the Keychain Access window displayed on All Items tab. You should search until the name of your Wi-Fi network would be displayed.
- Next, you should tap on Wi-Fi network name and then you should tap on the i icon which can be found at the top of the window.
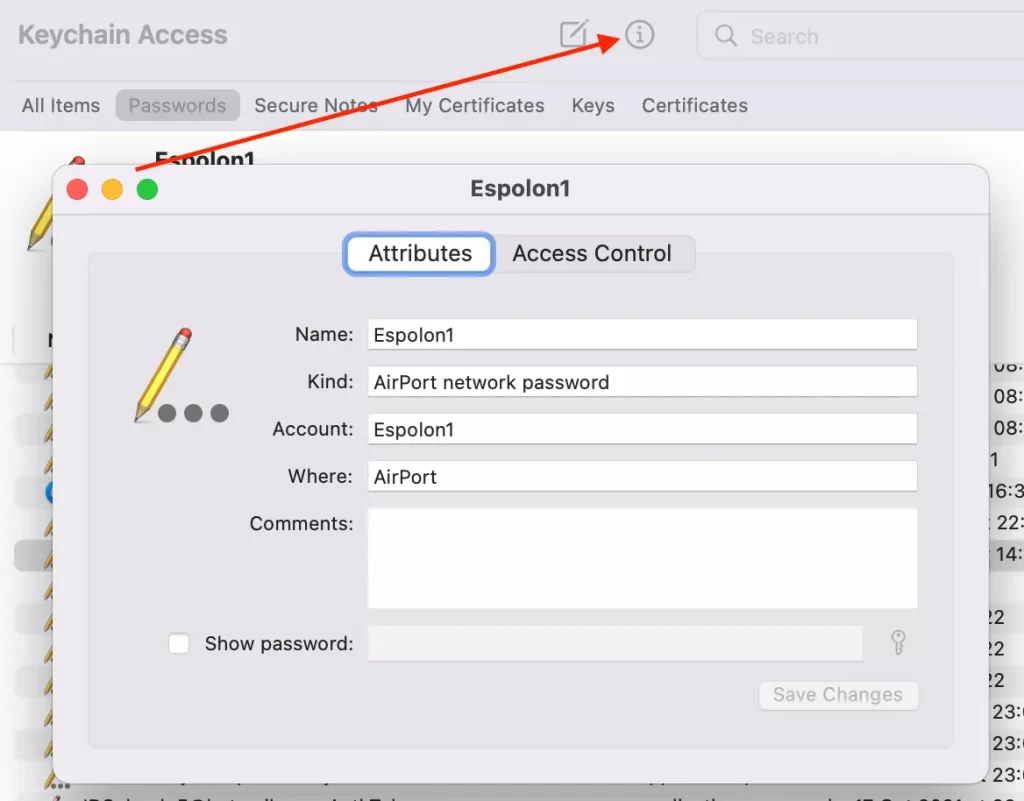
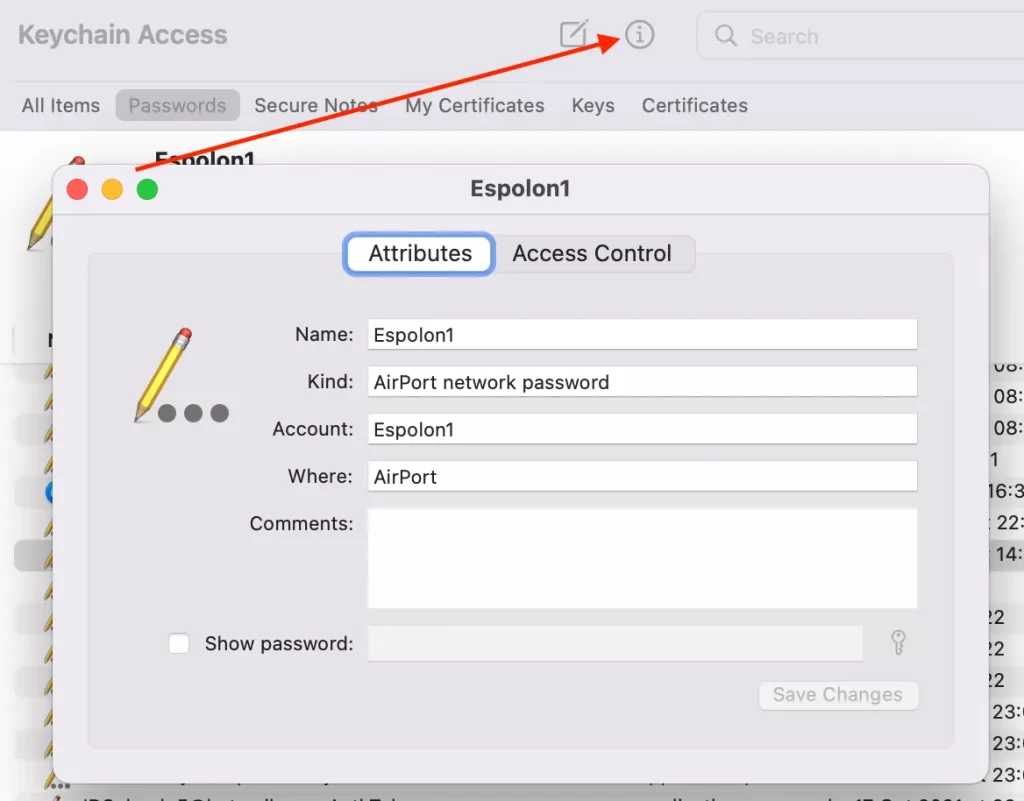
- After you have accomplished all the steps above, you will see a new window displayed. There will be your Wi-Fi info. You should tick Show password to see your Wi-Fi password.
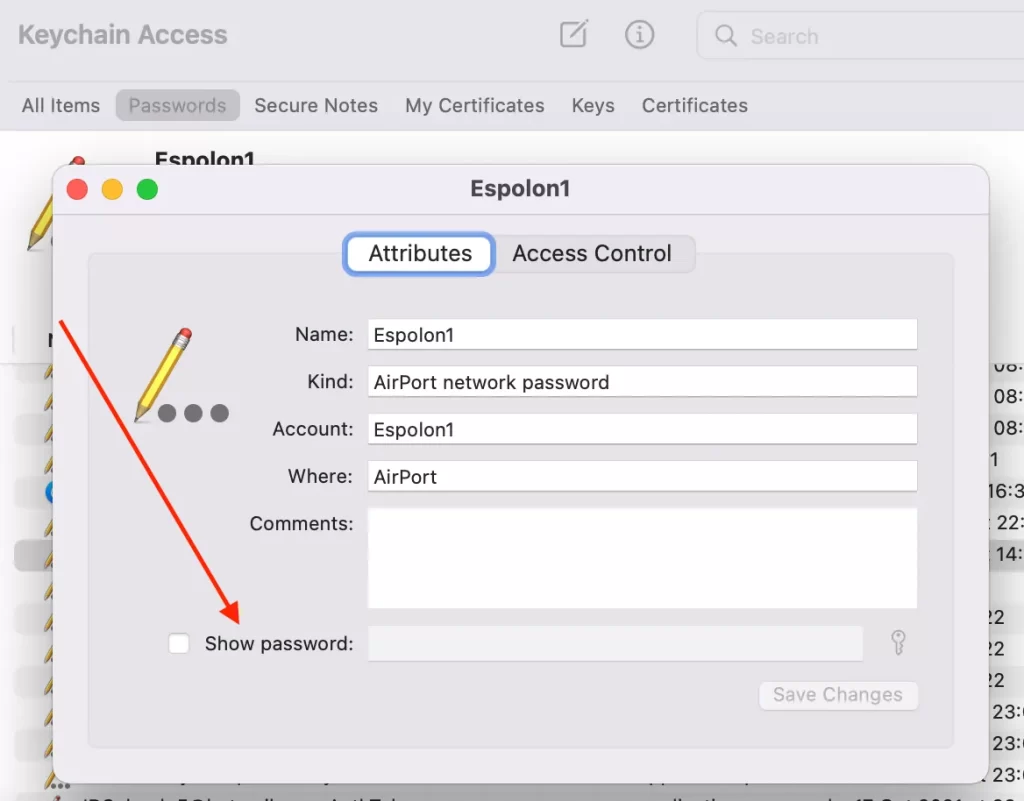
- Reset your network router
If the method above didn’t work and you didn’t find a Wi-Fi password on Mac because you haven’t connected to this network on that device, the next thing that should be done is to reset your router.
After this procedure, your router would be factory reset and all your adjustments would be cleared. After doing that, you will be able to log in with the router’s default password and set a new Wi-Fi password.
If you want to reset your network router, you should follow the prompts which would be mentioned in the section below:
- First of all, you should find the Reset button on your router. It’s truly normally implanted into the device.
- After that, you should click and hold the button for 15 seconds. In this way, you will activate the reset.
- After you have done that, you should connect to your Wi-Fi via the default password. It’s important to remember, that you should set a new secure password and write it somewhere for the future connections.
- When the step above is completed, you can also check your Wi-Fi network for signal strength and create a cool map of your area. This will help you to find the weaker and stronger spots in your Wi-Fi coverage. NetSpot can be used for that.
- Get a password manager
There are some cases when users can’t remember the password or just don’t want to keep it in mind. If it’s like that, you can use a password manager to keep your passwords, including the one for your Wi-Fi connection.
One of those password managers is Secrets. It gives you an opportunity to keep and manage passwords to different services, automatically fill passwords in your browser, and sync between your devices.
To use it, you should add your Wi-Fi password to the mix and be sure it’s safely stored.