In addition to regular cookies, there are also third-party cookies. They are sent by various third-party services used by the website owner – analytics tools, social or advertising networks, and so on. These third-party cookies are the ones that track users’ online activity.
On the other hand, third-party cookies can be helpful. For example, reliable analytics help website owners create better content. For this reason, many users tend to include them in their browsers because it speeds up the work with the visited websites.
Third-party cookies can be disabled by default in Mozilla Firefox to prevent tracking. But if you need to enable them, here’s how.
How to enable third-party cookies in Mozilla Firefox
If you want to unblock third-party cookies in your Mozilla Firefox, you can follow these steps:
- Open Firefox and click on the hamburger button at the top right corner.
- Select Settings.
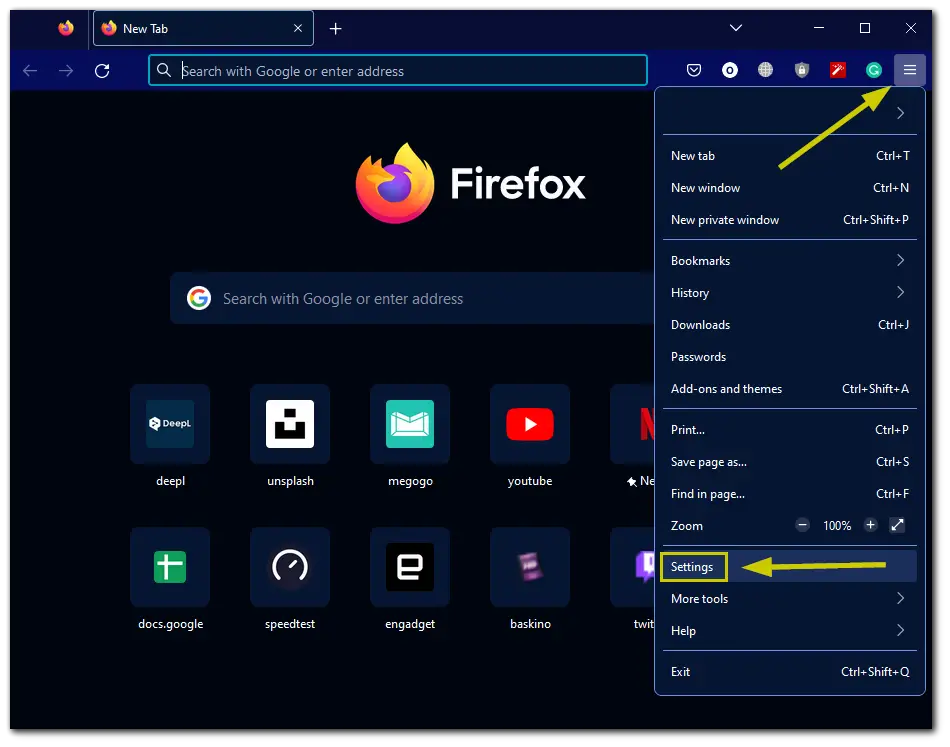
- After that, navigate to the Privacy & Security panel and select Custom under Enhanced Tracking Protection.
- Then uncheck Cookies and Tracking content.
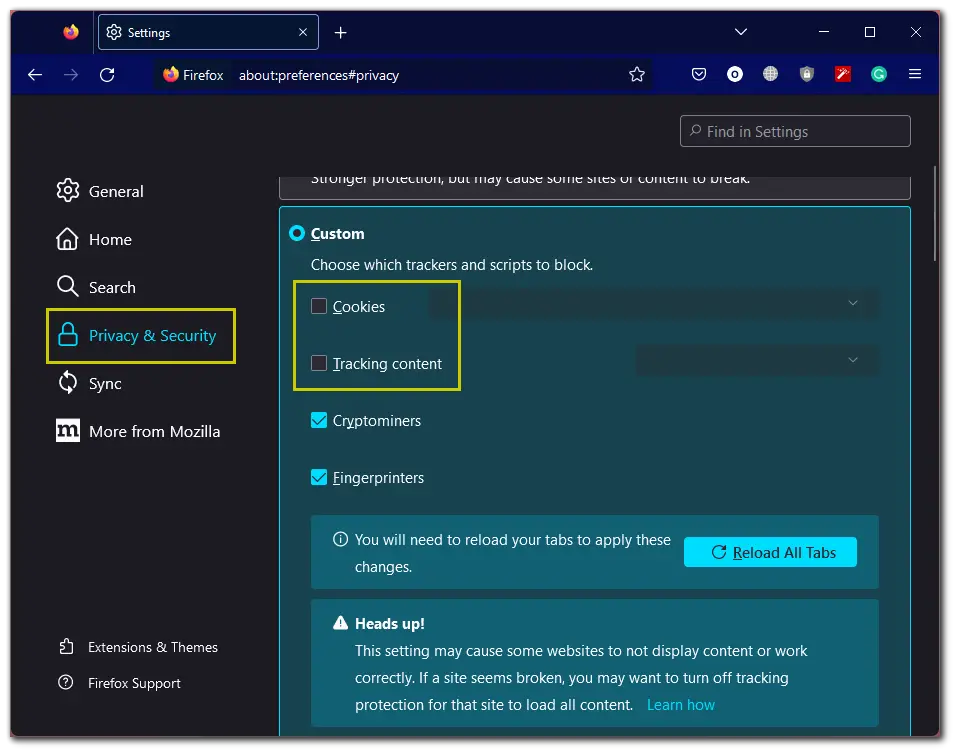
- Finally, you need to click Reload All Tabs to apply these changes.
Frankly, I wouldn’t recommend that you enable cookies and tracking from all websites. This can hurt the security of your online data. For this reason, I could offer you an alternative.
How to enable third-party cookies for specific websites in Firefox
Some websites don’t work well when third-party cookies are blocked. That’s why you can allow them for these particular websites. Just do the following:
- First, open Mozilla Firefox and visit a website.
- Then click on the shield icon to the left of the address bar and toggle off the switch.
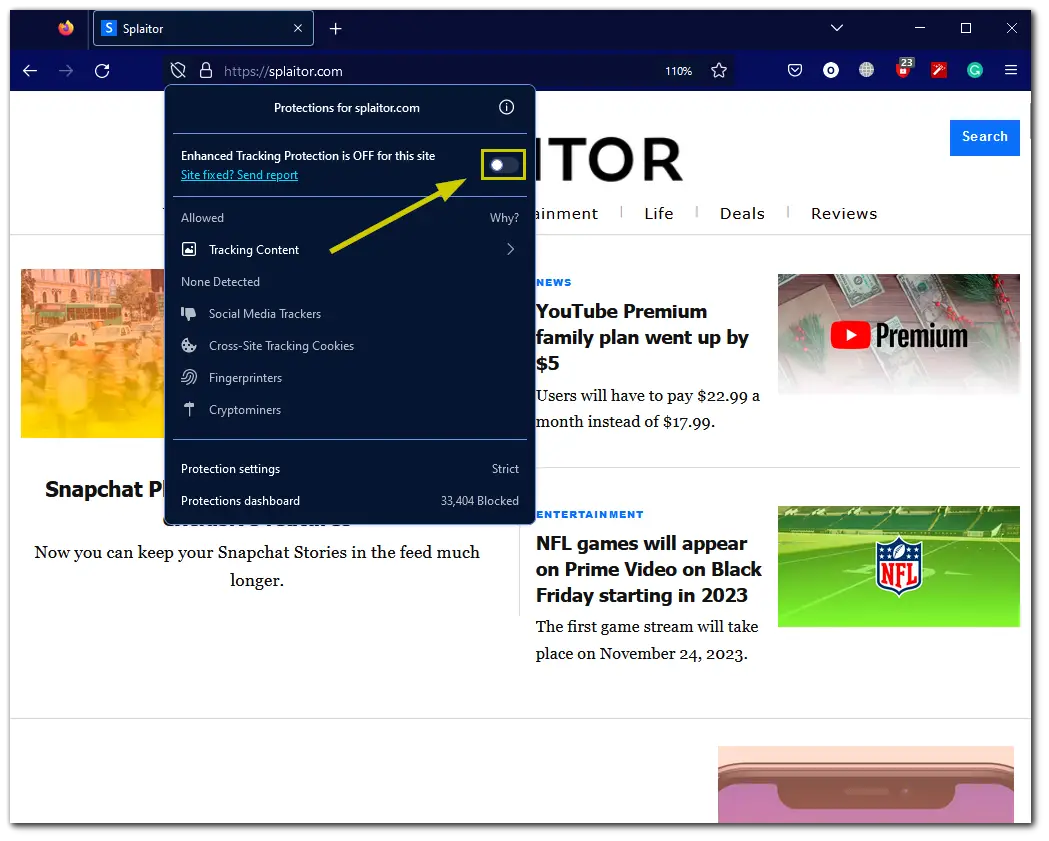
This will disable Enhanced Tracking Protection for this website. The page will reload automatically and only allow trackers.
I still recommend using Strict mode in Firefox. This way, the web browser will automatically block all suspicious cookies, and you won’t be tracked.
How do the website’s cookies work?
When you do something on the website, such as adding an item to the cart or entering login details for an account, the server stores this information in a cookie and sends it to the browser along with the page. In turn, the browser sends the cookie back when you visit another website or visit it after a while.
Cookies can be temporary or permanent. Permanent cookies remain on the computer when you close the website, while temporary cookies are deleted.
It is up to the website’s developer to decide which cookies to use on a particular site, temporary or permanent. That’s why on some websites, you don’t log out of your accounts, even when you revisit them after several days, and on others, you re-enter the password, even though you left the PC for five minutes.
Read Also:
- How to import bookmarks in Mozilla Firefox
- How to clear your download history in Mozilla Firefox
- How to fix Crunchyroll not working in Google Chrome
Are the website’s cookies safe?
Cookies themselves aren’t dangerous – they’re just plain text files. They cannot run processes on your PC or interact with the OS. But they may try to intercept or steal them to track your previous online activities or to log into your accounts without authorization.
Typically, information written to cookies is encrypted before sending them. Cookies are transferred over HTTPS. This helps protect user data, but the website developer is responsible for encrypting and sending it securely.
Visitors can only hope that everything is configured correctly. For their part, the user can only forbid the browser to use cookies or clean them themselves from time to time.
Completely disabling cookies is not always a good idea. For example, all online stores work with cookies. If you forbid the browser to use them, the server won’t be able to remember exactly what you added to the cart. Clearing cookies manually is more practical, but you’ll have to reconfigure the website’s appearance and log in to accounts every time.




