The Stereo Mix option can hardly be called popular among Windows 10 users, although it can come in handy for some of them. In a nutshell, it is a built-in virtual tool that allows you to record the sound you hear from the speakers connected to your PC. It can be music, sound from videos, or system sound. And it can all be recorded at the same time.
Stereo Mix is disabled by default in Windows 10. However, you can quickly turn it on. There are several ways to do this. The primary method is to use the sound settings on your Windows 10 PC. You’ll probably have to update the driver if you can’t do it there.
Let’s take a closer look at all of this below.
How to activate Stereo Mix in Windows 10 via sound settings
The easiest way to enable Stereo Mix on Windows 10 PCs is to use the sound settings. Here’s what you should do:
- First, right-click on the Speakers icon on the taskbar at the bottom right corner and select Sounds.
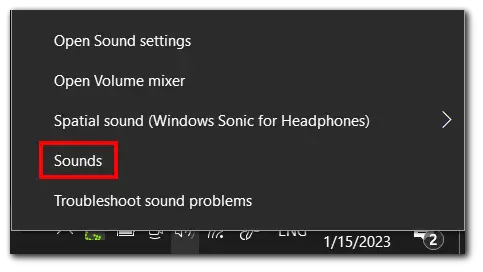
- After that, go to the Recording tab.
- Right-click on the blank white space and select Show Disable Devices.
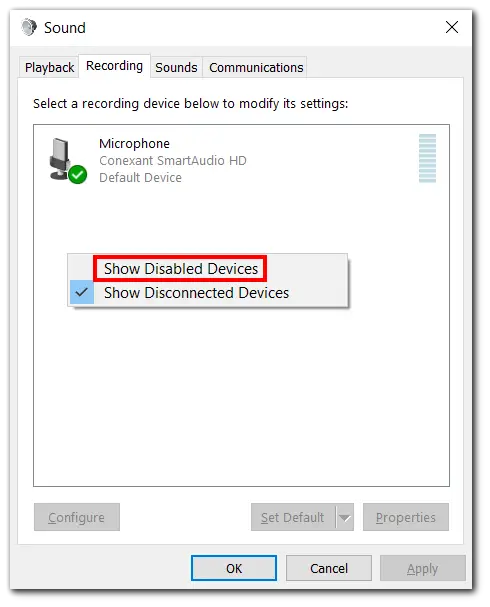
- Now, you should see the Stereo Mix option disabled.
- Finally, right-click on it and select Enable.
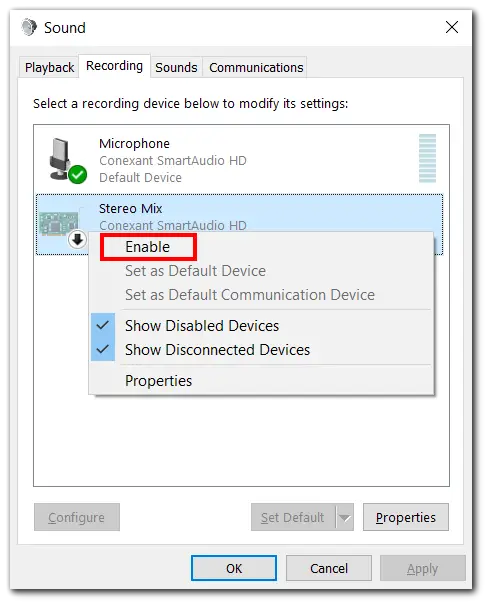
Once you have completed these steps, you can launch the recording app and select Stereo Mix to record the sound from your Windows 10 PC. If it doesn’t work, you probably need to update the driver.
How to update the sound driver on Windows 10
If Stereo Mix still doesn’t work on your PC, then the problem may be with an outdated driver. Although Windows usually searches for and updates drivers automatically, in some cases, you have to install them manually. So follow these steps:
- Right-click on the Start button and open Device Manager.
- Then expand Sound, video, and game controllers.
- Now, right-click on the driver and select Update driver.
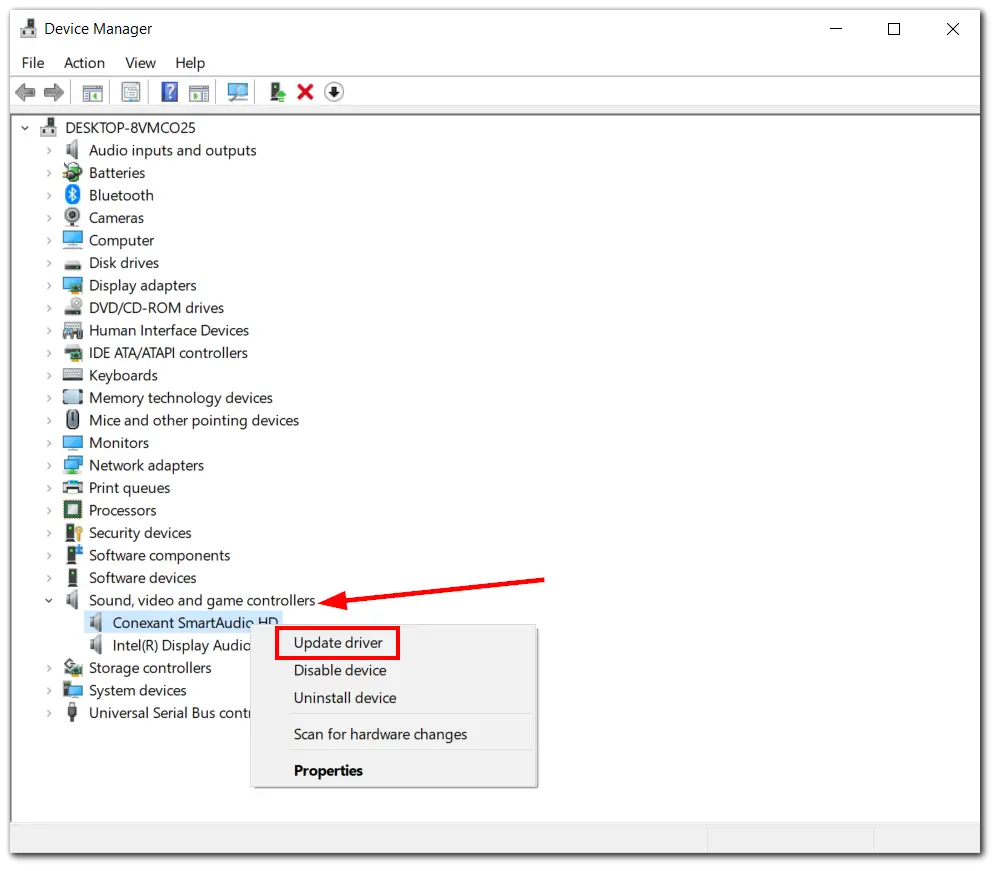
- Click Search automatically for drivers in the opening window.
- Finally, let Windows update the sound driver.
After that, repeat the steps from the first paragraph to enable Stereo Mix. If Windows didn’t find the needed software, you could do it manually via the manufacturer’s website.
Here’s how you can do it, based on my example:
- I have Conexant SmartAudio HD sound card. So I google “Conexant SmartAudio HD driver.”
- Then I get to the Lenovo website, where I am offered to download the necessary software.
- After that, download the driver.
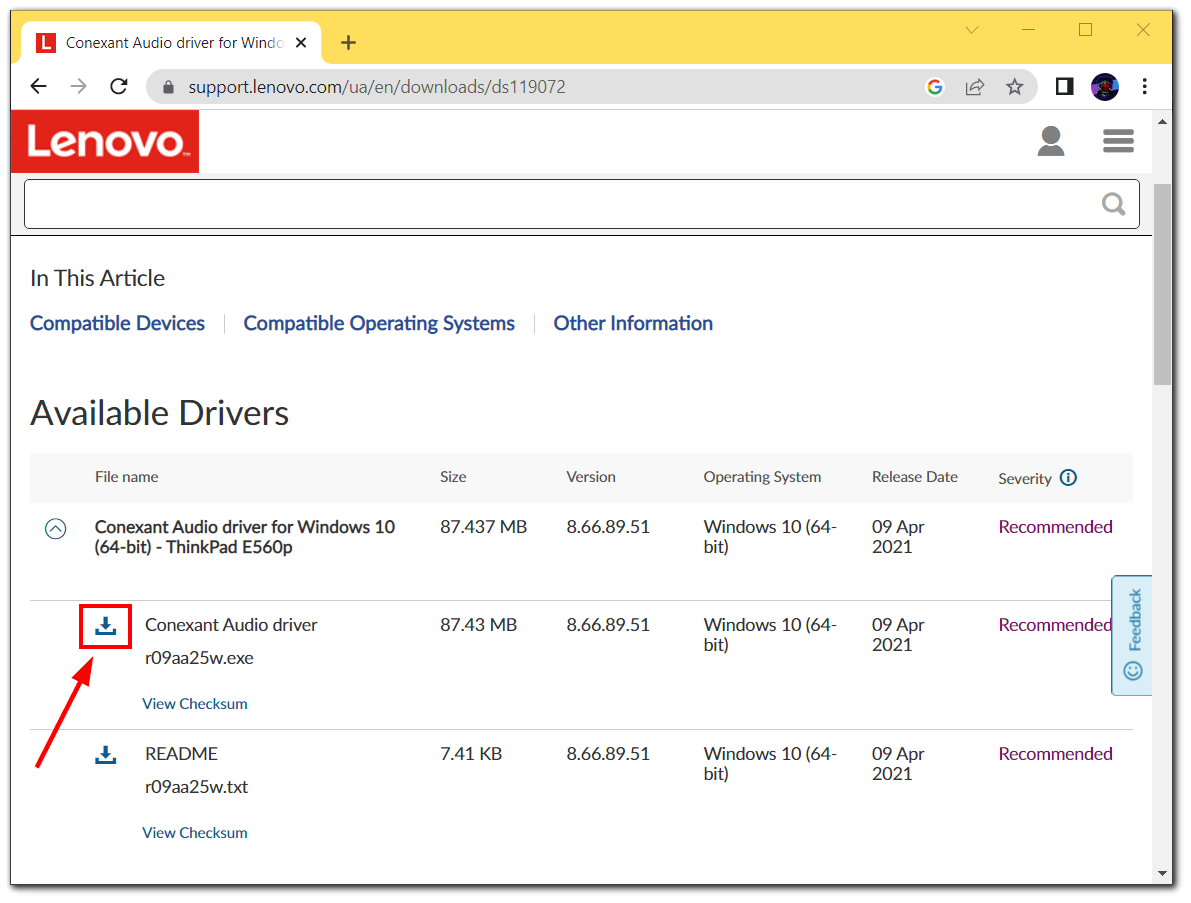
- Finally, launch the installation file.
Once you have completed these steps, repeat the steps from the first paragraph to enable Stereo Mix. Moreover, be careful when downloading the driver file. Always try to look for software on the official websites of the manufacturers. Third-party websites may offer low-quality or virus-infected software.
However, some tools are safe and can help you update drivers. What I usually use is DriverPack Solution. This tool automatically searches and installs drivers directly from official resources.
How to fix Stereo Mix isn’t working on Windows 10
Sometimes, unfortunately, you may encounter malfunctions when using Stereo Mix. However, there are several ways to fix them. Let’s take a closer look at them below.
Disable Microphone
If you want to fix Stereo Mix by disabling the Microphone, follow these instructions:
- Right-click on the Speakers icon on the taskbar at the bottom right corner and select Sounds.
- After that, go to the Recording tab.
- Then right-click on Microphone and select Disable.
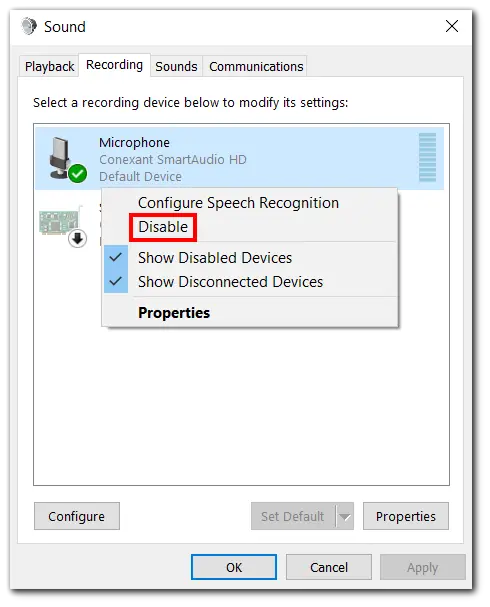
- Finally, click Apply.
If it doesn’t work for you, move to the next solution.
Change Speakers/Headphone volume settings
Stereo Mix in Windows 10 also sometimes doesn’t function if your speaker is disconnected from your playback devices. Do the following to fix it:
- Right-click on the Speakers icon on the taskbar at the bottom right corner and select Sounds.
- Then go to the Playback tab.
- Next, right-click on Speakers and select Properties.
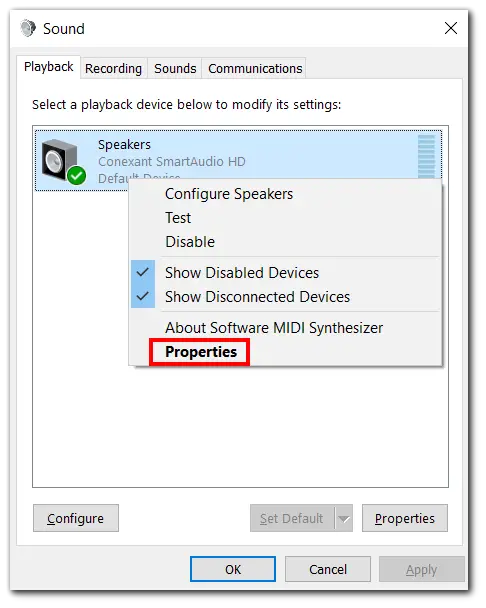
- Go to Levels and unmute the sound and microphone.
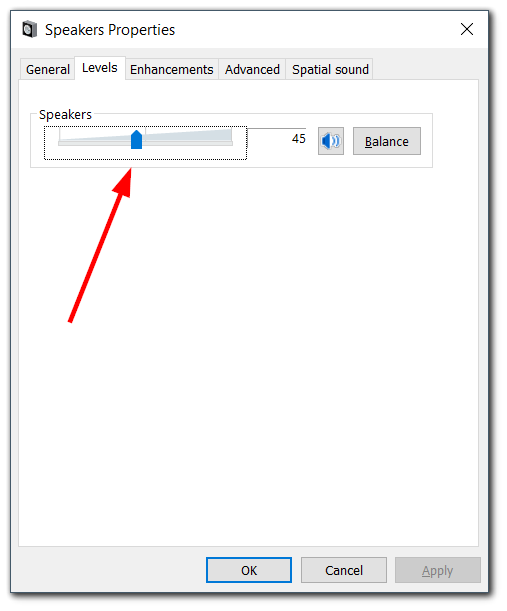
- Finally, click Apply and OK.
That’s it. Now you can check whether the Stereo Mix option is working properly.




