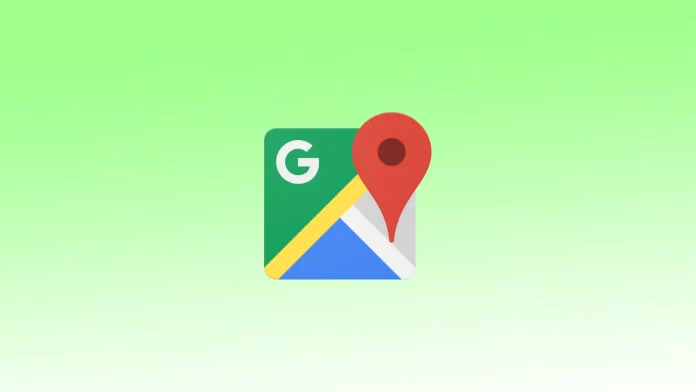The purpose of the dark mode is to create a visually appealing and less stressful environment for users, especially in low-light conditions or at night. Through the use of dark colors, dark mode reduces glare on the screen and minimizes the amount of blue and white light emitted from the screen. This helps reduce eye strain and provides a more comfortable viewing experience, especially during extended use.
When Google Maps has dark mode enabled, the map interface, including roads, landmarks, and points of interest, appears against a dark background. Text and icons on the map, such as street names and navigation indicators, are displayed in lighter colors for better visibility. In addition, menus, settings, and other interface elements are also in dark colors.
What to do to enable dark mode in Google Maps on iOS?
To enable dark mode in Google Maps on iOS, follow these steps:
- On your iPhone or iPad, open the Google Maps app.
- Tap on your profile picture in the top-right corner to open the menu.
- In the menu, select “Settings.”
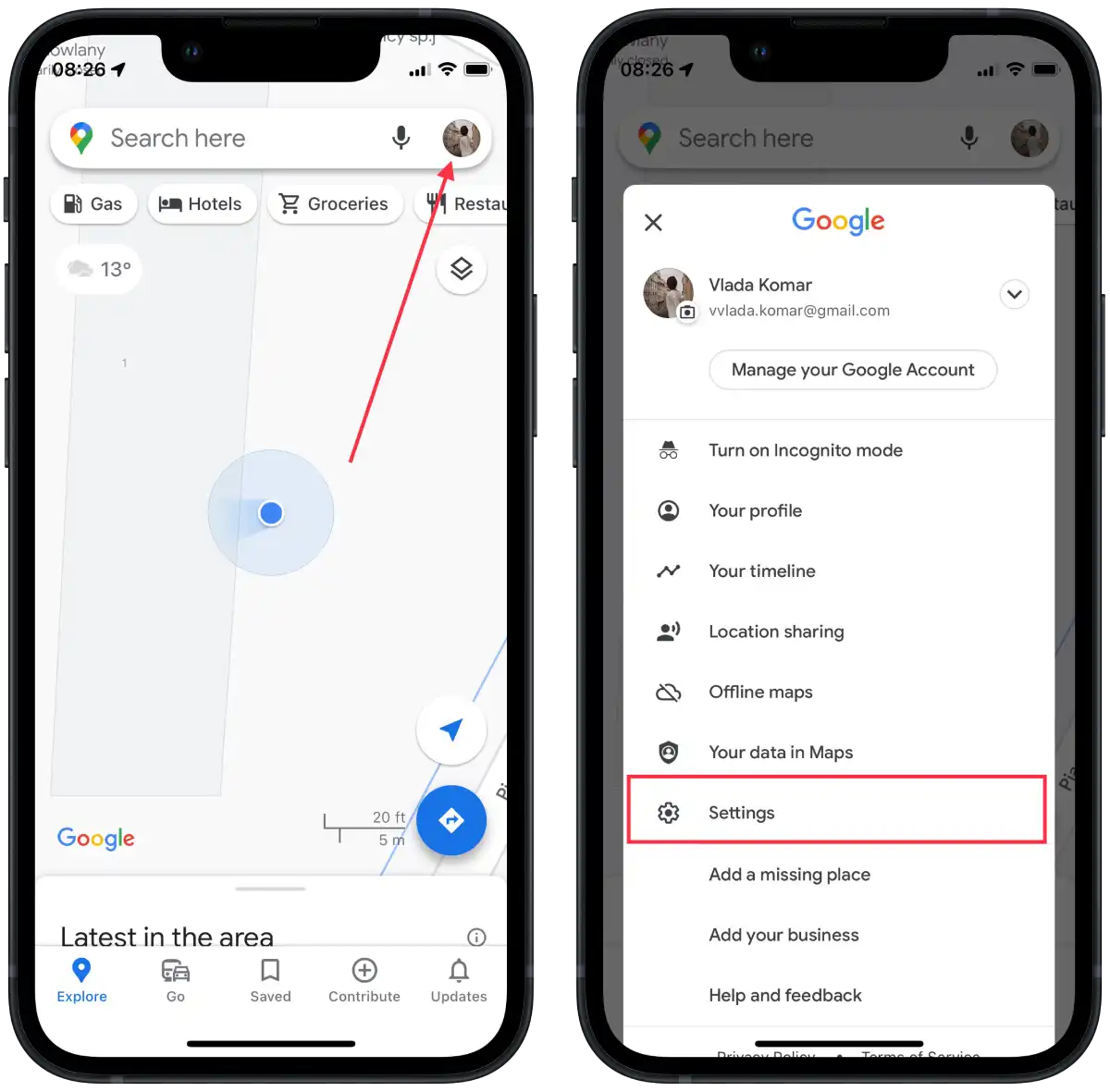
- Look for the “Dark mode” option and tap on it.
- Select the “On” option.
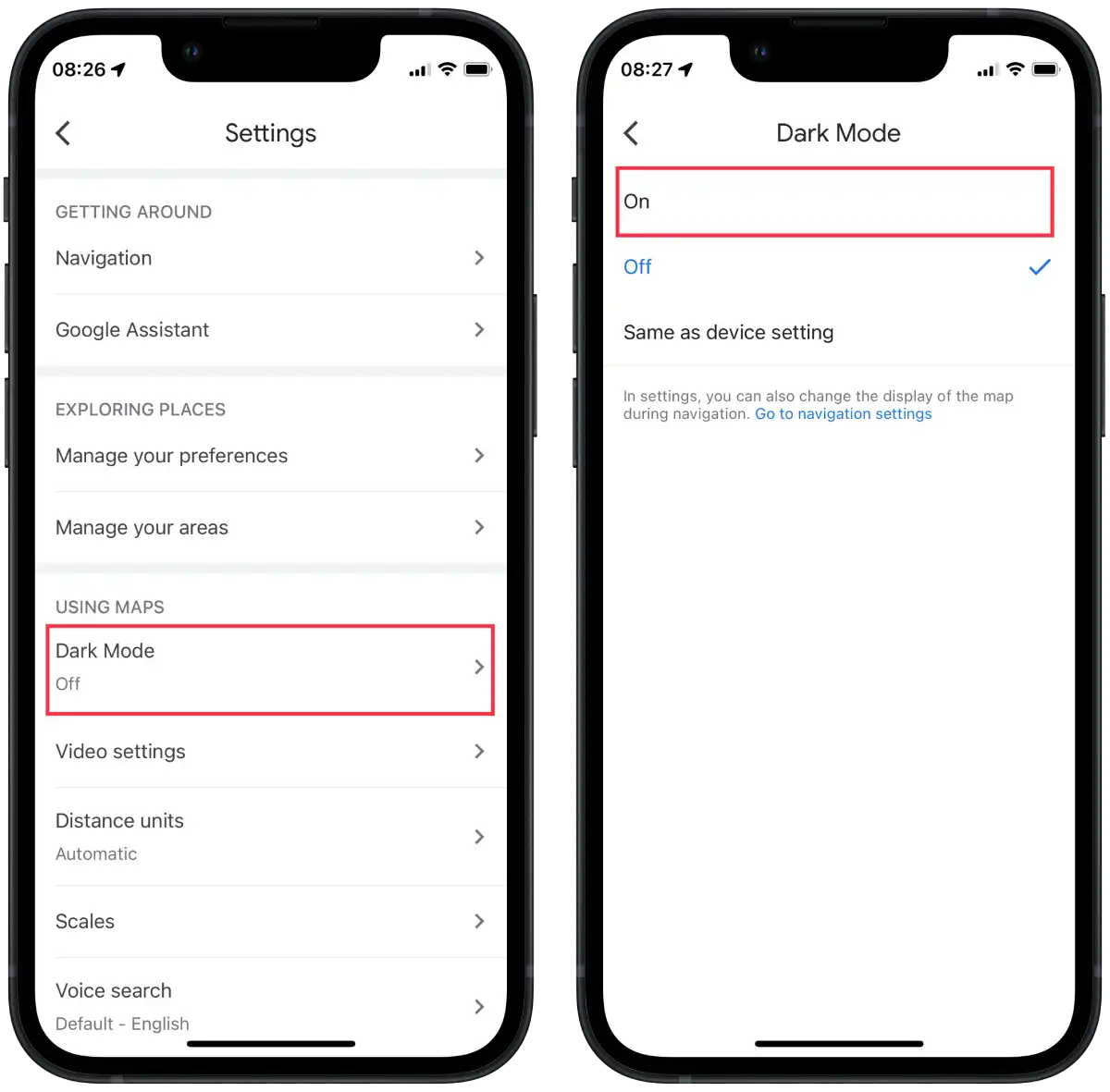
Or you can select the Same as Device Settings: This option synchronizes with the system settings of the iOS appearance. If Dark mode is enabled at the system level, Google Maps will also follow Dark mode. If you have Light mode enabled, Google Maps will follow Light mode.
Choose the option that suits your preference. If you want Dark Mode always enabled in Google Maps, select “On.” If you prefer to use the system-wide settings, choose “Same as device setting.”
Once you’ve made your selection, the Google Maps app will adjust its appearance accordingly and display in Dark Mode as per your chosen setting.
What to do to enable dark mode in Google Maps on Android?
You will need to do the following steps:
- Open the Google Maps app.
- Tap on your profile picture in the top-right corner to open the m
- In the menu, select “Settings.”
- Select the option “Theme“.
- Next, tap the option “Always in the dark theme“.
- Tap Save.
Android devices also have a “Same as device theme” option to customize the dark theme on Google Maps. When the “Same as device theme” option is set, Google Maps will automatically apply a theme that matches the general theme of your Android device. If a dark theme is enabled on your device, Google Maps will also display in a dark theme, and so with a light theme.
What to do to enable dark mode in Google Maps on a desktop?
Currently, the web version of Google Maps in the PC browser does not provide a built-in option to switch the theme or enable dark mode. However, another way to achieve this result is to use an extension for the Google Chrome browser called “Dark Mode – Dark Reader for Chrome”.
To enable dark mode in Google Maps on a desktop, you need to follow these steps:
- Open the Google Chrome browser on your PC.
- Go to Chrome Web Store.
- Find the “Dark Mode – Dark Reader for Chrome” extension.
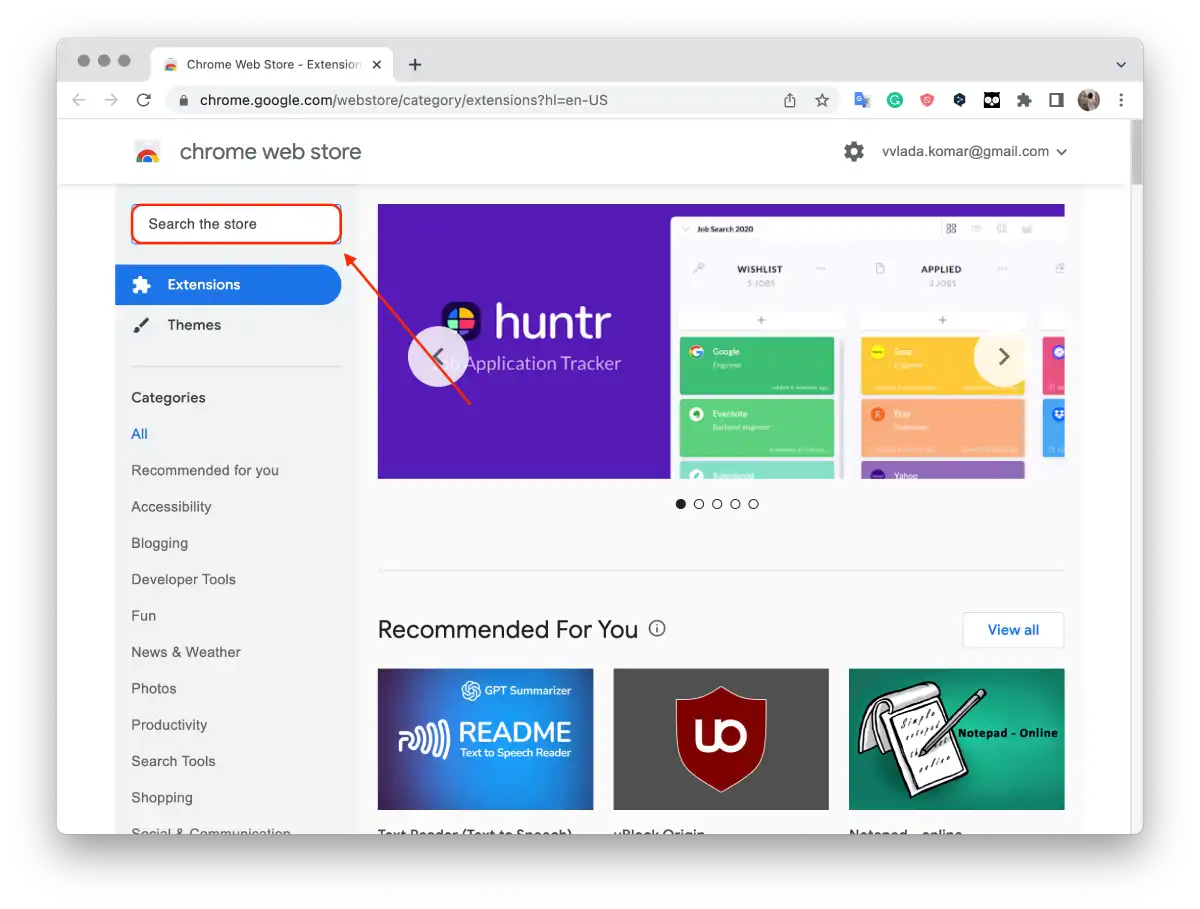
- Click the “Add to Chrome” button and confirm the extension installation.
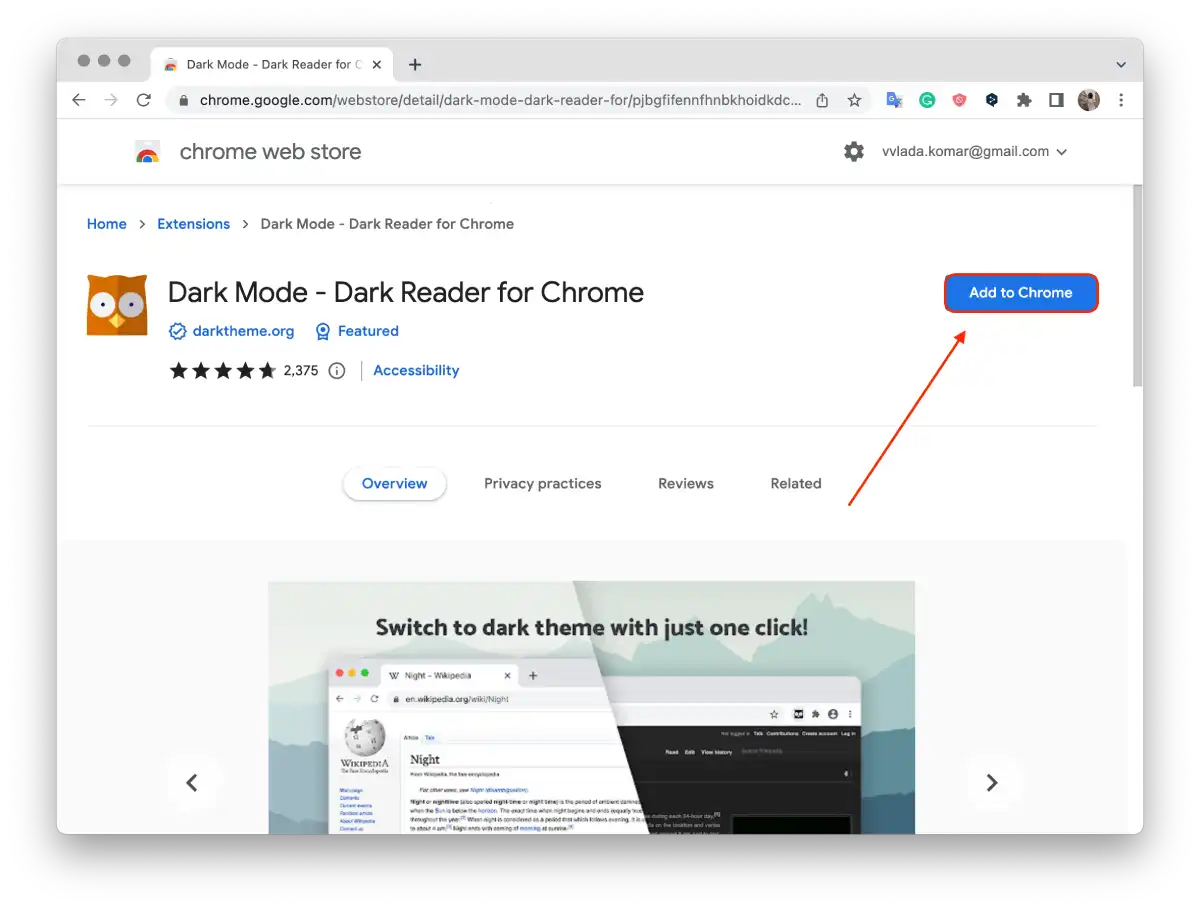
- Once installed, the extension icon will appear on the right side of your browser toolbar.
- Navigate to the Google Maps webpage or any other site you want to apply dark mode.
- Click the “Dark Mode – Dark Reader for Chrome” extension icon in the toolbar and turn it on.
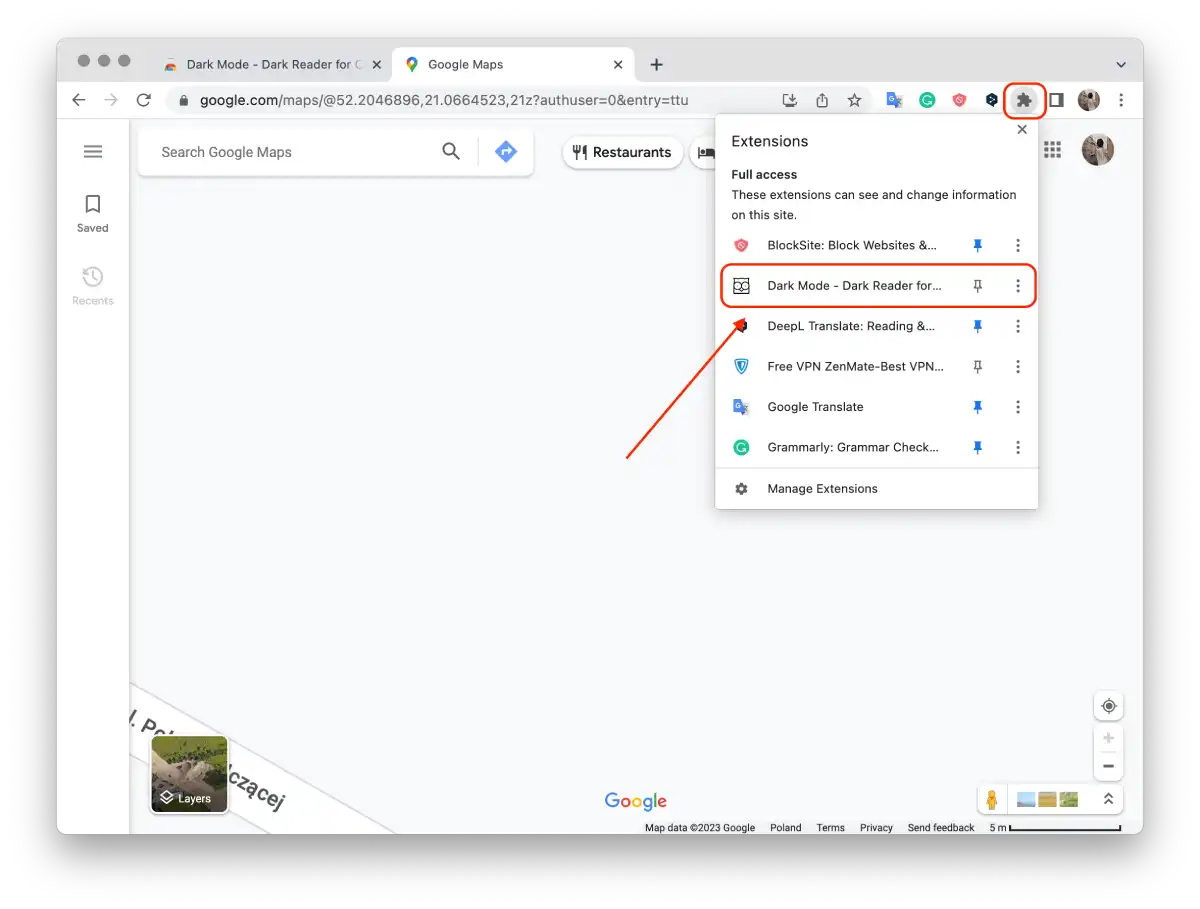
The extension will apply dark mode to the current page and automatically adapt the color scheme for comfortable viewing in dark conditions.
It’s important to note that when you enable the “Dark Mode – Dark Reader for Chrome” extension, it will be applied to all open tabs and pages in the browser. If you want to go back to the light theme, disable the extension.