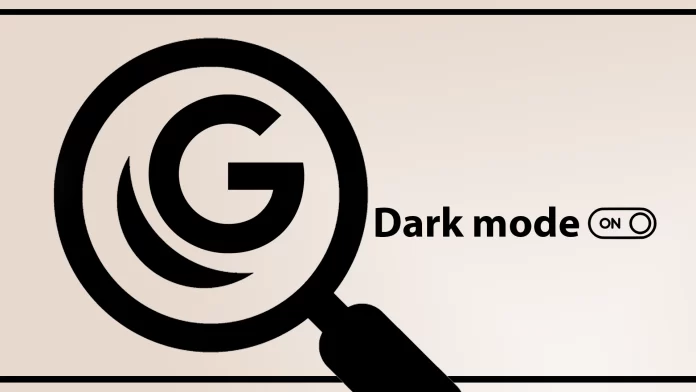Dark mode has emerged as a popular feature, providing users with a visually appealing alternative to the traditional bright interface. Recognizing this trend, Google Search now offers the option to enable dark mode, allowing users to personalize their browsing experience.
How to turn Google search to dark mode: A quick and comprehensive guide
Below are the ways to switch Google Search to dark mode on different platforms.
On Desktop (Web Browser)
Method 1: Through Google Account Settings
- Log in to Google Account: Make sure you’re logged into your Google account.
- Visit Search Settings: Click on the ‘Settings’ at the bottom of the Google Search homepage.
- Look for ‘Appearance’: You will find the appearance settings here.
- Choose ‘Dark Theme’: Select it, and the setting will be applied automatically.
Method 2: Browser-based Dark Mode
Some web browsers have a built-in dark mode that makes Google Search appear dark. To enable this, go to your browser’s settings and look for a dark or night mode option. Enabling it will turn most websites, including Google Search, into dark mode.
On Android Devices
Method 1: Google App Settings
- Open the Google App: Ensure it’s updated to the latest version.
- Go to ‘More,’ Located at the bottom right corner.
- Select ‘Settings’: This will open up the settings menu.
- Go to ‘General’: Here, you will find various settings.
- Find ‘Theme’: And choose ‘Dark’.
Method 2: System-wide Dark Mode
If your Android device runs Android 10 or later, enabling system-wide dark mode will also switch Google Search to dark mode.
- Open ‘Settings’: On your Android phone.
- Go to ‘Display’: Where you can adjust the screen settings.
- Enable ‘Dark Theme’: This will apply dark mode across all apps and services that support it, including Google Search.
On iOS Devices
Method 1: Google App Settings
- Open the Google App: Make sure it’s up to date.
- Click on Your Profile Picture, Located at the top right corner.
- Select ‘Settings’: To get to the settings menu.
- Look for ‘Theme’ And pick the ‘Dark’ option.
Method 2: System-wide Dark Mode
Just like on Android, iOS also has a system-wide dark mode setting.
- Go to ‘Settings’: On your iOS device.
- Navigate to ‘Display & Brightness’: Where you can find screen settings.
- Pick ‘Dark’: This will make all compatible apps and websites, including Google Search, switch to dark mode.
Quick Guide: Enabling Google Search Dark Mode Via Flags
If you like to tinker with advanced settings, you might be interested in enabling Google Search dark mode through browser flags. This method usually works in browsers like Google Chrome and Microsoft Edge, based on the Chromium engine. Here’s a quick guide on how to do it:
Steps for Google Chrome or Microsoft Edge
- Open Browser: Launch Google Chrome or Microsoft Edge on your computer.
- Access Flags Page: Type chrome://flags in the address bar and hit Enter. This will take you to the experimental features page.
- Search for Dark Mode: In the search bar at the top of the flags page, type “dark mode” to quickly find the relevant flag settings.
- Enable Dark Mode Flag: You’ll see an option like “Force Dark Mode for Web Contents” or similar. Click on the dropdown menu next to it and choose ‘Enabled.’
- Relaunch Browser: After enabling the flag, you’ll be prompted to relaunch the browser. Click the ‘Relaunch’ button to save the changes and restart the browser.
- Check Google Search: Open Google Search to see if the dark mode has been applied.
You must consider some nuances when using this method.
- This flag setting usually affects more than just Google Search; it can also turn many other websites dark.
- Browser flags are experimental features that can be unstable or removed in future updates.
- If you don’t see the desired changes, try clearing your browser cache or restarting your computer.
Enabling dark mode through browser flags is a more technical approach but offers a quick way to apply a dark theme across multiple websites, not just Google Search. So, if you’re comfortable diving into advanced settings, this method is worth trying.
I will now go into more detail on how to change Google dark mode, using pictures to better understand the steps.
How to enable dark mode in Google Search on desktop
Google Search provides a straightforward way to enable dark mode on a desktop, creating a more comfortable browsing experience. Users can switch to a darker interface that reduces eye strain and enhances visual appeal by following a few simple steps.
- Open your preferred web browser and navigate to the Google Search website.
- Locate the “Settings” button at the bottom right corner of the screen and click on it.
- From the dropdown menu, select “Search Settings.”
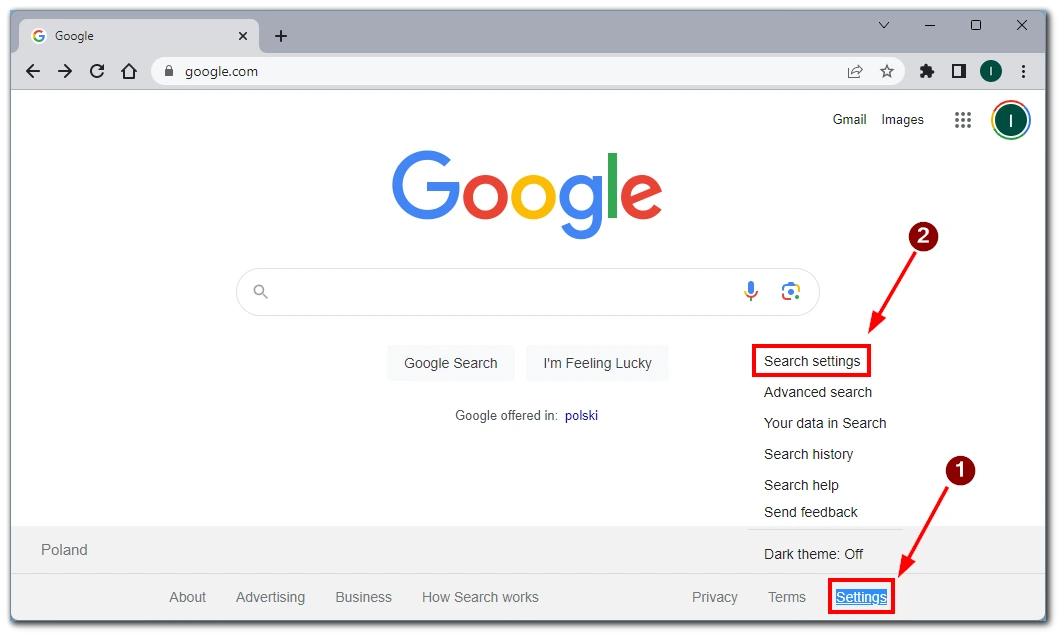
- In the Appearance section, find the “Appearance” option.
- Enable dark mode by toggling the switch next to “Dark theme.”
- Save your changes by clicking the “Save” button at the bottom of the page.
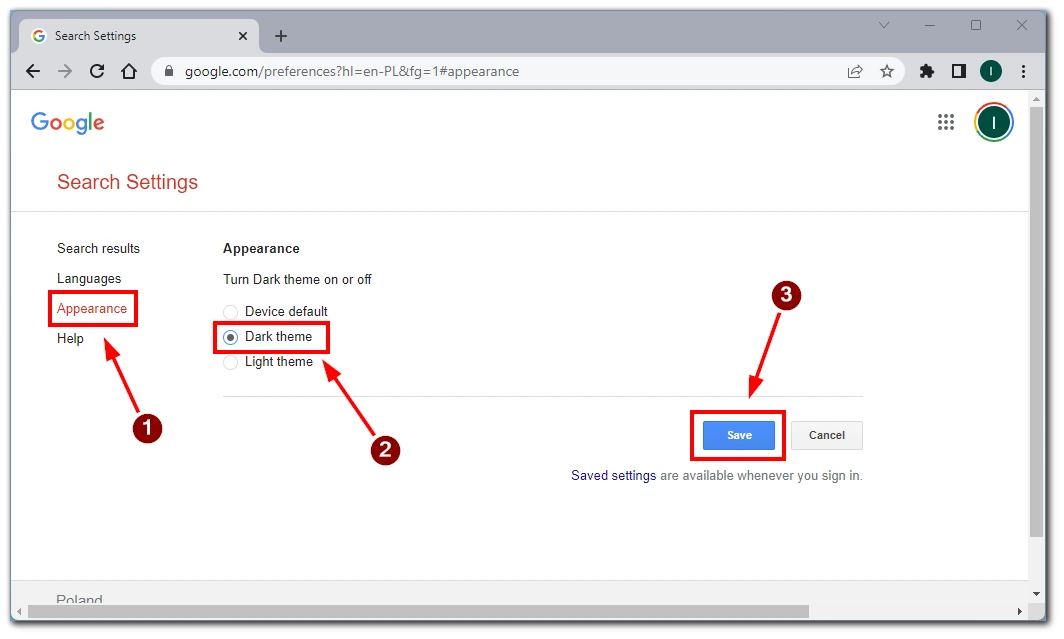
By enabling dark mode on the desktop version of Google Search, users can enjoy a visually pleasing browsing experience that reduces eye strain and offers improved readability. The simple steps outlined above make switching to dark mode and customizing your Google Search interface easy.
How to enable dark mode in Google Search using flags on Google Chrome
Google Chrome users have the flexibility to personalize their browsing experience by enabling dark mode in Google Search using flags. This method allows for greater customization and control, providing users with a unique and visually appealing interface.
- Launch Google Chrome on your desktop computer.
- Type “chrome://flags” into the address bar and hit Enter.
- Use the search bar on the flags page to find “Auto Dark Mode for Web Contents.”
- Locate the flag, click the dropdown menu, and select “Enabled.”
- Relaunch Google Chrome by clicking on the “Relaunch” button at the bottom of the page.
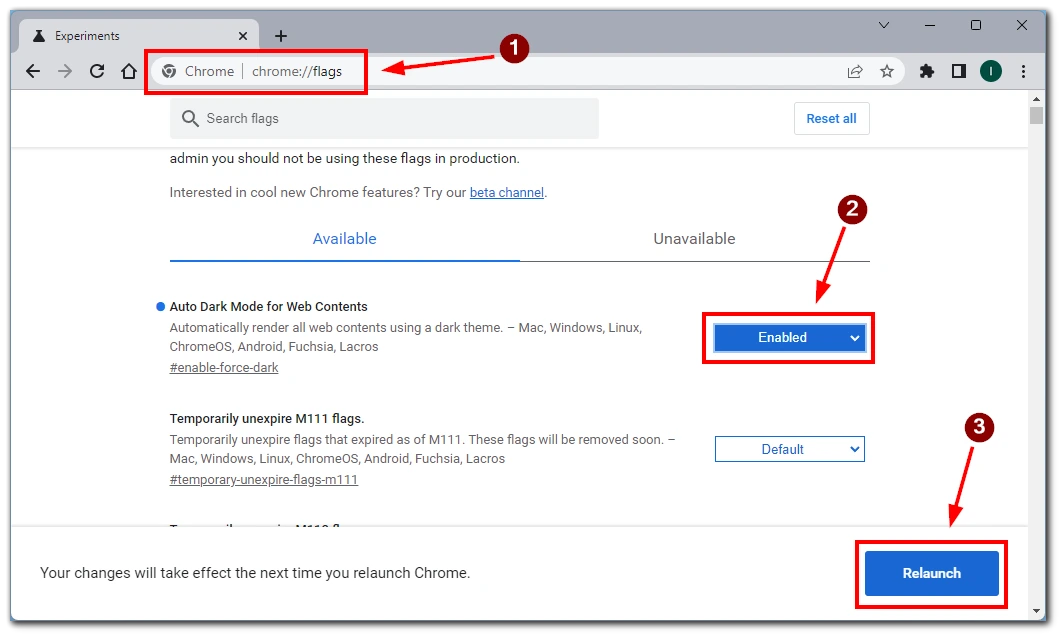
- Open Google Search and experience browsing in dark mode.
By leveraging the flags feature in Google Chrome, users can unlock additional customization options, including enabling dark mode in Google Search. This method empowers users to create a personalized browsing environment that aligns with their preferences and enhances their online experience.
What to do to turn on the mode in Google Search on mobile
Android or iOS users can also enjoy the benefits of dark mode in Google Search, enhancing their browsing experience with a visually pleasing interface. Following these steps, you can easily enable dark mode on your smartphone or tablet.
- Go to Google search web page on any browser.
- Tap on the three dots button on the top-left side of the page.
- Choose “Dark theme” from the menu to switch the appearance to the dark theme.
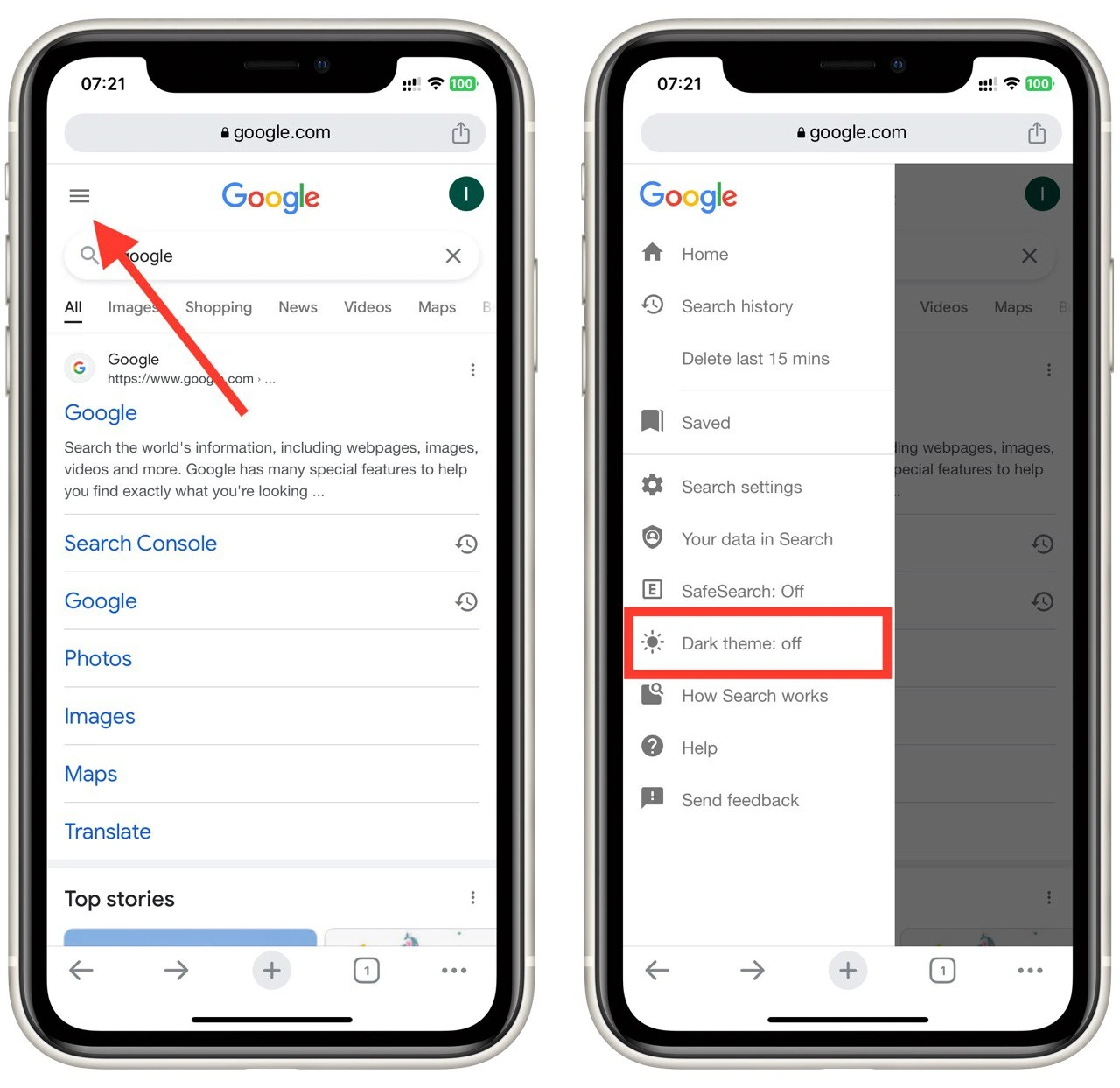
- Exit the settings, and the Google Search app will now be dark.
Enabling dark mode in Google Search on your mobile device allows you to experience a visually appealing interface that reduces eye strain and enhances readability. By following the provided steps, iOS users can personalize their browsing experience and enjoy the benefits of dark mode on Google Search.
Why you should enable dark mode in Google Search
Dark mode has gained immense popularity recently, with various digital platforms adopting this feature. Google Search, one of the most widely used search engines, now allows users to enable dark mode. Let’s delve into the detailed reasons why you should consider enabling dark mode in Google Search, highlighting its benefits for your browsing experience.
Reduced eye strain
One of the primary reasons to enable dark mode in Google Search is its ability to reduce eye strain. The traditional bright interface of search engines can be harsh on the eyes, especially when browsing for extended periods or in low-light environments. With its darker color scheme, dark mode creates a more comfortable visual experience by reducing the contrast between the screen and the surrounding environment. This reduction, in contrast, helps alleviate eye fatigue and strain, allowing you to browse for longer periods without discomfort.
Improved focus
The subdued and less visually distracting dark mode interface in Google Search enhances your focus on the content you’re searching for. By minimizing bright colors and reducing visual clutter, dark mode creates a more immersive browsing environment. This can be particularly beneficial when conducting research, reading articles, or studying online, as it helps eliminate unnecessary distractions and allows you to concentrate better on the information you’re seeking.
Extended battery life (all devices with batteries)
Enabling dark mode in Google Search can help conserve battery life for users with devices with OLED or AMOLED screens. Unlike traditional LCD screens, OLED and AMOLED displays do not use a backlight to illuminate pixels. Instead, each pixel emits its own light. In dark mode, where fewer pixels are lit up, these display technologies consume less power, resulting in improved battery efficiency. By reducing the number of lit pixels while using Google Search, the dark mode can help extend your device’s battery life, allowing you to browse for longer without recharging.
Aesthetically Pleasing:
Beyond its functional advantages, dark mode in Google Search offers an aesthetically pleasing interface that many users find visually appealing. The darker color palette lends the search engine a sleek and modern look, making it visually distinct and different from the standard bright mode. This customization option allows you to personalize your browsing experience and align it with your preferences, making your time spent on Google Search more enjoyable.