Your iPhone’s default keyboard has a setting that automatically capitalizes a new word in a new sentence after a dot. This is convenient because you don’t have to keep pressing the Caps Lock to start a sentence with a capital letter.
However, sometimes you may find that this feature doesn’t work. In this case, it is either disabled or malfunctioning. Fortunately, you can quickly turn it back on via your iPhone’s settings.
So let’s take a closer look at how to do this.
How to enable auto-capitalization on iPhone
If you want to enable automatic capitalization on your iPhone, you can follow these steps:
- First, open Settings and go to General.
- Then select Keyboard.
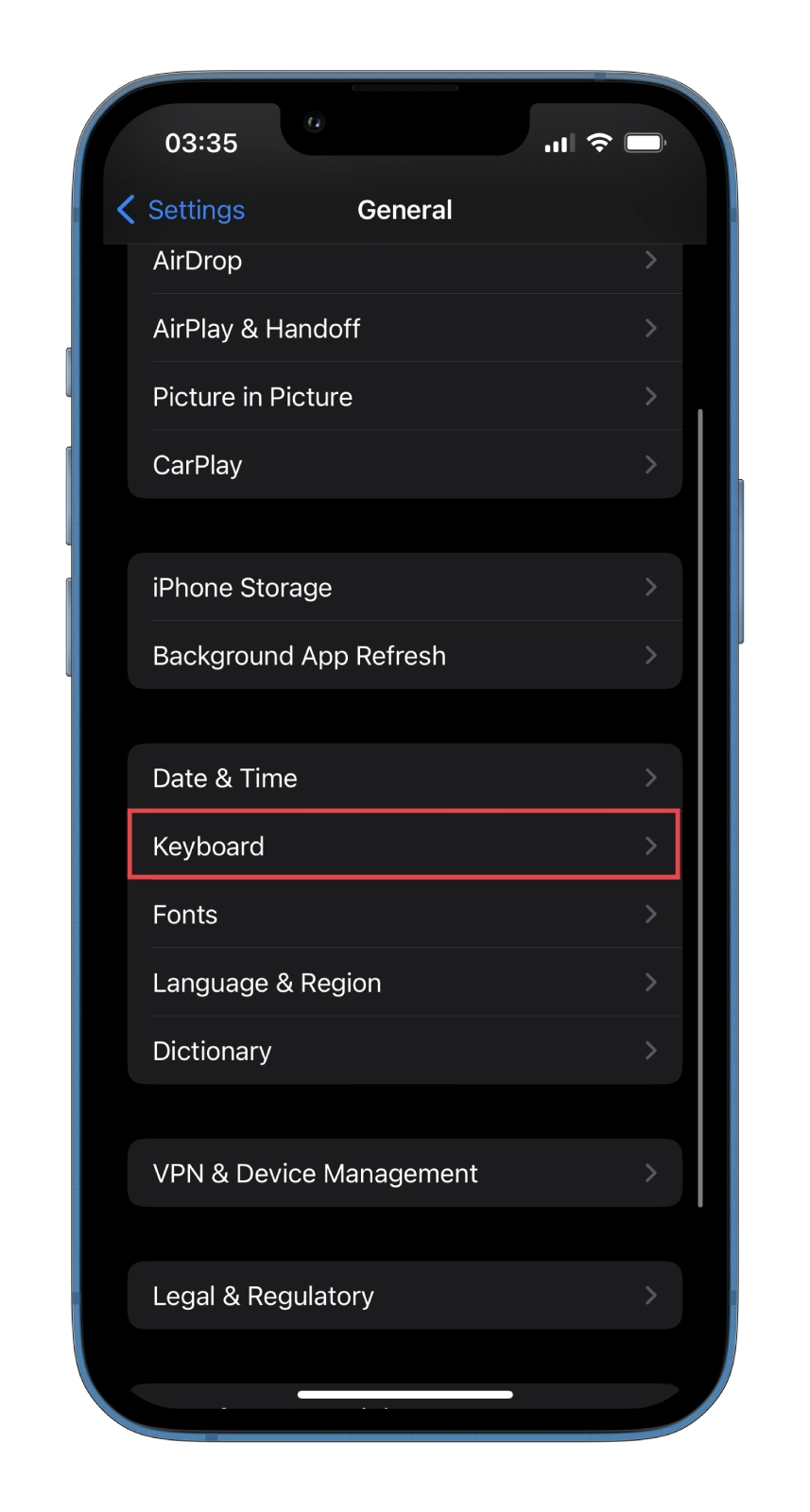
- Finally, find the Auto-Capitalisation option and enable it.
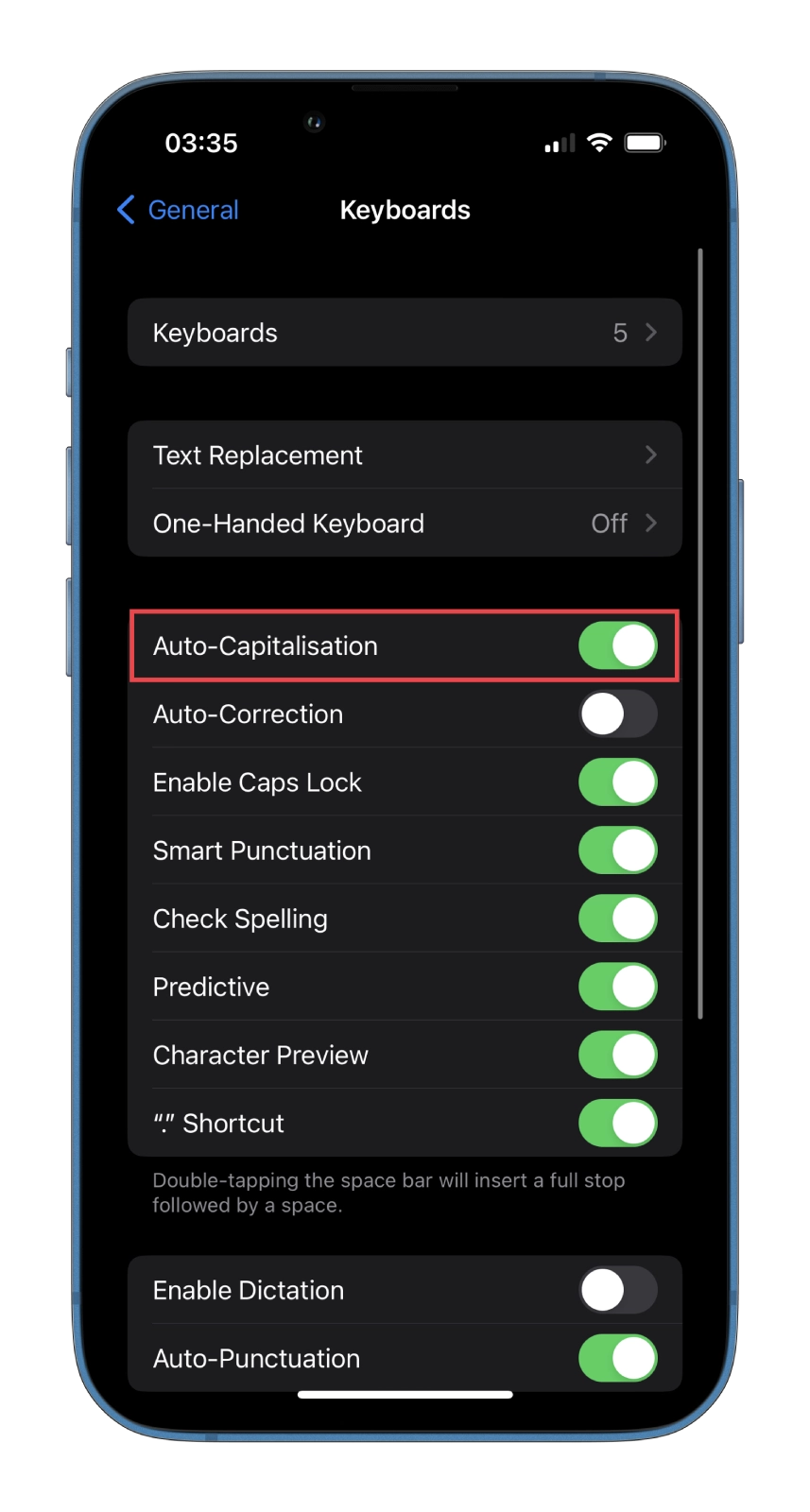
Now when you finish a sentence and start a new one, or when you insert a dot and type a word, the letter beginning with the word will automatically be capitalized by default. Turning this option off or on depends solely on personal preference. So use it the way you prefer.
If you use an iPhone or iPad with an external keyboard, you may have noticed that settings changes are not carried over when using it. This is because there are different settings for the hardware keyboards connected to the iOS devices.
Therefore, if you want to change the hardware keyboard, go to its settings, where you can also turn off auto-correction and enable the automatic dot setting if desired.
How to switch to a four-digit password on iPhone
As you may recall, the default password needed to unlock the iPhone consisted of a four-digit numeric code. However, with the advent of Touch ID and Face ID devices, which make unlocking faster and more convenient, Apple has moved to a more secure six-digit password.
This doesn’t mean that you can no longer use four-digit access codes. They are still available as an option in settings. So if you have trouble remembering six-digit access codes and understand the security and privacy risks, you can go back to using a four-digit password.
So follow these steps to enable a four-digit password:
- Open Settings and go to Face ID and Passcode.
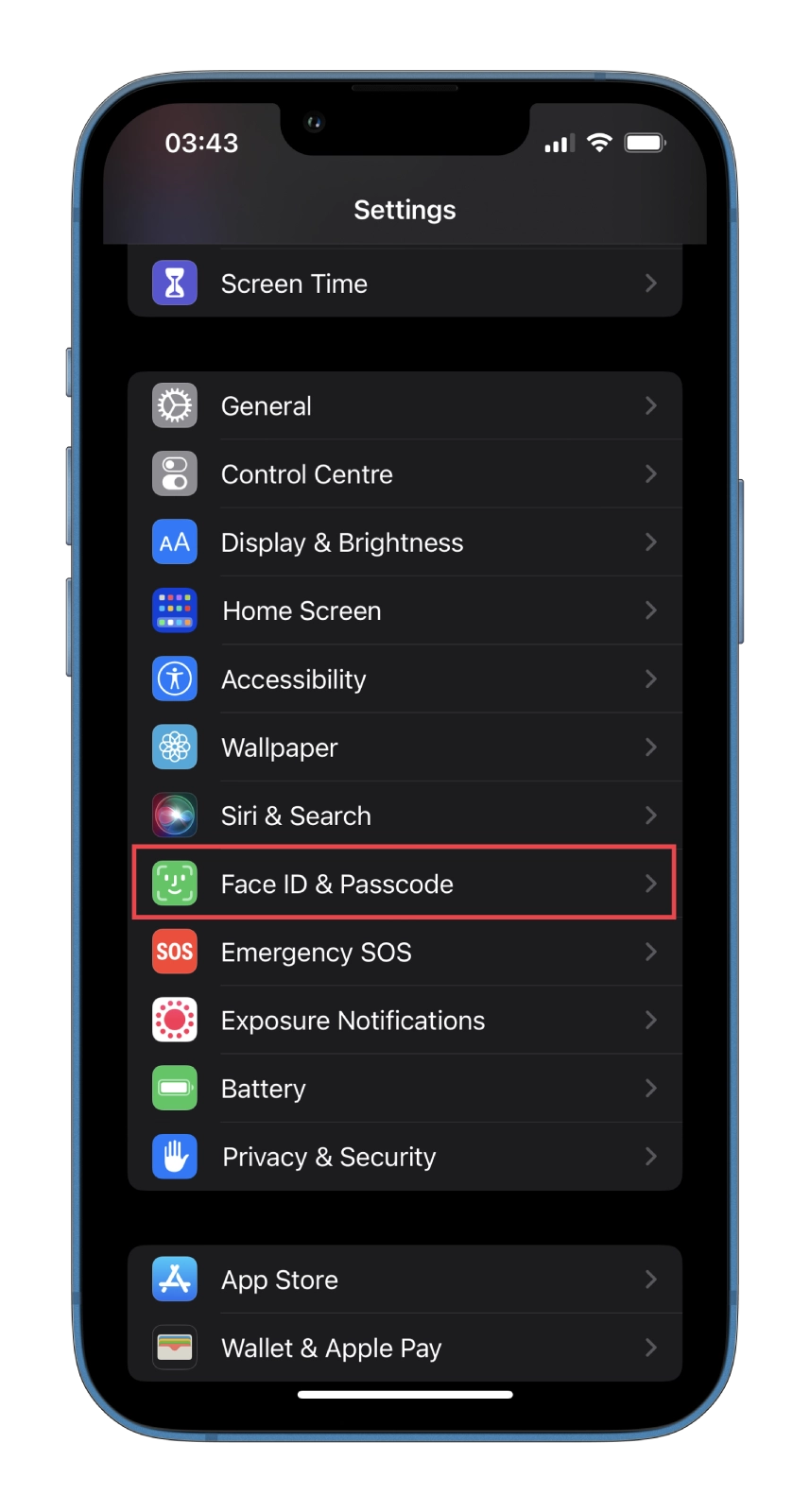
- You will be prompted to enter your password before proceeding to the next step.
- After that, scroll down and tap Change Passcode to use the new password.
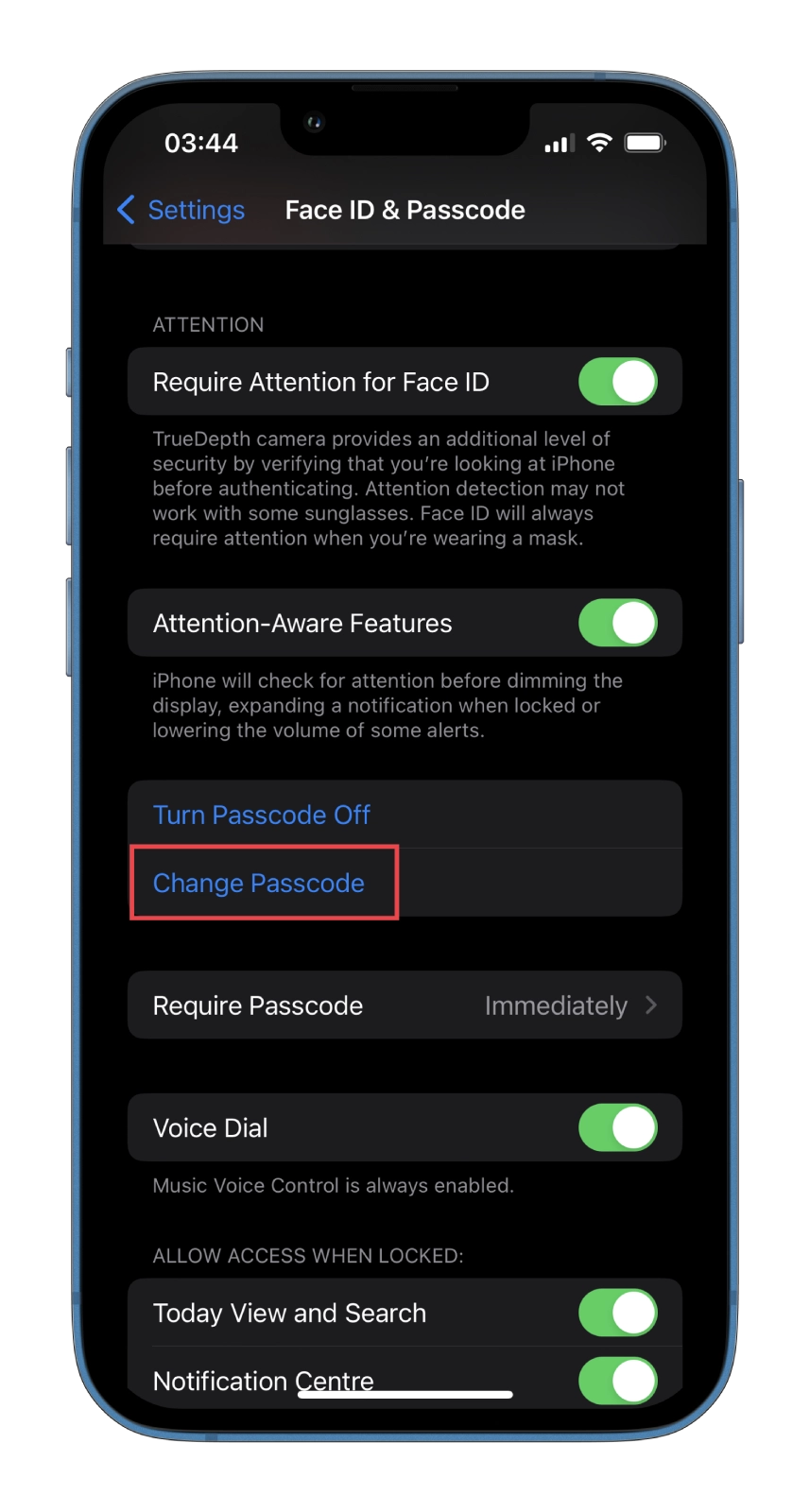
- Enter your current password.
- Then tap Passcode Options.
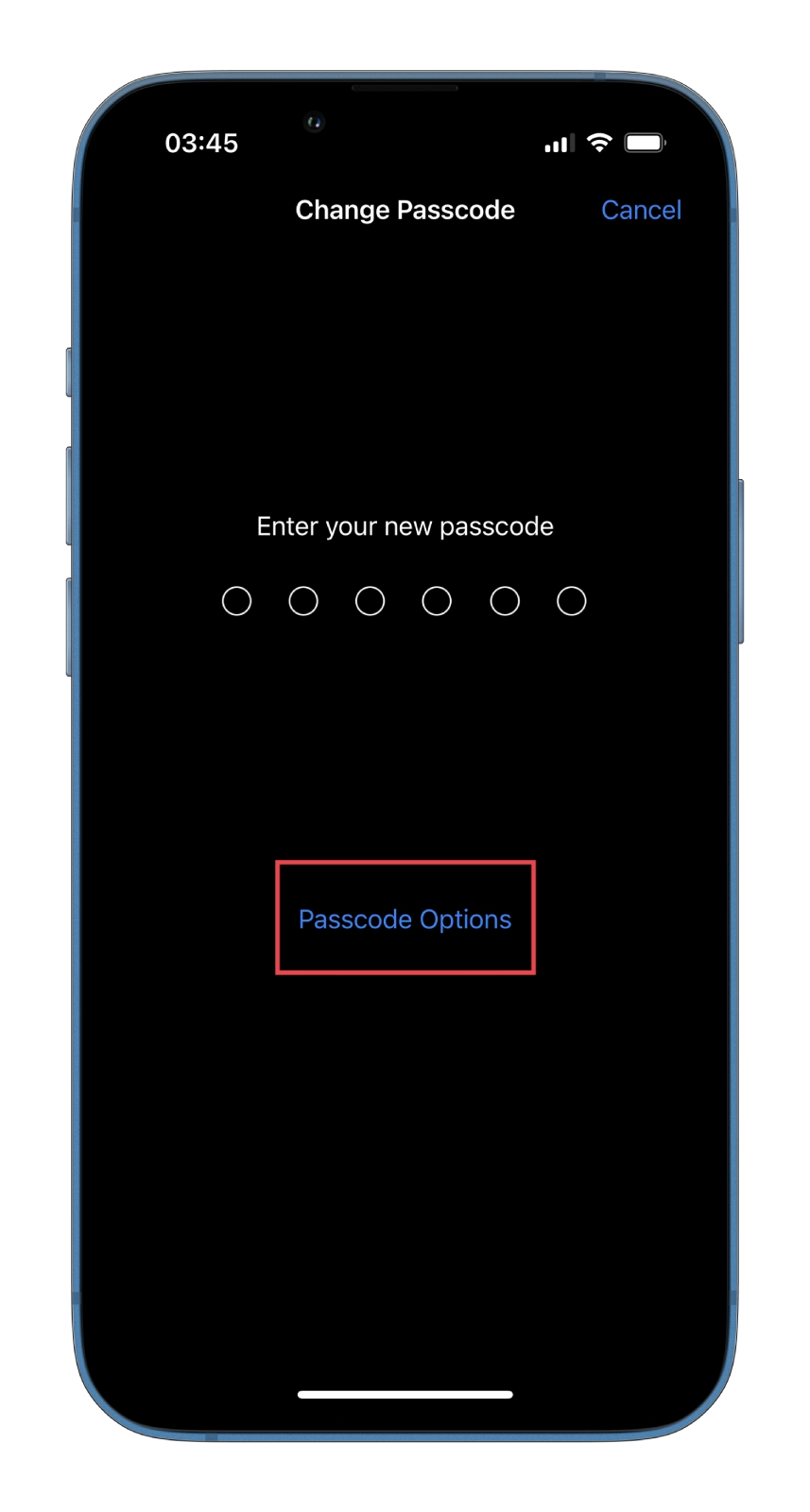
- Select the 4-Digit Numeric Code option.
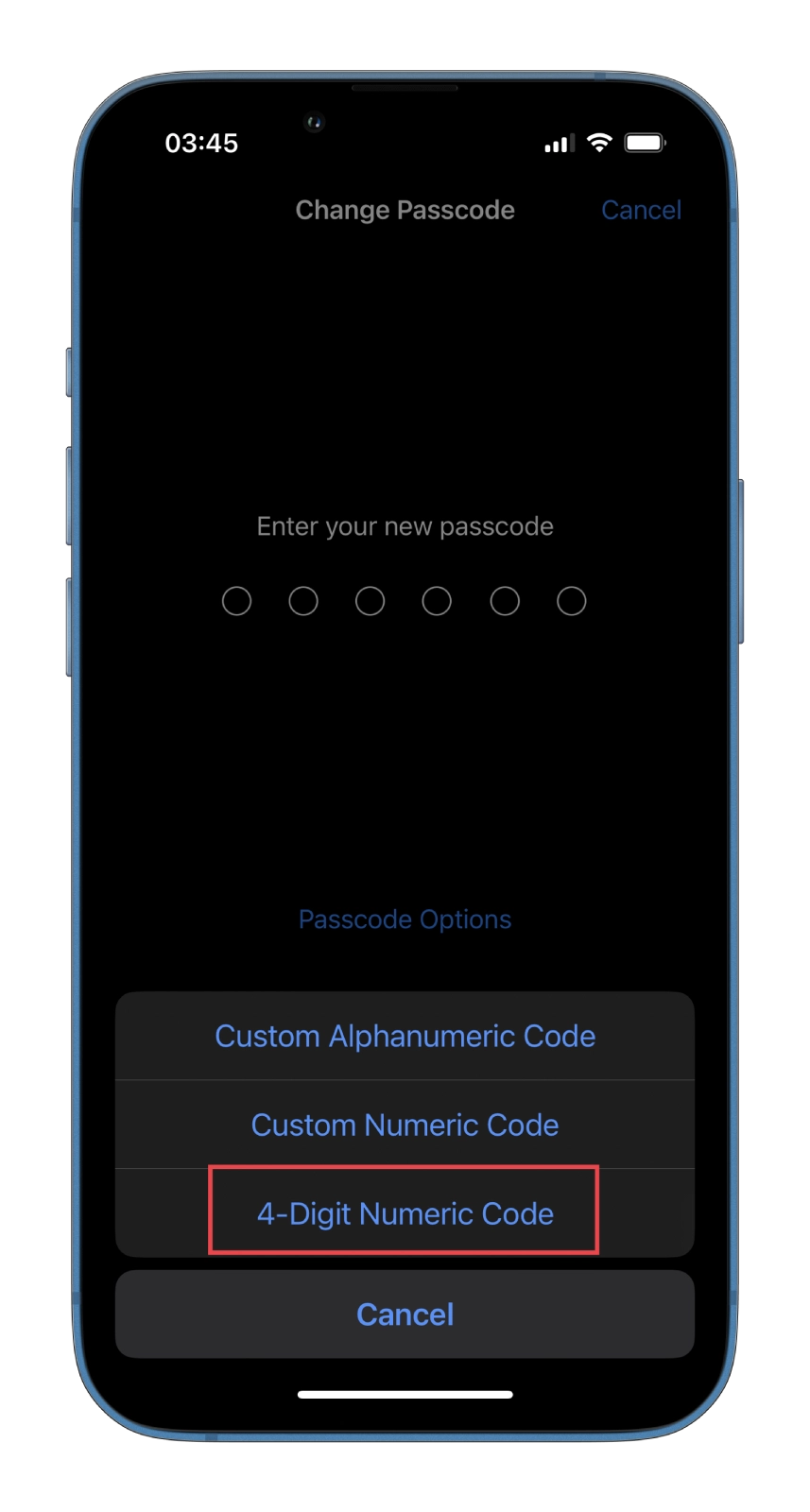
- Finally, create your new password and verify it.
Now, when unlocking your iPhone, you will enter four digits instead of six. What’s more, you can also set up an alphanumeric or a custom code. This way, you can make your smartphone more secure against hacking.
How to add words to an iPhone dictionary
There are several ways to do that:
Adding a name to Contacts
This will modernize the iPhone dictionary. If the name of a person or company is in your contacts, the spelling of the name won’t be automatically corrected. In addition, the spelling will be changed if you have entered the word incorrectly.
Use word in the Safari search field
This is another method of solving the problem. By doing this, you can also add some new words to the iPhone dictionary. This way, you can train iOS Auto-Correction to search for new words.
Create a shortcut
You can do this to teach Auto-Correction to recognize the word. If you want to create a shortcut, follow the steps in the section below:
- Open Settings and go to General.
- Then tap Keyboard.
- Next, go to Text Replacement.
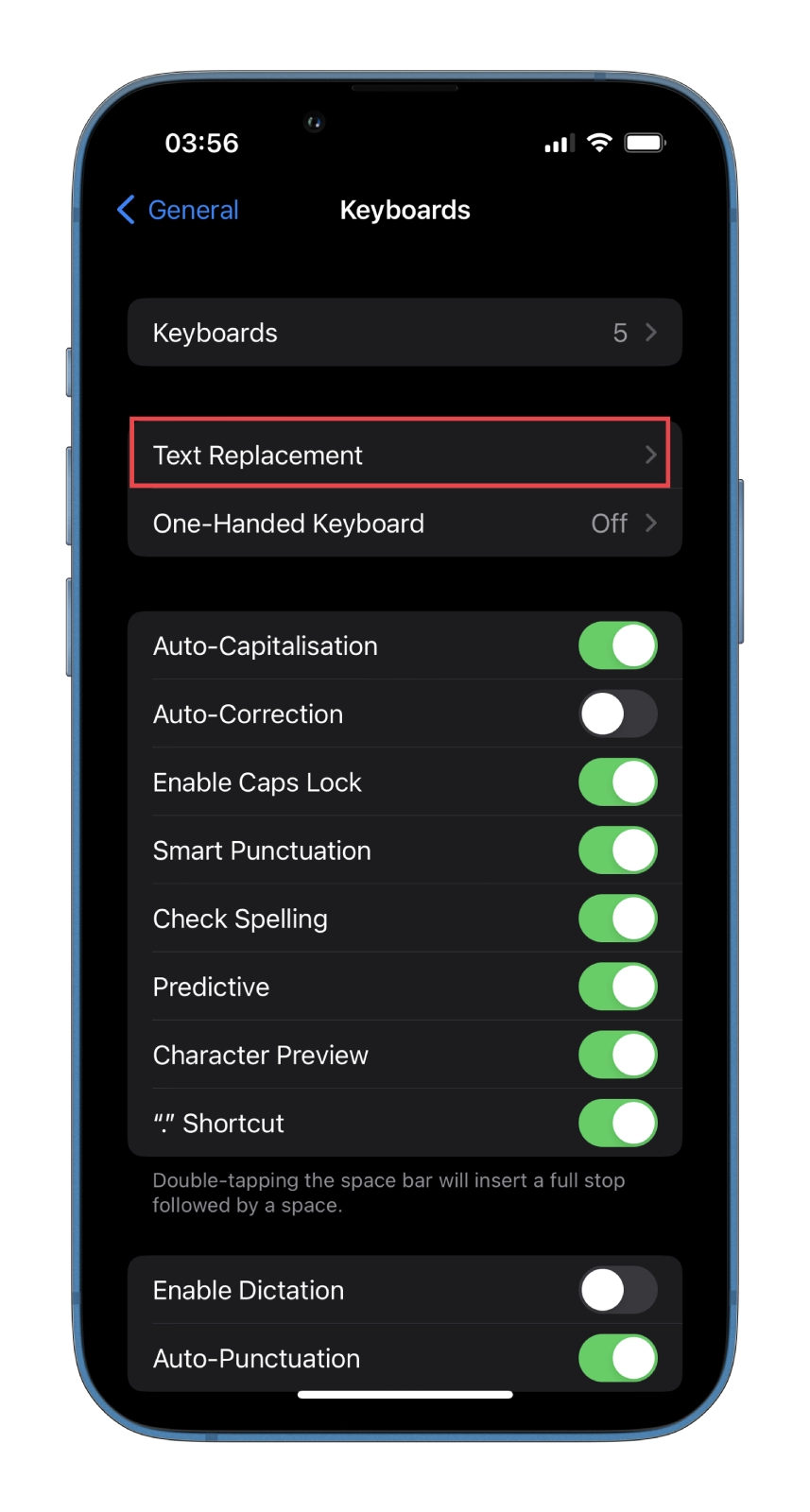
- After that, tap on the + symbol and then fill in the word you want in the Phrase field, leaving the Shortcut field blank.
- Finally, tap Save.
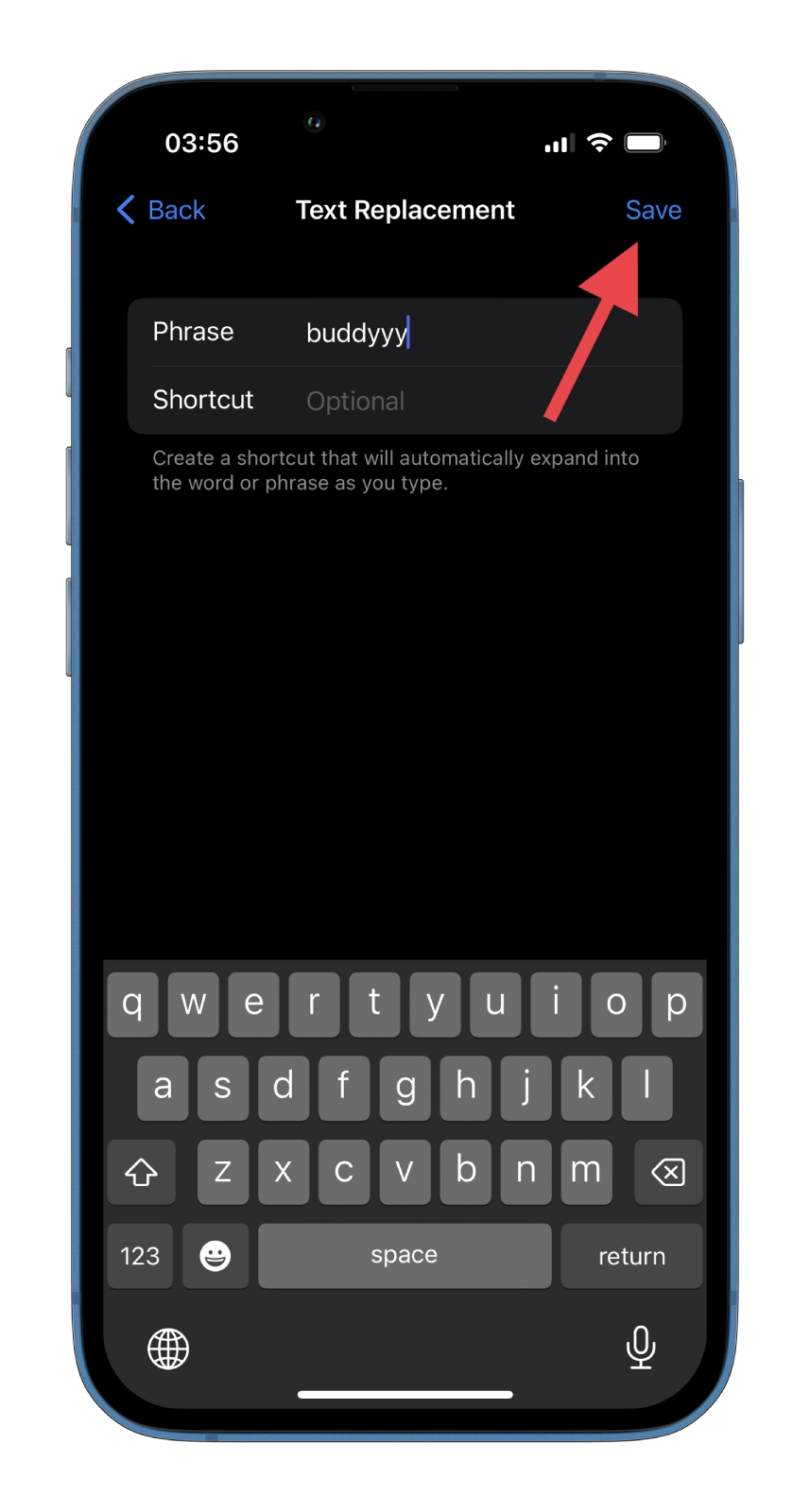
Once you perform the steps above, Auto-Correction will no longer offer incorrect iPhone spelling suggestions. If you often misspell a word that Auto-Correction ignores, you can use the error as an abbreviation for a correctly spelled word.




